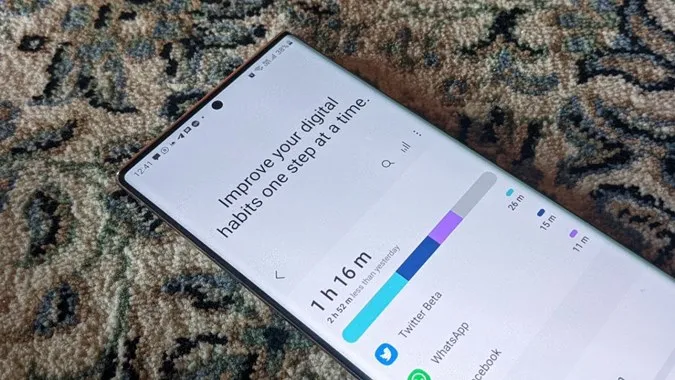Schermtijd is aangeprezen als een van de innovatieve functies die kunnen helpen om de tijd die aan telefoons wordt besteed te verminderen. Hoewel dat betwistbaar is, is het toch leuk om de schermtijd te controleren. Voor de onwetenden: de schermtijdfunctie toont een gedetailleerd overzicht van de tijd die aan de telefoon is besteed, samen met de statistieken voor afzonderlijke apps. Laten we eens kijken naar twee methoden om de schermtijd op Samsung Galaxy telefoons te controleren en enkele tips om deze functie te gebruiken.
Hoe te zien hoeveel tijd u op uw Samsung telefoon doorbrengt
Er zijn twee manieren om de schermtijd op uw Samsung telefoon te bekijken. U kunt dit doen via instellingen of door een widget aan het startscherm toe te voegen.
Methode 1: Via instellingen
Dit is een van de gemakkelijkste manieren om de schermtijd te controleren.
1. Open Instellingen op uw Samsung Galaxy telefoon. Veeg gewoon naar beneden vanaf de bovenkant van het scherm en klik op het tandwielpictogram.
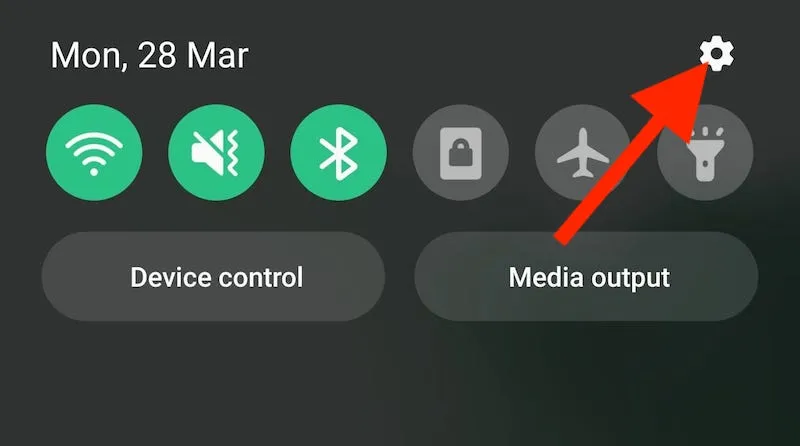
2. Scroll naar beneden en tik op Digitaal welzijn en ouderlijk toezicht.
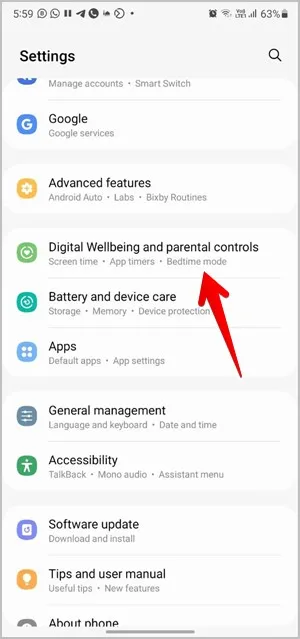
3. U wordt begroet door de schermtijd voor de huidige datum, samen met de drie meest gebruikte apps. Hier vindt u ook andere hulpmiddelen om de schermtijd op Samsung Galaxy telefoons aan te passen en te gebruiken. We hebben deze besproken in het gedeelte Schermtijd tips hieronder.
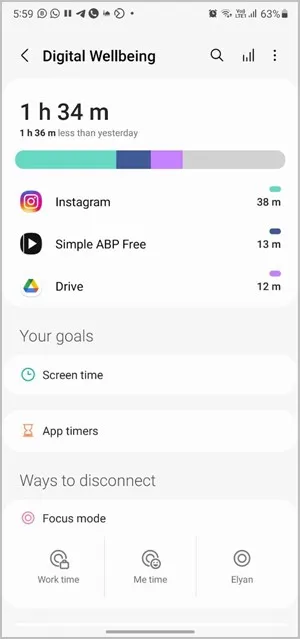
Methode 2: Widgets gebruiken
Als u de hele dag de schermtijd wilt bijhouden zonder de instellingen te openen, kunt u een schermtijdwidget toevoegen aan het startscherm.
1. Houd uw vinger ergens op de lege ruimte op het startscherm. Selecteer Widgets onderaan.
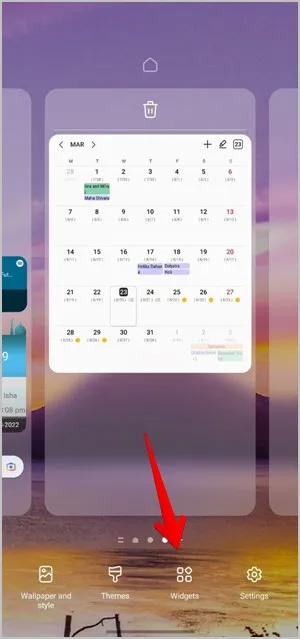
2. Tik op Digital Wellbeing om de beschikbare schermtijdwidgets uit te vouwen en te bekijken.
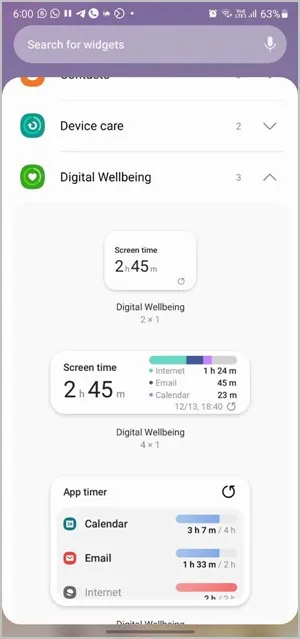
3. Tik op de widget die u wilt gebruiken en druk op de knop Toevoegen. U kunt de widget ook rechtstreeks naar het beginscherm slepen.
Tip: Bekijk de beste klokwidgets voor Android-toestellen.
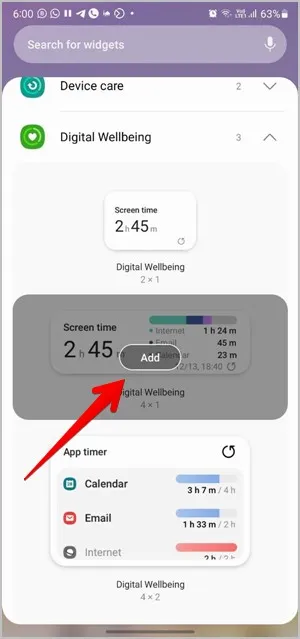
4. De widget wordt toegevoegd aan het startscherm vanwaar u de schermtijd regelmatig kunt controleren.
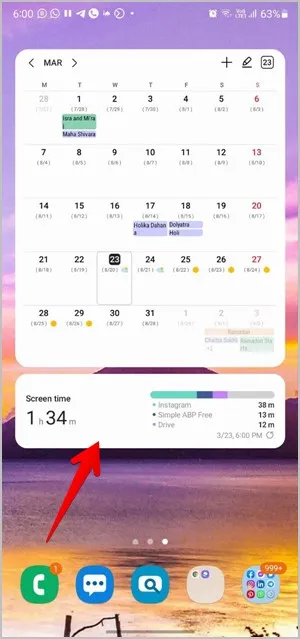
Pro Tip: Tik op de schermtijdwidget om het schermtijddashboard te openen.
Tips om schermtijd op Samsung Galaxy-telefoons te gebruiken
1. Dagelijkse schermtijdstatistieken bekijken
Om gedetailleerde schermtijdstatistieken per dag te bekijken, gaat u naar Instellingen > Digitaal welzijn en ouderlijk toezicht. Tik op het tijdbestedingslabel. Het Dashboard-scherm verschijnt en toont de schermtijd voor de huidige datum en de vorige 7 dagen in grafische vorm. Dit is erg handig om statistieken te vergelijken. Om tussen de datums te wisselen, gebruikt u de pijltjes naast de datum bovenaan.
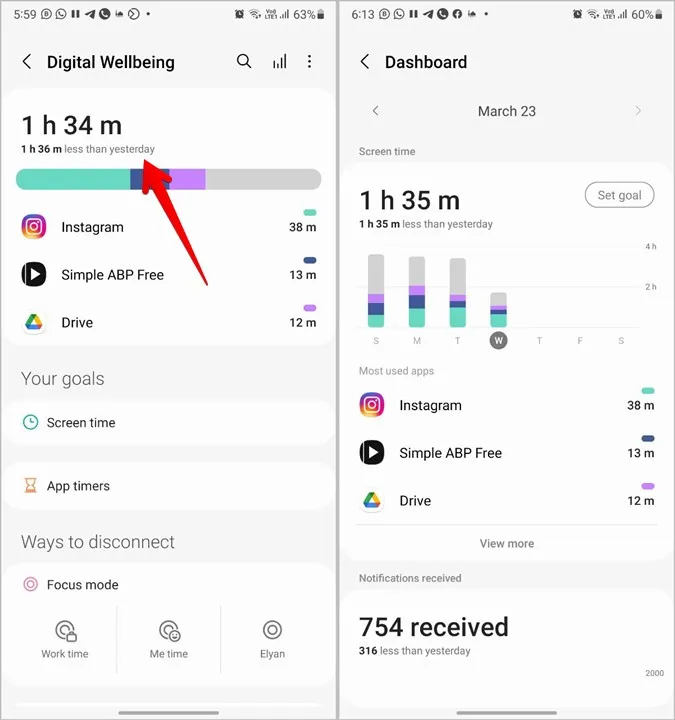
Scroll naar beneden en u ziet de meest gebruikte apps, gevolgd door het aantal ontvangen meldingen en het aantal ontgrendelingen per dag.
Tip: Bekijk de beste apps voor ouderlijk toezicht voor Android-telefoons.
2. App-statistieken bekijken
Om gedetailleerde statistieken voor een app te bekijken, tikt u op de naam van de app onder een sectie van schermtijd. Deze omvatten de exacte tijd dat de app werd gebruikt, het aantal meldingen dat werd ontvangen en het aantal keren dat de app werd geopend.
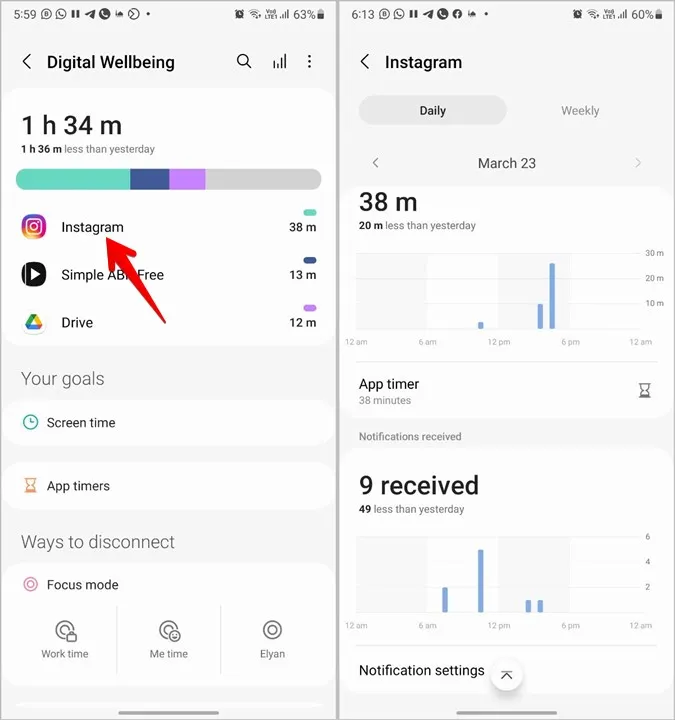
U kunt ook op het tabblad Wekelijks bovenaan tikken om de wekelijkse schermtijdstatistieken van de app te bekijken. Gebruik de pijltjes om van de ene week naar de andere te gaan.
3. Wekelijkse statistieken bekijken
Om uw wekelijkse rapport van schermtijd te bekijken, opent u Instellingen > Digitaal welzijn en ouderlijk toezicht. Tik op het pictogram Grafiek in de rechterbovenhoek. U ziet de schermtijd per dag, de gemiddelde schermtijd voor de week en de meest gebruikte apps.
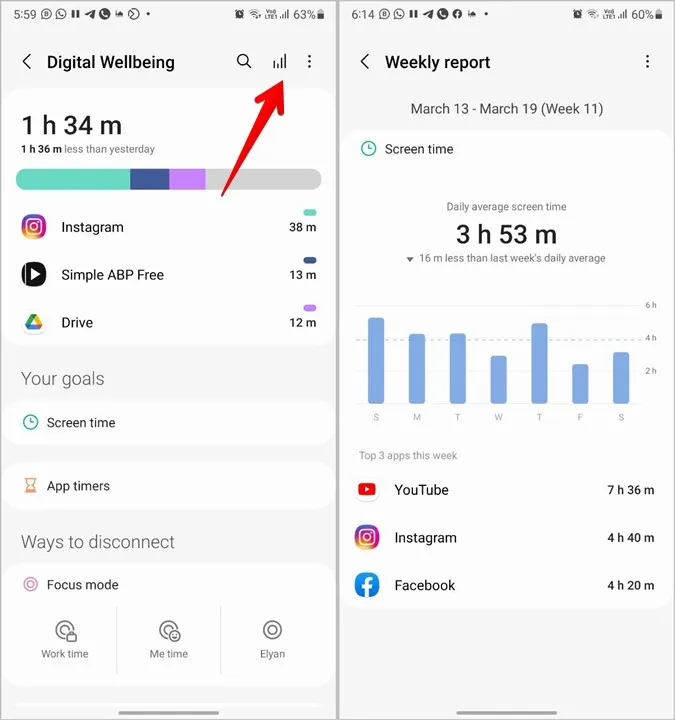
Om de schermtijd voor een specifieke dag te bekijken, tikt u op de bijbehorende balk in de grafiek.
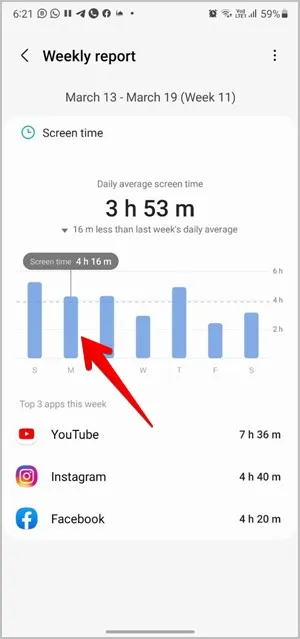
4. Schermtijddoelen instellen
U kunt uw schermtijd beperken door schermtijddoelen te stellen. Als u uw telefoon bijvoorbeeld maar 3 uur wilt gebruiken, kunt u een doel van 3 uur instellen. Zodra u uw telefoon gedurende de opgegeven tijd gebruikt, geeft uw telefoon een waarschuwing om te stoppen met het gebruik van de telefoon.
Om een schermtijddoel in te stellen, gaat u naar Instellingen > Digitaal welzijn en ouderlijk toezicht. Druk op de optie Schermtijd onder Uw doelen.
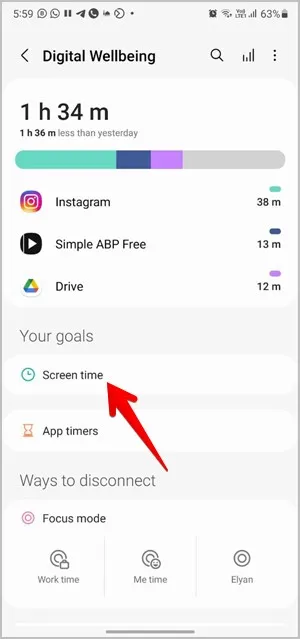
Tik op Doel en stel de gewenste tijd in.
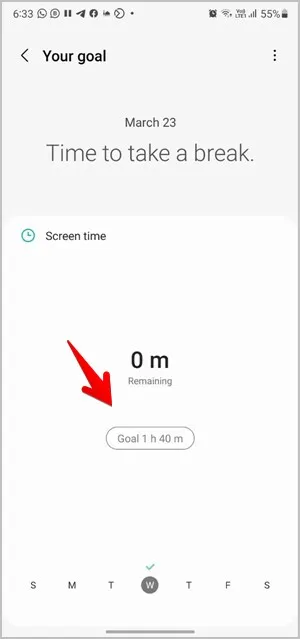
5. App-timers instellen
Naast schermtijddoelen kunt u ook app-timers aanmaken. Zoals verwacht kunt u met deze functie een gewenste hoeveelheid schermtijd voor de apps instellen. Als de ingestelde tijd voorbij is, krijgt u een melding dat u de beschikbare schermtijd voor de app hebt gebruikt. Bovendien wordt het app-pictogram in de app-lade of op het startscherm grijs weergegeven, waardoor het onbruikbaar wordt totdat u de instellingen van de app-timer wijzigt.
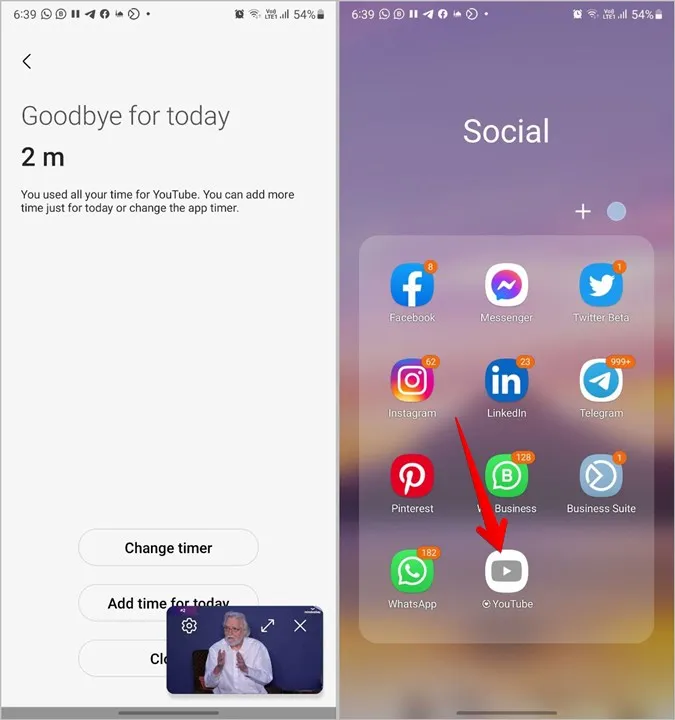
Om een app-timer voor een app in te stellen, tikt u op App-timers onder de sectie Uw doelen op het scherm Digitaal welzijn. Tik op het zandloperpictogram naast de gewenste app en stel de tijd in gedurende welke u de app kunt gebruiken.
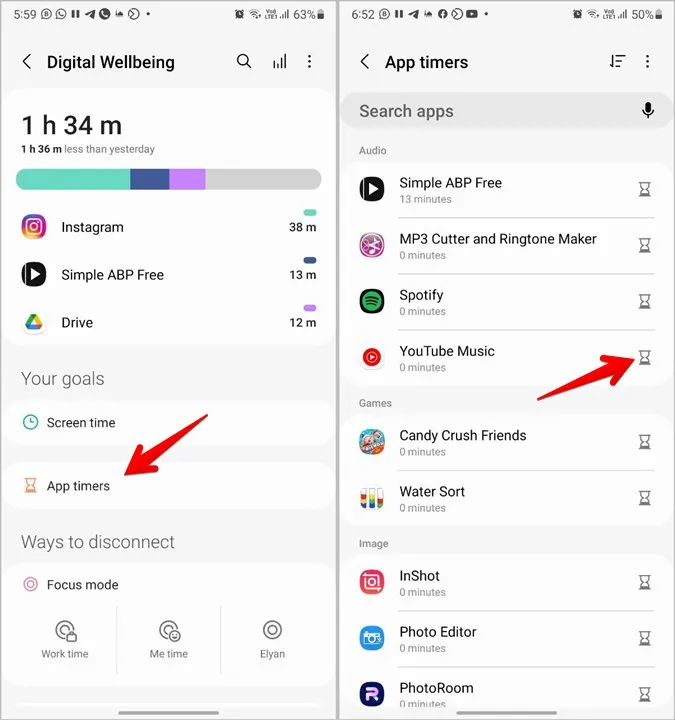
Pro Tip: U kunt ook op een willekeurige plek op het scherm Digitaal welzijn op de naam van een app tikken en op het zandlopersymbool naast de optie App-timer klikken.
Meer kracht voor schermtijd
Ik hoop dat u de schermtijd met behulp van de bovenstaande stappen hebt kunnen controleren en gebruiken. Leer hoe u schermtijd op andere Android-telefoons kunt zien. Als de ingebouwde schermtijdfunctie u niet helpt om uw telefoonverslaving te beteugelen, bekijk dan apps van derden om u van uw telefoon af te houden. Bekijk ook apps die de functionaliteit van de functies voor digitaal welzijn uitbreiden.