In de loop der jaren hebben smartphones veel apparaten voor eenmalig gebruik, zoals zaklampen, vervangen. De zaklamp van uw telefoon kan erg handig zijn als u een donkere kamer wilt verlichten of foto’s wilt maken bij weinig licht. Maar wat als de zaklamp op uw Samsung telefoon er plotseling mee ophoudt? Als u met een soortgelijk probleem op uw Samsung Galaxy telefoon wordt geconfronteerd, kunt u de onderstaande tips voor probleemoplossing gebruiken.
1. Recente apps sluiten
Als een van de apps die op de achtergrond draait de camera van uw telefoon gebruikt, kan de flashlight-toets grijs worden weergegeven. In dergelijke gevallen geeft One UI het bericht “Kan zaklamp niet inschakelen omdat het licht door een andere app wordt gebruikt” weer.
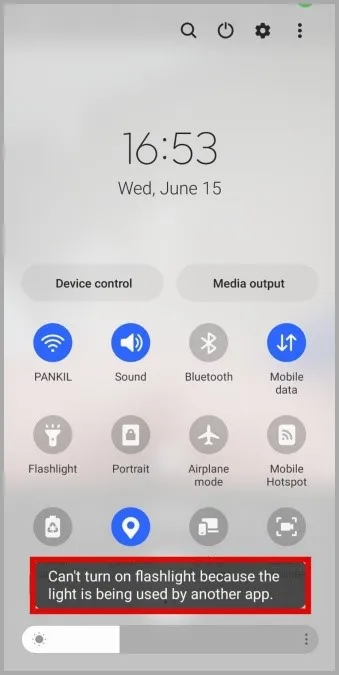
Om dit op te lossen, moet u alle recente apps op uw telefoon sluiten. Veeg omhoog vanaf de onderkant van het scherm of tik op de knop Opgeslagen om de app-switcher te openen. Veeg omhoog over apps om ze te sluiten.
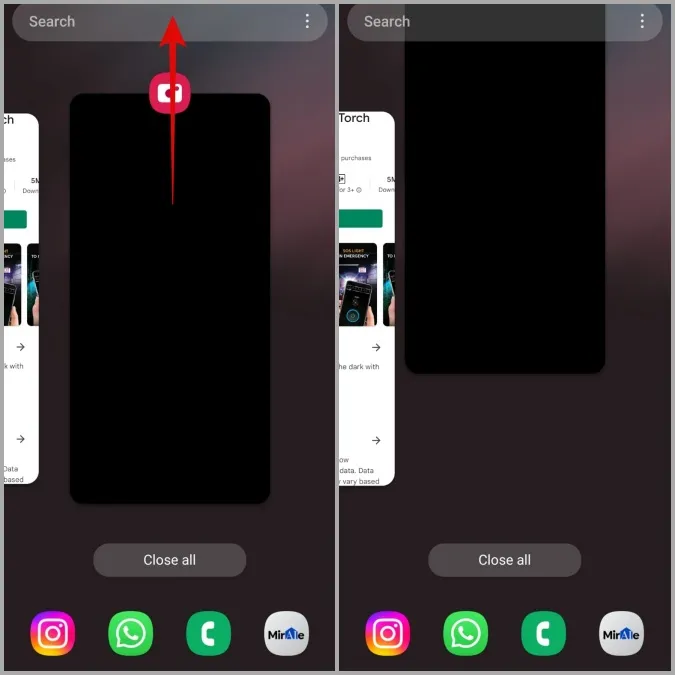
2. Uw telefoon opladen
De energiebesparingsfunctie van One UI treedt automatisch in werking wanneer de batterij van uw telefoon bijna leeg is. Wanneer dat gebeurt, worden bepaalde functies, waaronder de zaklamp, uitgeschakeld door One UI. Om de zaklamp weer te kunnen gebruiken, moet u uw telefoon eerst opladen.

3. Controleer de instellingen van de zaklamp in de Camera-app
Als het probleem met de niet-werkende zaklamp beperkt is tot de camera-app, kunt u de instellingen van de zaklamp controleren om er zeker van te zijn dat deze niet is uitgeschakeld of op de automatische modus is ingesteld.
Open de Camera-app op uw Samsung Galaxy telefoon en tik op het flitserpictogram in de linkerbovenhoek. Tik vervolgens op het meest rechtse flitserpictogram bovenaan.
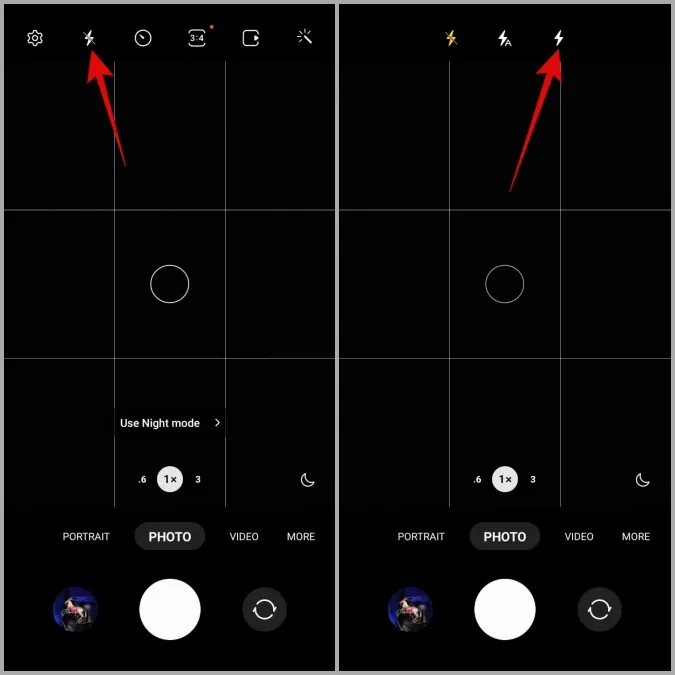
Controleer of de flitser werkt tijdens het maken van foto’s of video’s.
4. Cache en gegevens wissen voor Camera app
De Camera-app verzamelt, net als alle Android-apps, tijdelijke gegevens tijdens het gebruik. Als die gegevens echter om de een of andere reden corrupt of ontoegankelijk worden, zal de app niet correct werken. Als gevolg daarvan werken bepaalde functies, zoals de zaklamp, mogelijk niet terwijl u foto’s of video’s maakt. Om dit op te lossen, moet u de cachegegevens wissen die door de Camera-app zijn verzameld.
1. Druk lang op het pictogram van de Camera-app en tik op het info-pictogram in het menu dat verschijnt.
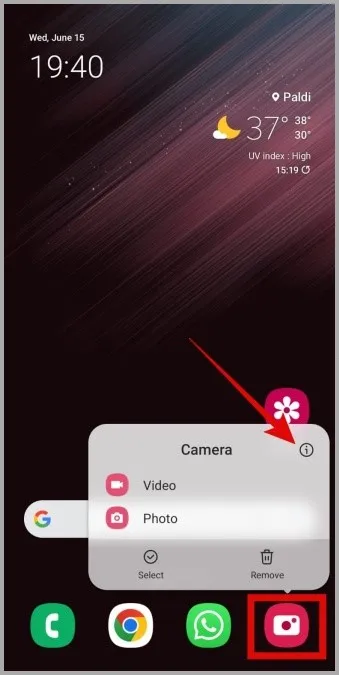
2. Scroll naar beneden om naar Opslag te gaan en tik op de optie Cache wissen in het volgende menu.
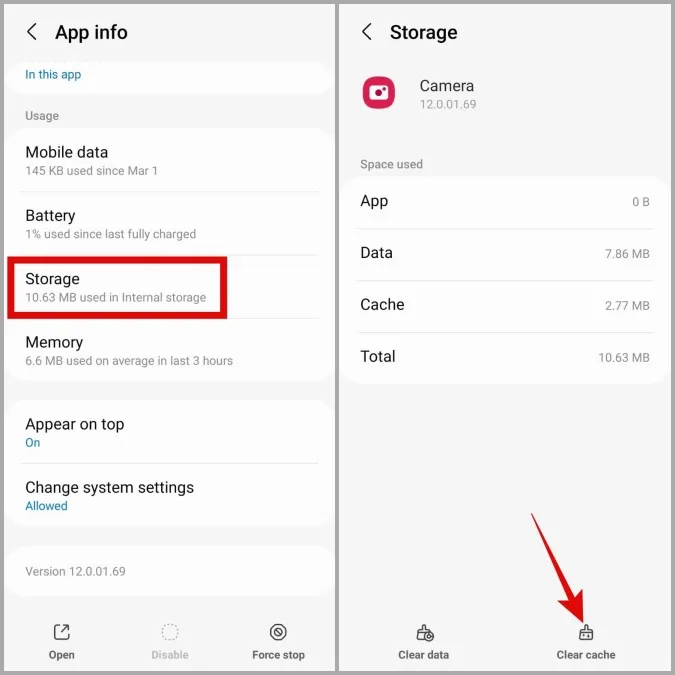
Controleer of de zaklamp nu werkt. Als het probleem blijft bestaan, kunt u dezelfde stappen hierboven volgen en de app-gegevens wissen. Dit zal de camera resetten, waardoor de zaklamp weer zou moeten werken.
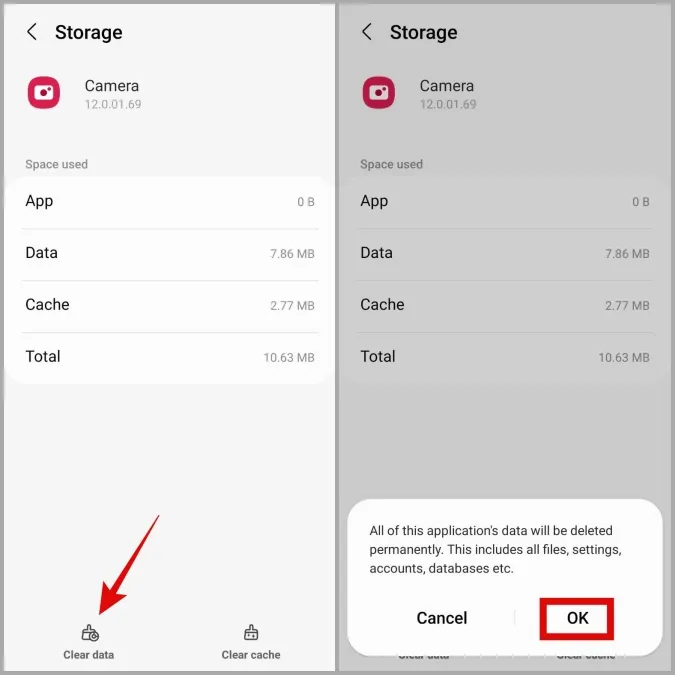
5. Probeer de veilige modus
De veilige modus is een handig hulpprogramma op Android dat u kan helpen bij het diagnosticeren en oplossen van verschillende problemen met uw telefoon. Als de zaklamp niet werkt omdat er een app van derden op de achtergrond draait, kan het opstarten van uw telefoon in de Veilige Modus helpen om dat te controleren.
Volg de onderstaande stappen om uw Samsung telefoon in Veilige Modus op te starten.
1. Houd de aan/uit-knop ingedrukt totdat u het pictogram Uitschakelen ziet.
2. Druk lang op het pictogram Uitschakelen en tik vervolgens op het groene vinkje om op te starten in Veilige modus.
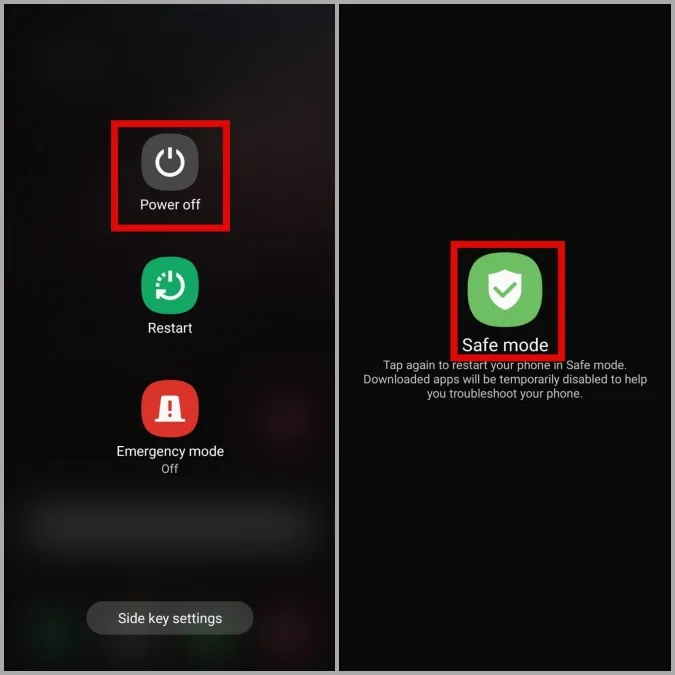
Als de zaklamp goed werkt, start dan gewoon uw telefoon opnieuw op om de Veilige modus af te sluiten. Verwijder vervolgens een aantal recent geïnstalleerde apps van uw telefoon en gebruik de zaklamp opnieuw.
6. Software-updates installeren
Als de zaklamp zelfs in de Veilige Modus niet werkt, kan het probleem veroorzaakt worden door een systeemfout. Om dit te controleren, kunt u een zaklamp-app van derden uit de Google Play Store installeren en gebruiken.
Als dat werkt, moet u eventuele software-updates meteen installeren. Ga hiervoor naar de sectie Software-updates in de Instellingen-app en tik op Downloaden en installeren.
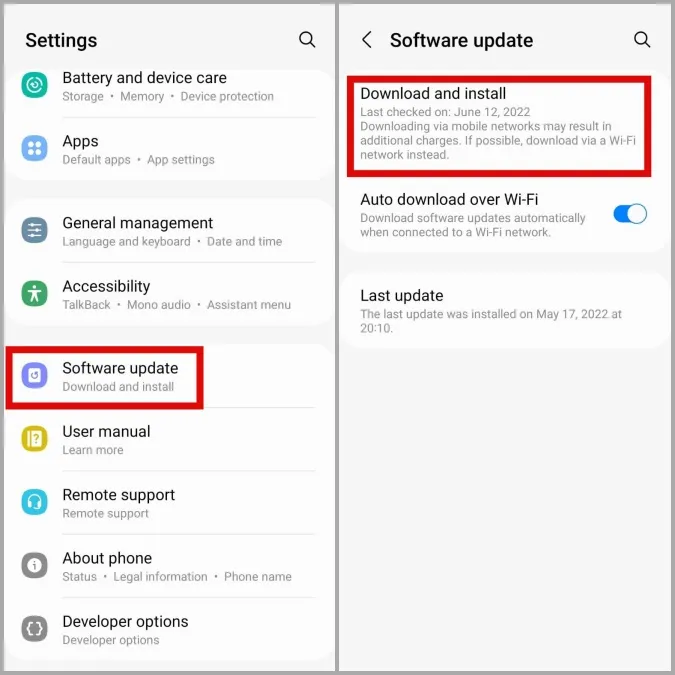
7. Alle instellingen opnieuw instellen
Tot slot, als niets helpt, moet u misschien de moeilijke stap nemen en uw Samsung telefoon resetten. Hierdoor worden alle systeeminstellingen teruggezet naar de standaardwaarden en eventuele problemen voorgoed opgelost. Wees gerust, dit proces heeft geen invloed op uw apps en gegevens.
Volg de onderstaande stappen om de systeeminstellingen op uw telefoon te resetten.
1. Open de Instellingen-app op uw telefoon en navigeer naar Algemeen beheer.
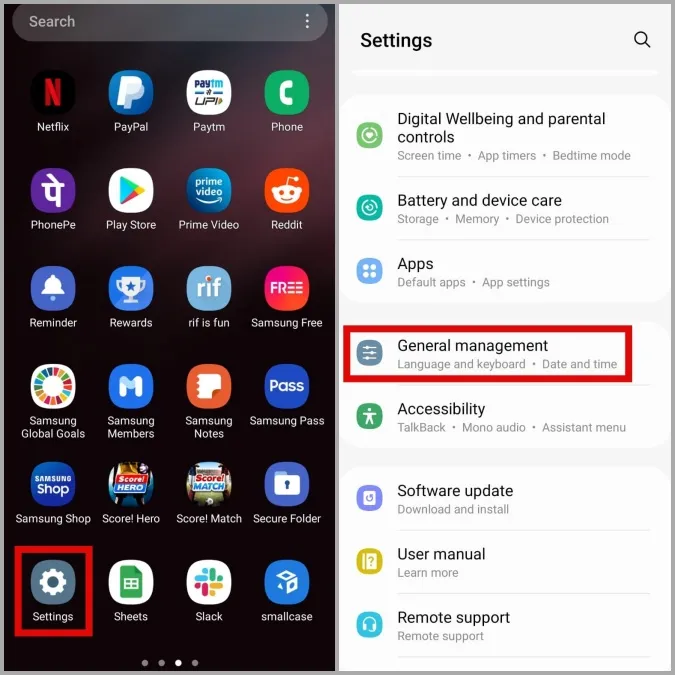
2. Scroll naar beneden om op Reset te tikken en selecteer Reset alle instellingen in het volgende menu.
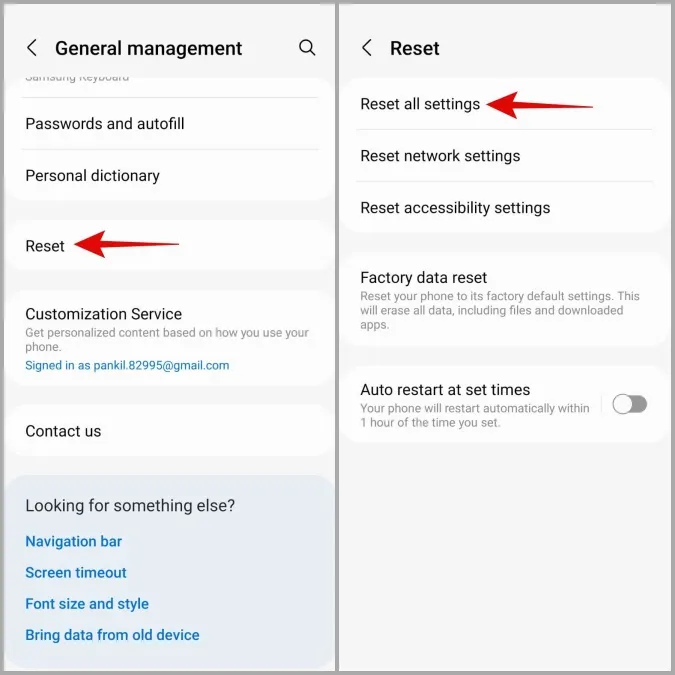
3. Tik op Instellingen resetten en voer uw vergrendelingsschermpin of wachtwoord in om verder te gaan.

Wacht tot Android alle systeeminstellingen heeft gereset en kijk of de zaklamp werkt.
Verlicht uw wereld
Als het probleem met de niet-werkende zaklamp softwarematig is, zou een van de bovenstaande tips moeten helpen om het probleem op uw Samsung-telefoon op te lossen. Als het probleem echter hardwarematig is, dan hebt u geen andere keuze dan naar het dichtstbijzijnde servicecentrum te gaan voor reparatie.
