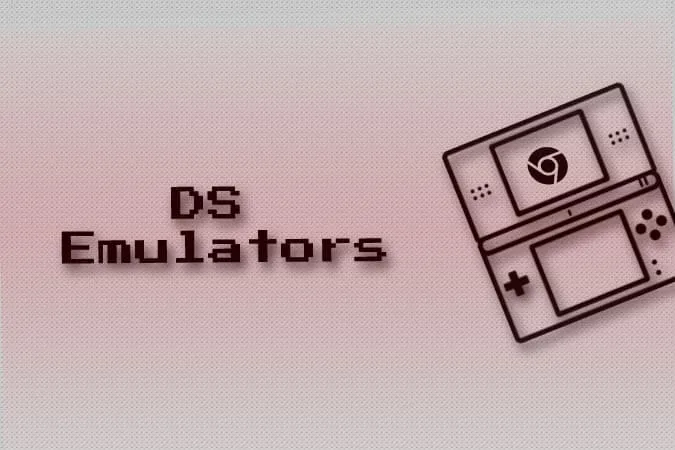Wilt u een paar leuke nostalgische spellen op uw Chromebook spelen? Bekijk dan deze Nintendo DS emulators die precies werken zoals u verwacht. Ik heb veel emulators uitgeprobeerd door browserextensies uit de Chrome Web Store te installeren, Android-emulators uit de Play Store en zelfs een paar DS-emulators op Linux-basis. Na veel vallen en opstaan vond ik deze Nintendo DS emulators de beste die ik kan aanbevelen.
Voordat we aan de slag gaan met de emulators, moeten we eerst de Nintendo DS Game ROMs downloaden. Ongeacht welke emulator u uit de lijst kiest, deze gedownloade spel-ROM’s zullen op allemaal werken. Het proces bestaat uit het downloaden van de ROM en het laden met behulp van een emulator om te beginnen met spelen. Dit is hoe u Nintendo DS-emulatiespellen op een Chromebook kunt spelen.
Hoe Nintendo DS Game ROMS downloaden
Er zijn veel websites waar u ROM’s kunt downloaden. U kunt een snelle Google-zoekopdracht uitvoeren voor Nintendo DS Game ROMs om veel hostingwebsites te vinden. Maar ik geef de voorkeur aan ROMS Games omdat het een duidelijke lay-out heeft met een enorme verzameling DS-spellen die u kunt downloaden.
1. Om te downloaden, opent u de ROMS Games website en selecteert u Nintendo DS in de zijbalk.
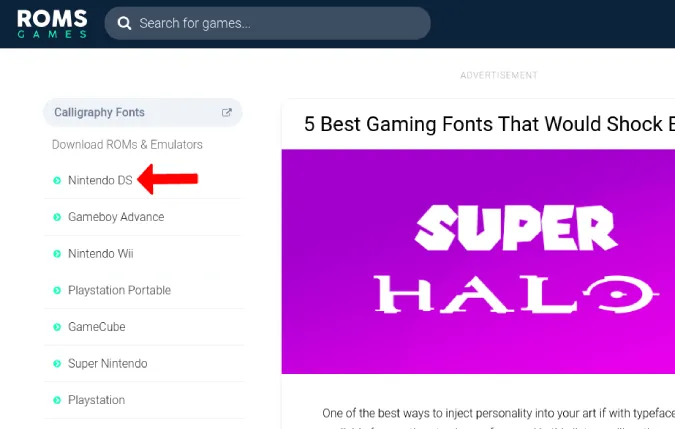
2. Hier vindt u alle Nintendo DS-spellen die u kunt downloaden. Klik gewoon op een spel om verder te gaan of zoek naar uw favoriete spel.
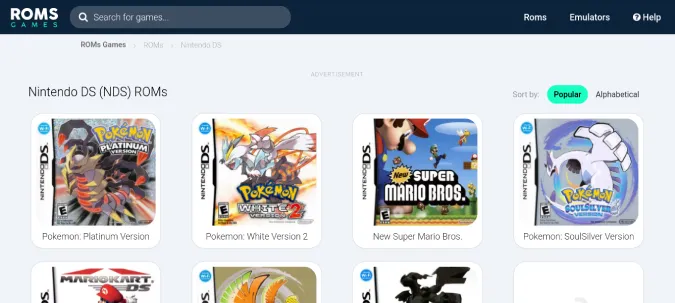
3. Zodra u een spel hebt geselecteerd, klikt u rechts op de knop Save Game (Spel opslaan) om het downloaden te starten.
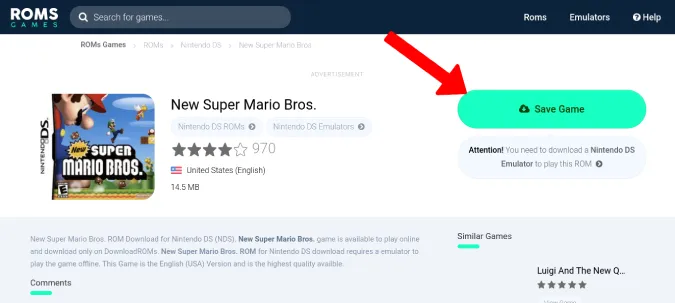
4. Dit zal de Bestanden app openen. Klik op de knop Opslaan om het spel als Zip-bestand op te slaan.
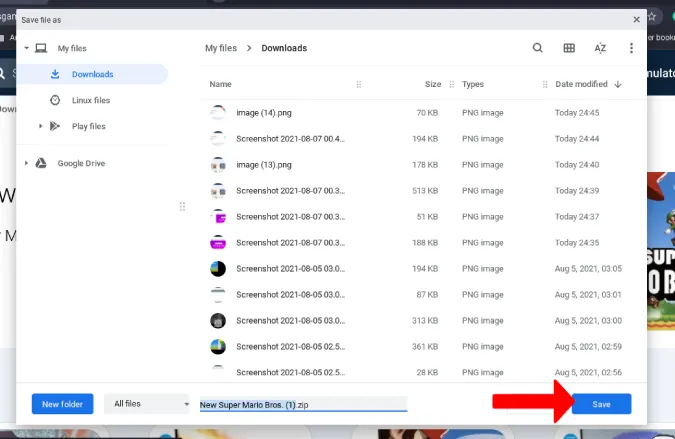
Zodra het spel gedownload is, hebt u een emulator nodig die dit spel kan uitvoeren.
Beste Nintendo DS Emulators voor Chromebook
Laten we beginnen met de gratis en gemakkelijke oplossingen:
1. SuperNDS Emulator
Dit is een Android-app die zowel een gratis als een betaalde versie heeft. Het enige verschil is dat de betaalde versie geen advertenties heeft en een eenmalige betaling van $2,99 kost. Als u voor de betaalde versie wilt gaan, kijk dan eens naar de volgende emulator die ook betaald is, maar een betere FPS heeft.
De twee belangrijkste voordelen van SuperNDS Emulator zijn dat het bureaubladlay-out ondersteunt met de 2 beeldschermen van de Nintendo DS naast elkaar en dat het ook toetsenbord en muis ondersteunt.
1. Open eerst de Play Store en installeer de app SuperNDS Emulator.
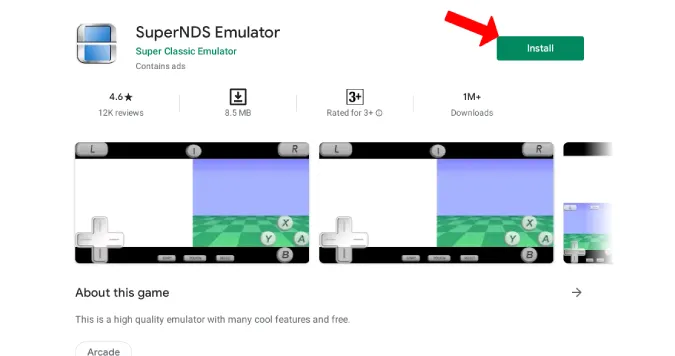
2. Zodra de app geïnstalleerd is, opent u deze door op de Play-knop in de Play Store te klikken. Geef nu toestemming voor opslag en microfoon.
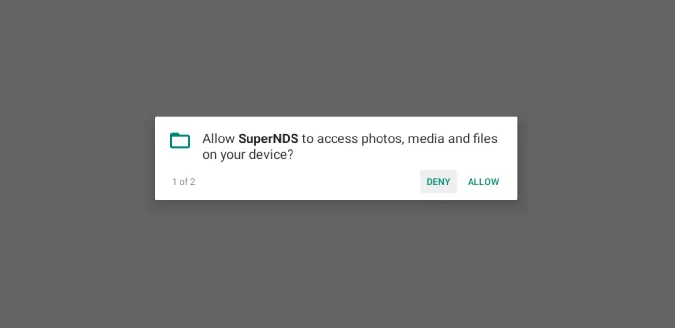
3. Klik nu op de startpagina op Rescan en SuperDNS zal alle DS ROMs op uw apparaat vinden. Als het laden langer duurt, klik dan op de optie Bestandsbrowser en selecteer het zip-bestand om het spel te openen en direct te beginnen met spelen.
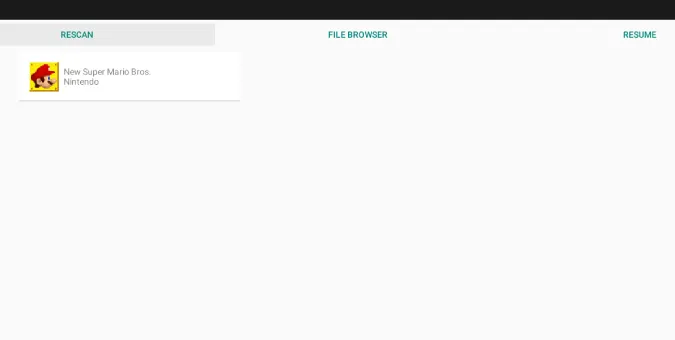
4. Nu wordt het spel geopend in een bureaubladindeling zodat u het kunt spelen. Maar omdat dit een Android app is, is het standaard geoptimaliseerd om met aanraken te werken. U kunt de aanraakbediening gebruiken als u een flip Chromebook hebt.
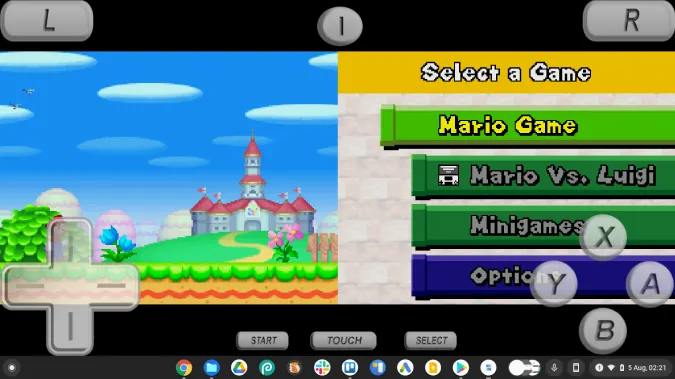
5. Als u met het toetsenbord wilt spelen, klikt u op de menuoptie in het midden bovenaan en selecteert u de optie Instellingen in het popupmenu in de linkerbovenhoek.
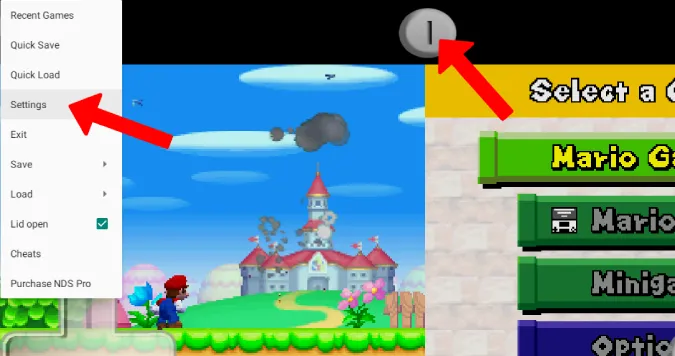
6. Scroll naar beneden en open Keymapping bewerken en breng de toetsen van uw toetsenbord naar wens in kaart. Bijvoorbeeld, W voor vooruit en spatiebalk voor A-knop, enzovoort.
7. Ga nu terug naar de spelpagina en klik op de TOUCH knop onderaan om de besturing op het scherm te laten verdwijnen en het hele spel met toetsenbord en muis te spelen.
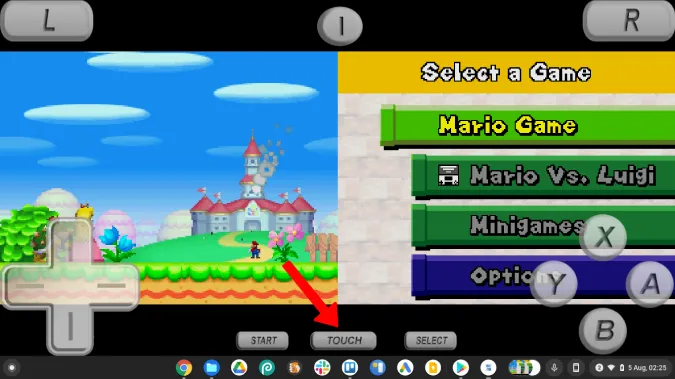
U kunt nu het spel starten en de DS-spellen spelen net als elk ander desktopspel.
Voordelen
- Gratis en eenvoudig in te stellen
- Ondersteuning voor toetsenbord en bureaubladindeling
- Veel configuratiemogelijkheden
Nadelen
- Lage FPS vergeleken met andere DS emulator apps op de lijst
2. Drastic DS-emulator
Een andere Nintendo DS Emulator voor Chromebook is de Drastic DS Emulator, die lijkt op SuperNDS Emulator maar dan met meer FPS. U kunt spellen ook aanpassen en spelen met een grotere resolutie dan de originele. Er zijn geen advertenties en het kost eenmalig $4,99.
1. Open eerst de Play Store en installeer de app Drastic DS Emulator door de betaling te voltooien.
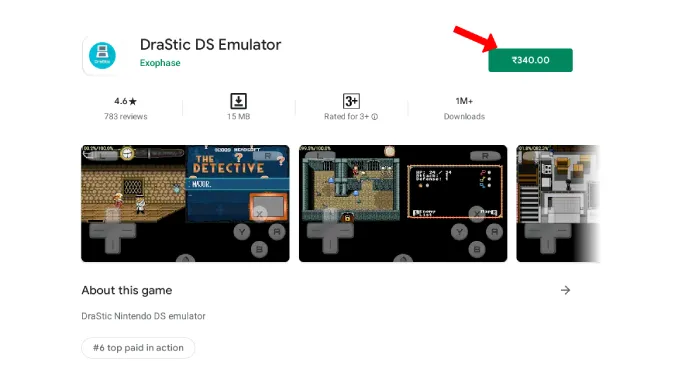
2. Zodra de app geïnstalleerd is, opent u deze door op de Play-knop in de Play Store te klikken. Geef nu de rechten voor opslag en microfoon.
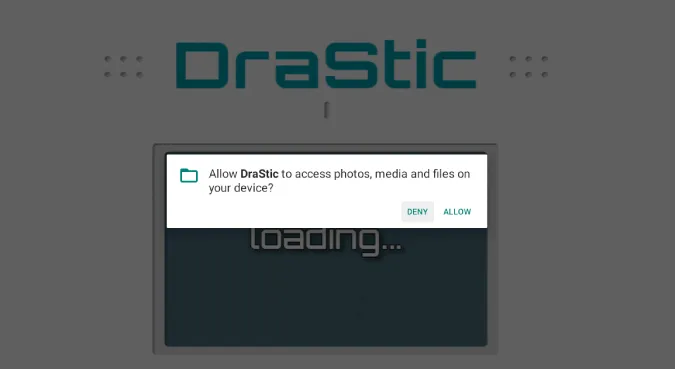
3. Klik nu op de knop Load new game (Nieuw spel laden).
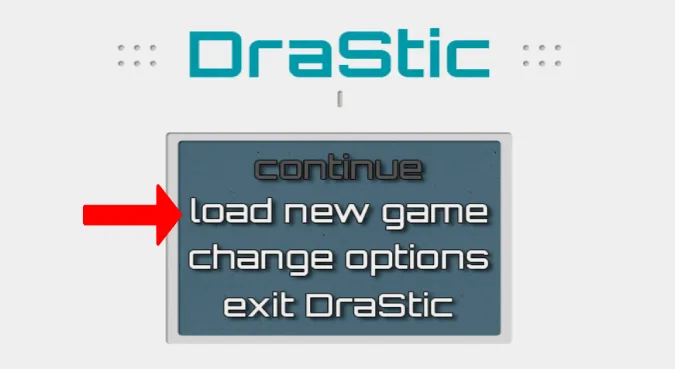
4. Er verschijnt een lijst met alle DS ROM’s die in uw opslagruimte beschikbaar zijn. Selecteer het spel dat u wilt spelen om te beginnen.
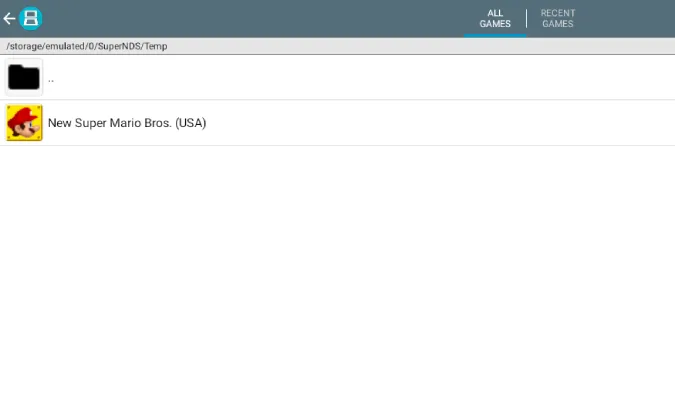
5. Op het volgende scherm klikt u op Start Game om een nieuw spel te starten.
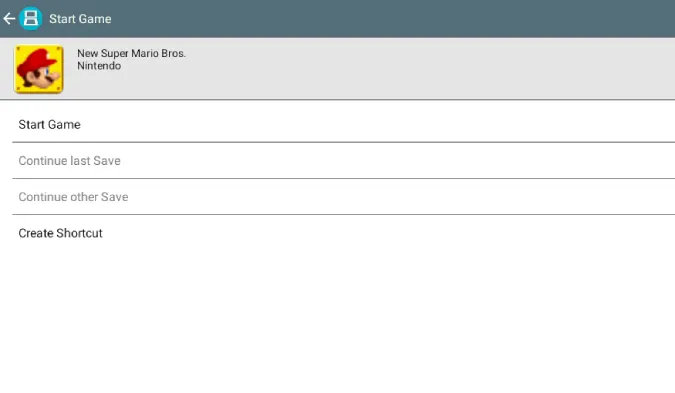
6. Het spel zou nu in een desktopopmaak moeten openen zodat u het kunt spelen. Maar omdat dit een Android app is, is het standaard geoptimaliseerd om met aanraakschermen te werken. U kunt de aanraakbediening gebruiken als u een flip Chromebook hebt.
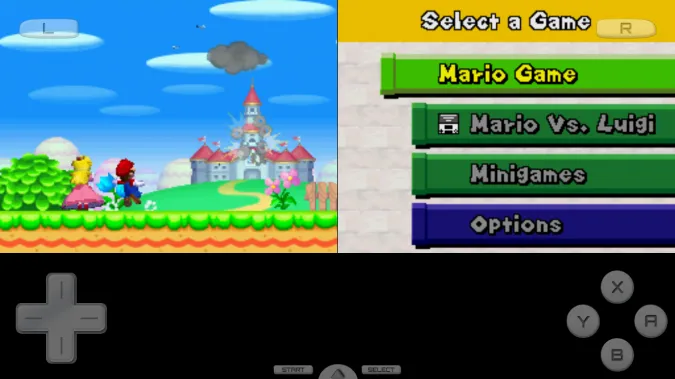
7. Als u met het toetsenbord wilt spelen, klik dan op het pijltje onderaan en selecteer Menu.
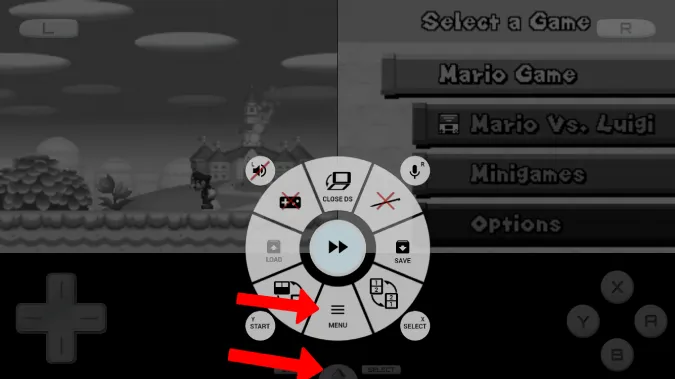
8. Selecteer nu Opties > Externe controller > Besturing in kaart brengen en pas de besturing van uw toetsenbord opnieuw aan.
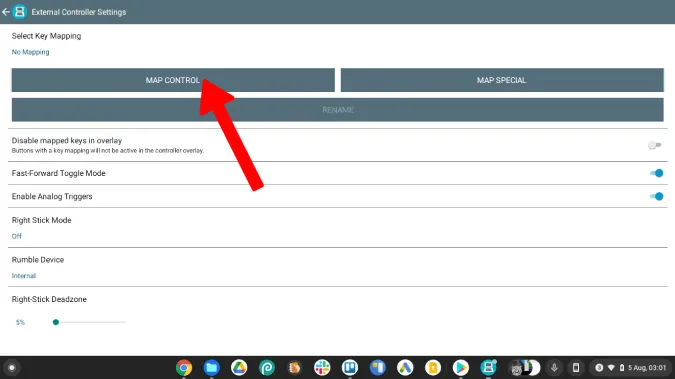
9. Ga nu terug naar het spel en klik opnieuw op het pijlpictogram om het gamepadpictogram te selecteren in het pop-upvenster om de schermbediening uit te schakelen.
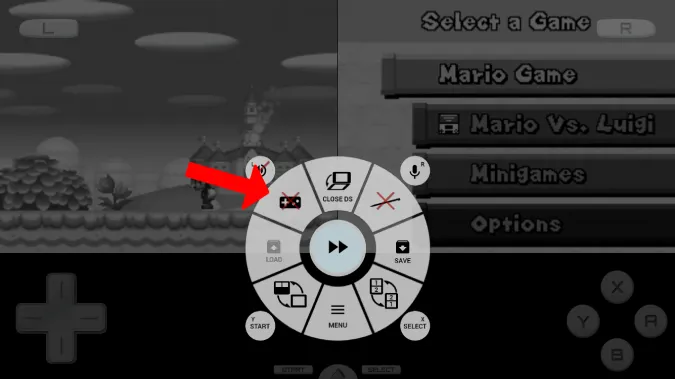
Dat is alles. U zou nu elk Nintendo DS-spel op uw Chromebook moeten kunnen spelen met behulp van Drastic DS Emulator, zonder advertenties maar met een veel betere FPS.
Voordelen
- Betere FPS dan veel andere emulators
- Ondersteuning voor toetsenbord en bureaubladindeling
- Veel configuratie-opties
Nadelen
- Geen gratis testoptie
- Het instellen van toetsenbordbediening is iets moeilijker dan bij andere emulators
3. melonDS
Als u betere FPS wilt krijgen zonder te betalen voor Drastic DS Emulator, dan is melonDS een goede Nintendo DS Emulator voor Chromebooks. Omdat melonDS een Linux-applicatie is, is de installatie ervan een heel vervelend proces. Maar om gratis een goede spelervaring te krijgen, is deze eenmalige installatie het waard om uw tijd in te investeren.
Om te beginnen met het installeren van melonDS, moet u eerst Linux inschakelen op uw Chromebook als u dat nog niet gedaan hebt. Hier leest u hoe:
1. Om Linux in te schakelen op uw Chromebook, klikt u op het tijdpictogram rechtsonder of drukt u op Shift+Alt+S. Klik nu op het tandwielpictogram om Chrome OS Instellingen te openen.
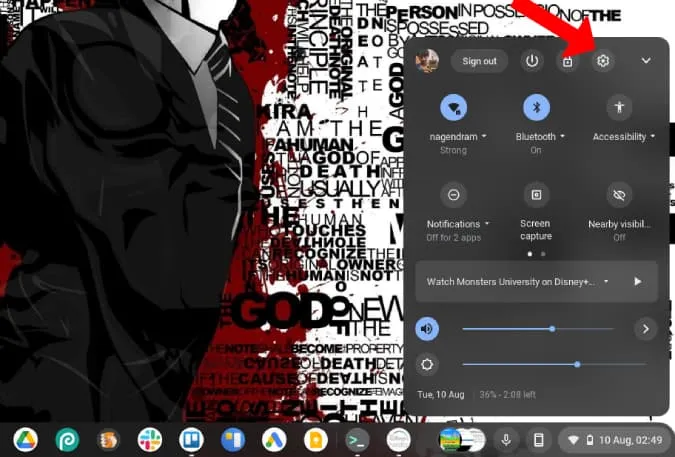
2. Ga naar Geavanceerd > Ontwikkelaars en klik op Zet aan naast Linux-ontwikkelomgeving. Volg gewoon de stappen om Linux in te schakelen op uw Chromebook.
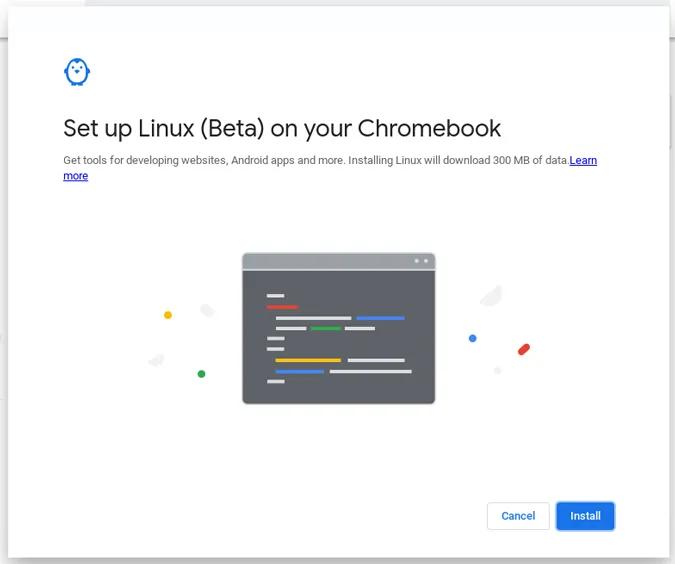
3. Eenmaal ingeschakeld, vindt u een Linux-map in uw app-lade. Open deze en klik op Terminal.
4. We installeren melonDS met behulp van Flatpak, dat standaard niet is ingeschakeld. Voer dus eerst deze opdracht uit in uw terminal om Flatpak te installeren.
sudo apt install flatpak
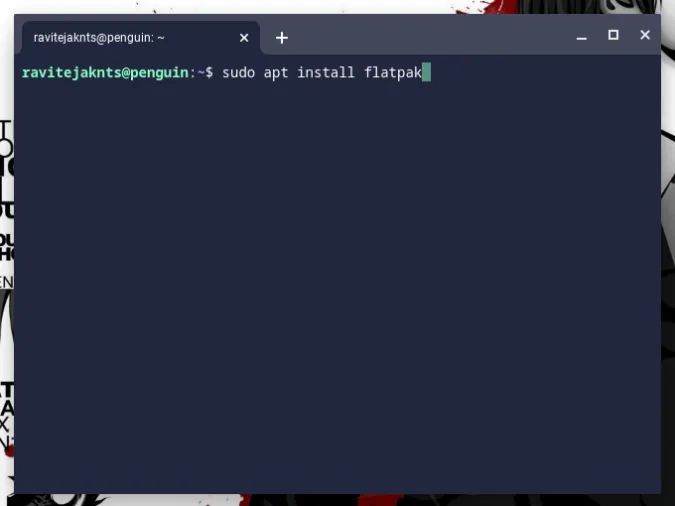
5. Flathub is de beste plaats om Flatpak-apps te krijgen. Voer de volgende opdracht uit om de Flathub-repository in te schakelen.
flatpak –user remote-add –if-not-exists flathub https://flathub.org/repo/flathub.flatpakrepo
6. Download nu de melonDS Linux app. U kunt dat doen vanuit de Flathub Store. Open de melonDS pagina en klik op Installeren en vervolgens op Opslaan om de app te downloaden.
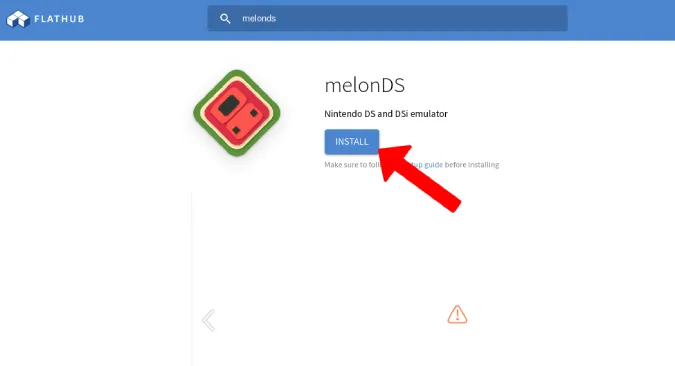
7. Voer het volgende commando in uw terminal uit om het te installeren. Dit kan enkele minuten duren.
flatpak install flathub net.kuribo64.melonDS
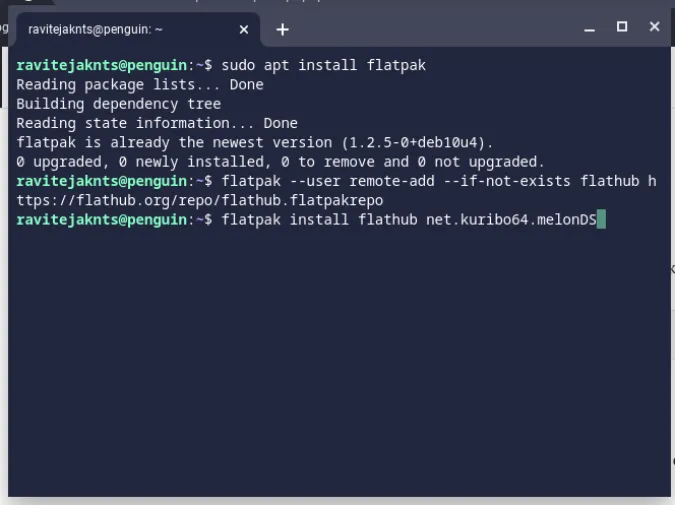
8. Zodra u klaar bent, vindt u de melonDS app in de Linux Apps map. Maar open hem nu nog niet.
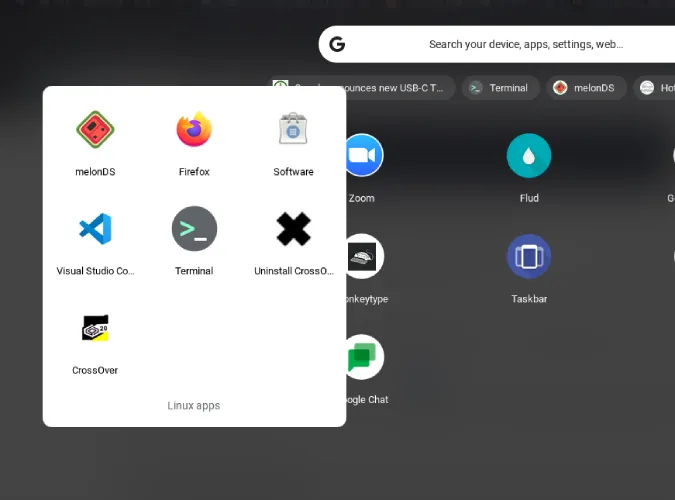
9. Om DS games te kunnen draaien, moet u ook de NDS firmware installeren. Open daarvoor deze link en download de NDS firmware.
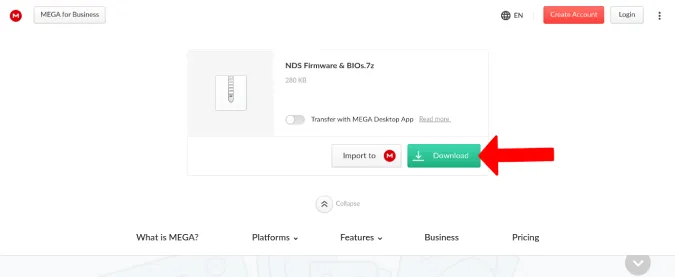
10. Verplaats nu zowel de firmware als de spel-ROM bestanden naar de Linux map in de Bestanden app, omdat Linux alleen toegang heeft tot deze bestanden.
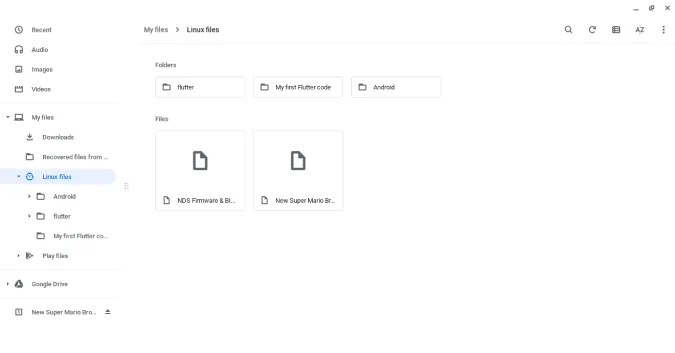
11. De firmware is gedownload in een gecomprimeerd 7z zip-bestand. Gebruik de volgende commando’s na elkaar om het bestand uit te pakken.
sudo apt install p7zip-full 7z x NDS Firmware & BIOs.7z
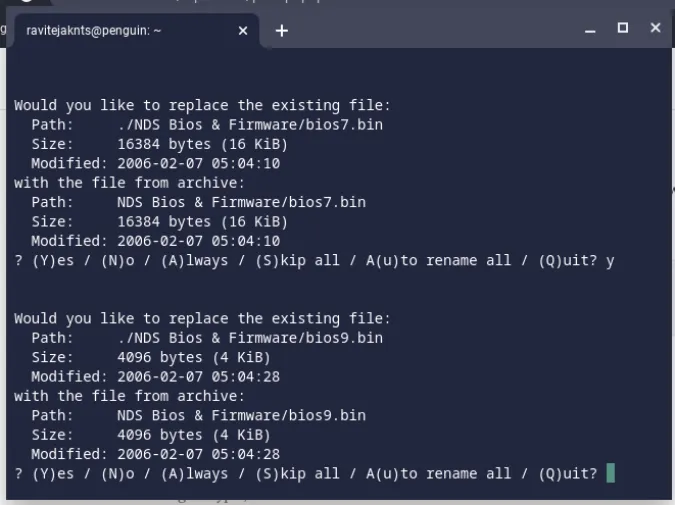
12. Dit pakt de firmware map uit met vijf bestanden erin.
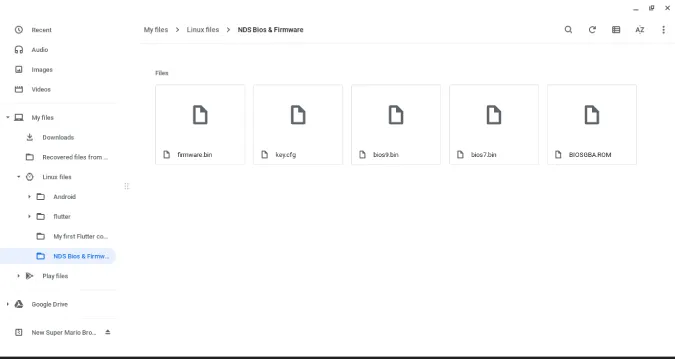
13. Open nu de melonDS app in de app drawer. Selecteer hier congif > Emu Settings.
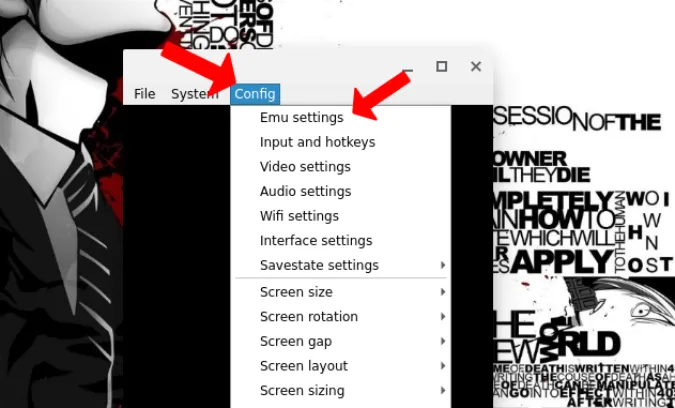
14. Klik nu onder het tabblad DS Mode op de knop Browse naast DS firmware en selecteer het bestand firmware.bin uit de uitgepakte firmware map.
15. Klik vervolgens op de knop Bladeren naast de andere twee opties en selecteer de betreffende bestanden in de firmwaremap.
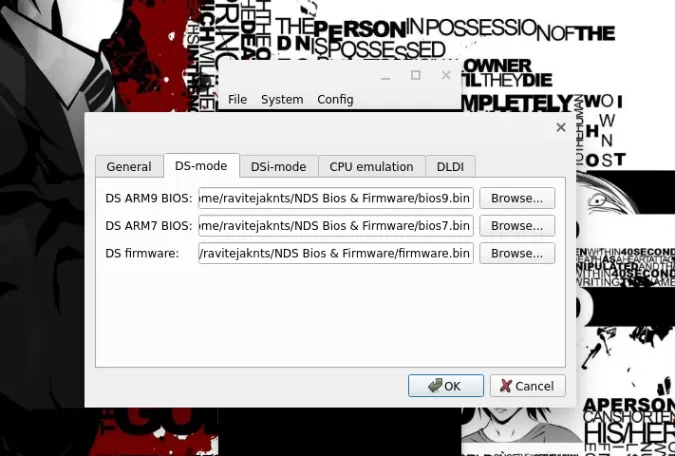
16. Klik nu op Bestand > Open ROM en selecteer het spel dat u naar de Linux-map had verplaatst.
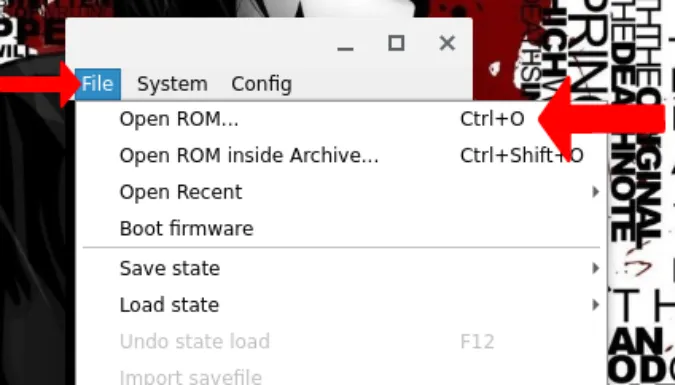
17. Het spel wordt geopend en u kunt beginnen met spelen. U kunt opnieuw de Configuraties > Invoer en sneltoetsen openen om de toetsenbordbediening te wijzigen, maar in tegenstelling tot andere emulators moet de toetsenbordbediening standaard ingeschakeld zijn.
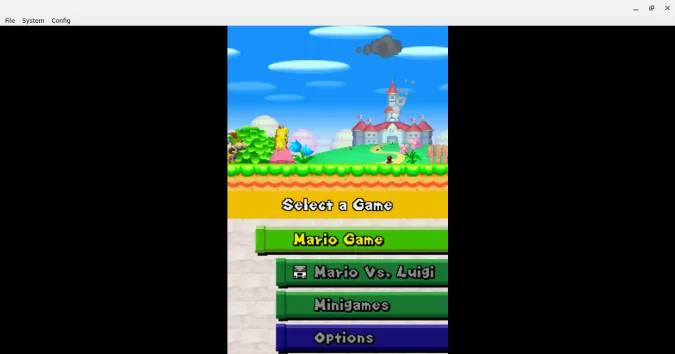
Voordelen
- Betere prestaties en algehele spelervaring
Nadelen
- Verticale lay-out net als op DS
- Moeizaam installatieproces
- Alleen ondersteuning voor toetsenbord en controller, geen aanraakbediening
Tot slot: DS-emulators voor Chromebook
De beste optie is zeker melonDS, maar als uw Chromebook geen goede specificaties heeft of als u het installatieproces een beetje vervelend vindt, ga dan voor Drastic NDS, dat net zo goed is als melonDS maar $4,99 kost. U kunt ook SuperNDS kiezen als u een gratis alternatief wilt dat beter werkt dan andere gratis emulators in de Play Store en Chrome Web Store.
Lees ook:
- Yuzu Switch Emulator: Hoe Nintendo Switch-spellen op pc spelen
- Beste Games voor Chromebooks Geoptimaliseerd voor PC-achtige ervaring