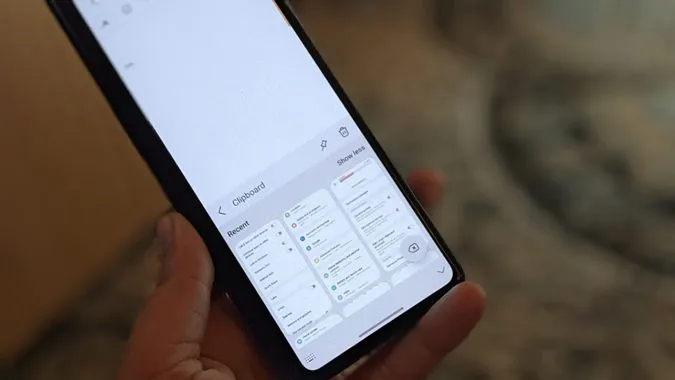Het klembord is een tijdelijke opslagruimte waarin recent gekopieerde tekst, afbeeldingen en schermafbeeldingen worden opgeslagen die u vanuit de klembordgeschiedenis overal kunt openen en plakken. Als u zich afvraagt waar het klembord in Samsung Galaxy telefoons is en hoe u het kunt gebruiken, dan bent u hier op de juiste plek. Laten we eens kijken hoe u het klembord op Samsung Galaxy telefoons als een pro kunt gebruiken met deze tips.
1. Klembord op meerdere manieren openen
U kunt het klembord op vier manieren openen op uw Samsung Galaxy telefoon:
- Met het Samsung toetsenbord.
- Met Edge-paneel.
- Andere toetsenbord-apps gebruiken.
- Klembord-apps van derden gebruiken.
We hebben de tips voor het Samsung toetsenbord en het Edge-paneel hieronder in detail besproken. Wat apps betreft, kunt u toetsenbord-apps downloaden die klemborden ondersteunen, zoals Gboard, SwiftKey, enz. Of u kunt het klembord openen met klembordbeheer-apps voor Android.
2. Klembordgeschiedenis openen en weergeven in het Samsung-toetsenbord
Het klembord van Samsung is standaard ingeschakeld op Samsung Keyboard. U kunt het gebruiken zonder klembordinstellingen in te schakelen. Het enige waar u voor moet zorgen is dat u het Samsung toetsenbord als standaardtoetsenbord gebruikt.
Vervolgens zijn er twee manieren om het klembord van Samsung te bekijken.
Methode 1: Klembord openen vanuit het tekstvak
Houd het tekstvak of het typgebied in een app ingedrukt. Selecteer Klembord in het menu. De klembordgeschiedenis van het Samsung toetsenbord verschijnt, waar u de recent gekopieerde tekst en afbeeldingen in het klembord ziet. Tik op een klemborditem om het in het tekstvak in te voegen of te plakken.
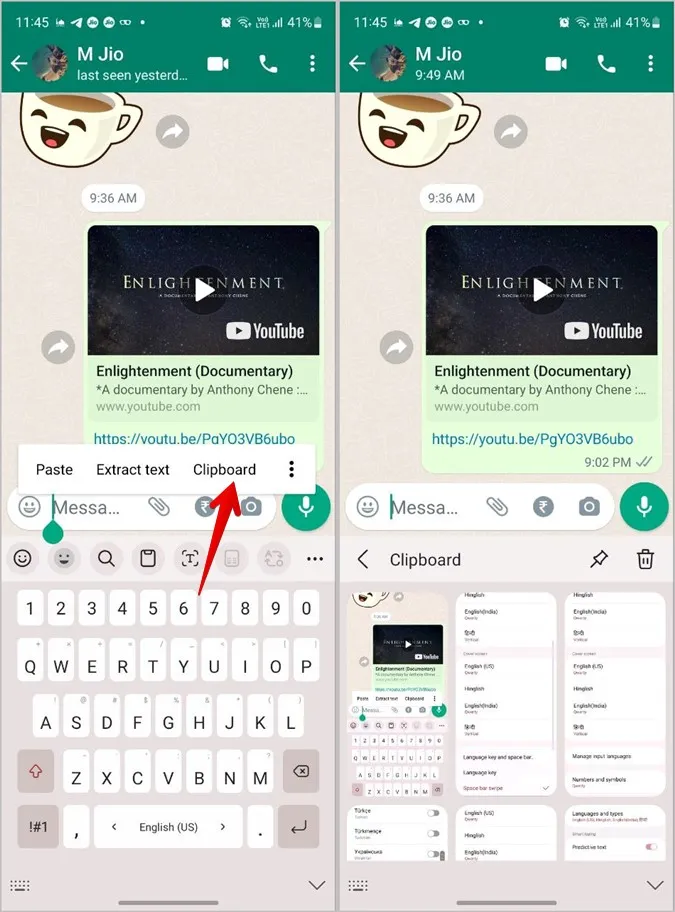
Methode 2: Klembord openen vanuit de werkbalk van het Samsung toetsenbord
Voer de volgende stappen uit om het klembord te openen en de klembordgeschiedenis te bekijken vanuit het Samsung toetsenbord:
1. Open een app waarin u iets kunt schrijven. Laten we zeggen de Berichten, Notities app, etc. Dit doet u zodat het Samsung toetsenbord verschijnt.
2. Zoek het klembordpictogram in de werkbalk van het Samsung toetsenbord. Tik erop om de klembordgeschiedenis te bekijken.
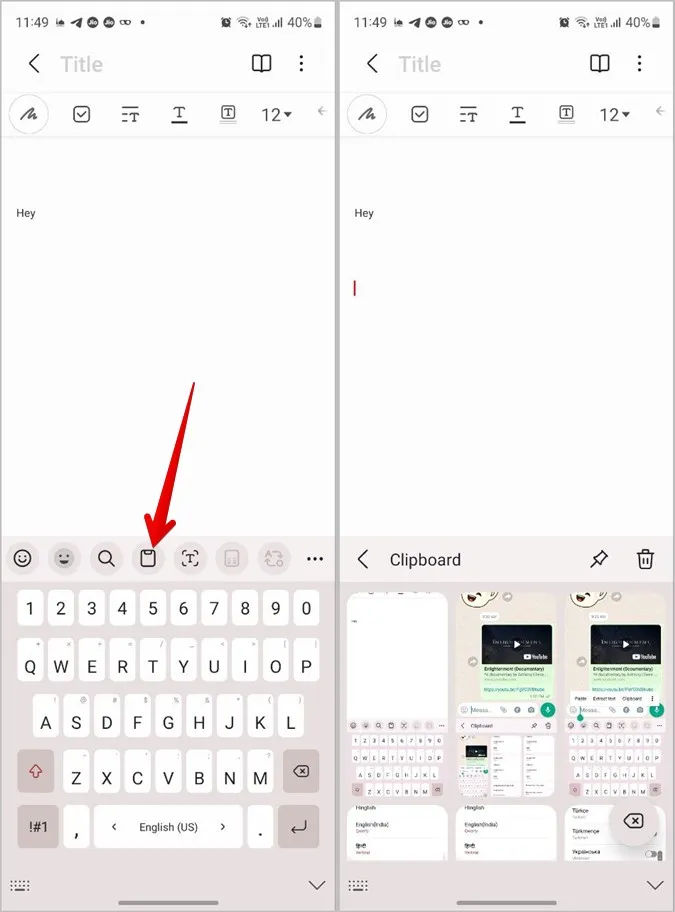
3. Als u het klembordpictogram niet ziet, tikt u op het kebabmenu (pictogram met drie puntjes) in de rechterhoek van de werkbalk en drukt u vervolgens op de klembordknop.
Tip: Om de Klembordknop naar de hoofdwerkbalk te verplaatsen zodat u er snel bij kunt, sleept u hem gewoon van het onderste paneel naar het bovenste werkbalkgebied. Bekijk andere coole tips om het Samsung toetsenbord te gebruiken.
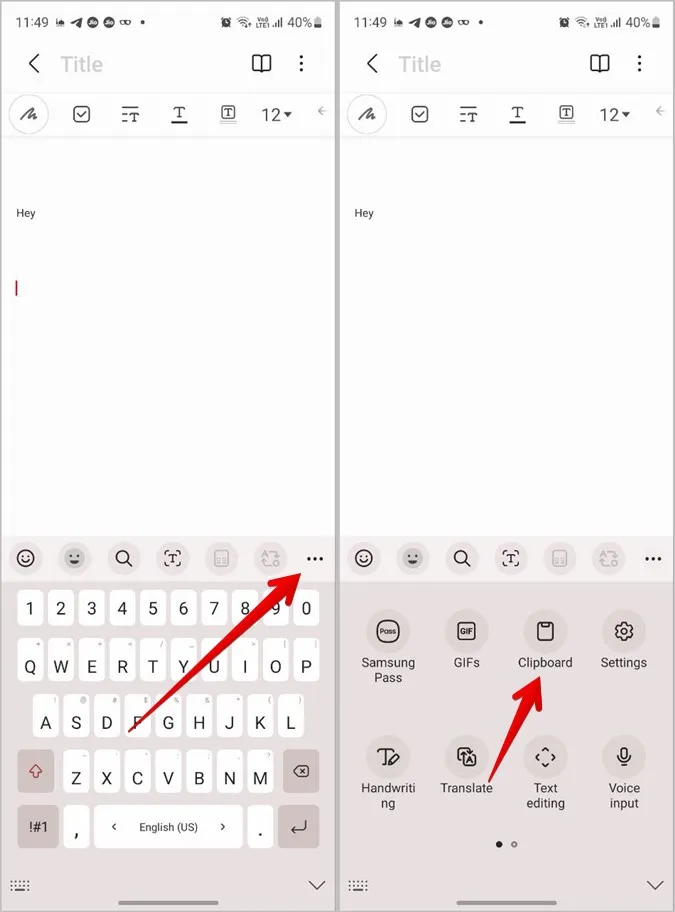
4. Als u de werkbalk helemaal niet ziet, ga dan naar Telefooninstellingen > Algemeen beheer > Samsung toetsenbordinstellingen. Scroll naar beneden en schakel het schakelaartje naast de optie Toetsenbordwerkbalk in.
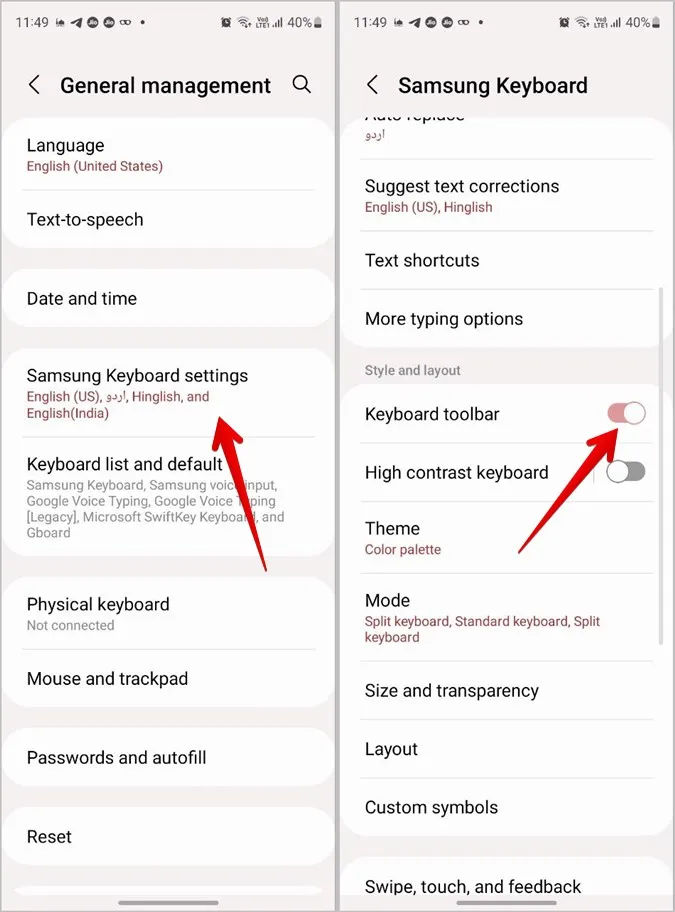
3. Samsung Klembord gebruiken vanaf Edge paneel
Samsung Galaxy-telefoons bieden een Edge-paneel, een aanpasbaar paneel dat kan worden gebruikt om apps, contactpersonen, slimme selectietools en zelfs klembordgeschiedenis vanaf elk scherm te openen. Volg deze stappen om het klembord vanuit het Edge-paneel in te schakelen en te gebruiken:
1. Eerst moet u het klembordpaneel inschakelen in Edge-panelen. Ga hiervoor naar Instellingen > Weergave > Edge-panelen. Zorg ervoor dat het schakelaartje naast Edge-panelen is ingeschakeld.
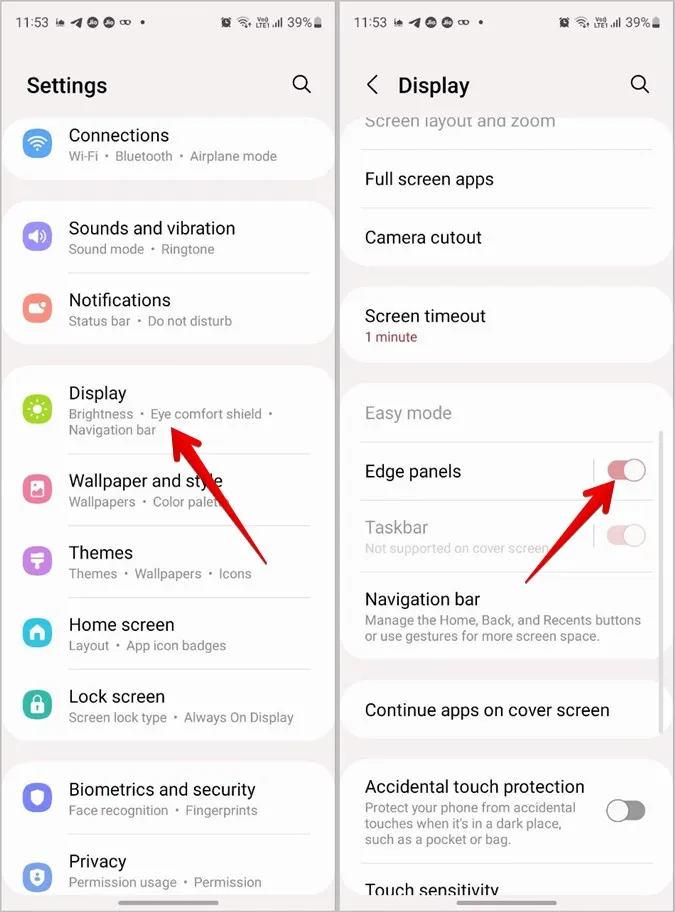
2. Tik vervolgens op Panelen in Edge-panelen. Blader door de beschikbare panelen. Tik op het Klembordpaneel om het te selecteren en in te schakelen.
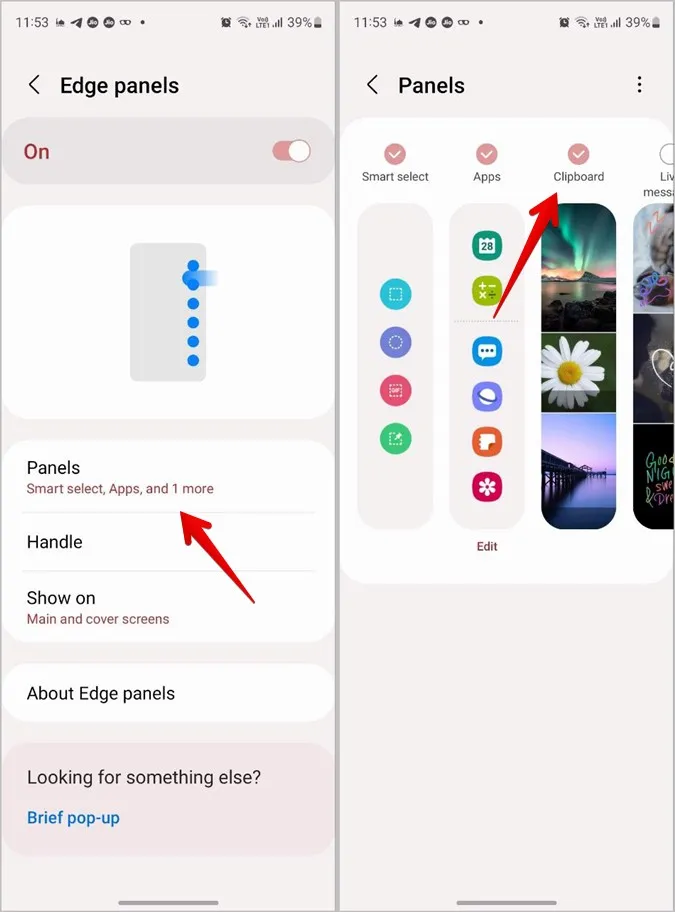
3. Open nu het Edge-paneel vanuit elk willekeurig scherm. Hiervoor moet u de Edge-handgreep naar het scherm slepen. Veeg vervolgens naar links op het paneel dat verschijnt om door de beschikbare panelen te bladeren totdat u bij het Klembordpaneel komt.
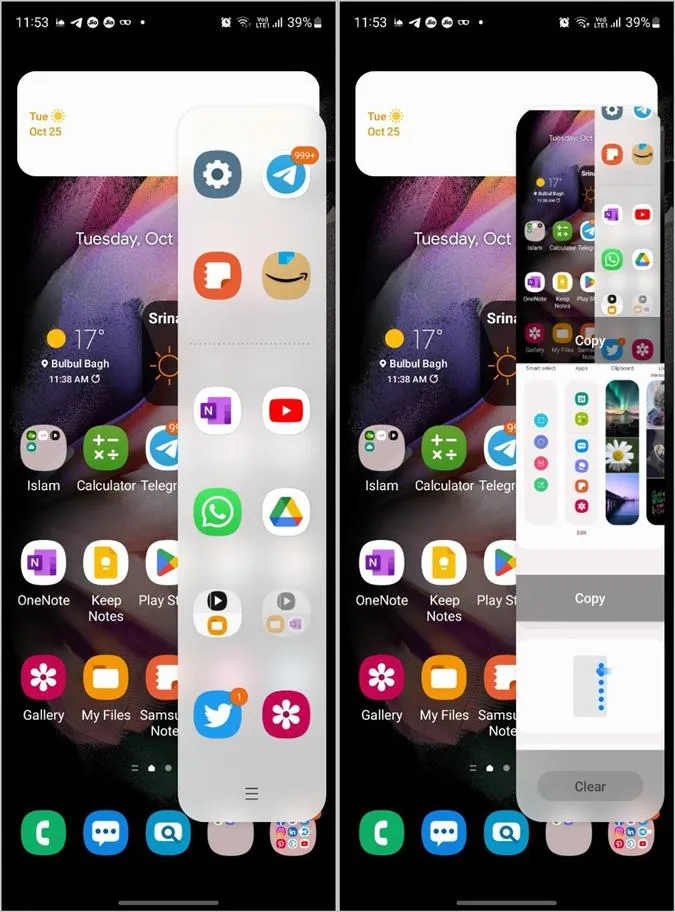
4. Tik op de knop Kopiëren onder het klemborditem om het te kopiëren. Plak het vervolgens in de gewenste app.
Opmerking: items die op het klembord van het Samsung-toetsenbord zijn vastgepind, verschijnen ook op het klembord van het Edge-paneel. Bekijk de onderstaande tips voor informatie over het vastmaken of verwijderen van items van het klembord.
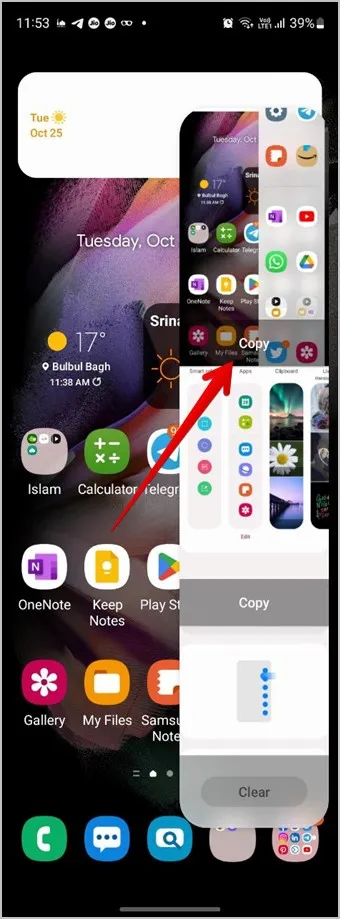
5. Of tik op een item in het klembord om het te bekijken. Tik vervolgens op de knop Delen om het in een app te verzenden of druk op de knop Sluiten om het voorbeeld te sluiten.
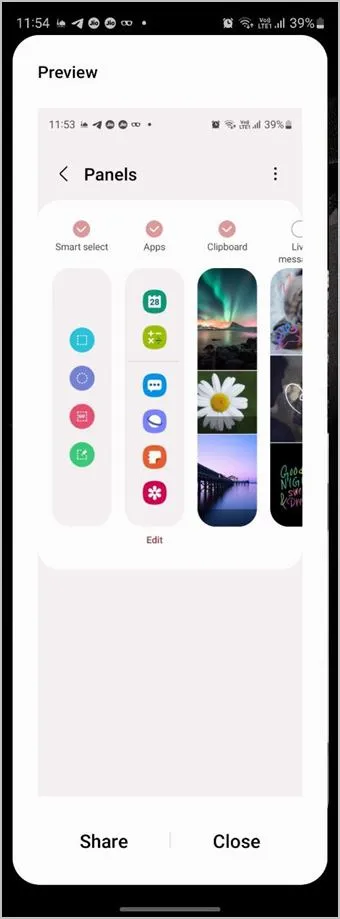
4. Items aan het klembord vastmaken
Het klembord van Samsung kan fungeren als uw plakbriefjes, zowel in het toetsenbord als in het Edge-paneel. Dat betekent dat u de tekst of afbeeldingen die u vaak gebruikt in de klembordgeschiedenis kunt vastpinnen of favoriet kunt maken. Dit is handig omdat u de vastgemaakte items altijd snel kunt openen vanuit het klembord. Bovendien worden de vastgemaakte items pas verwijderd of gewist als u ze handmatig wist.
Voer de volgende stappen uit om een item aan het klembord vast te maken:
1. Open de klembordgeschiedenis van Samsung op het Samsung toetsenbord zoals hierboven getoond.
2. Tik op het pictogram Vastmaken op het klembordscherm. De selectievakjes verschijnen. Tik op de items die u wilt vastmaken. Druk vervolgens op de knop Gereed om de wijzigingen op te slaan.
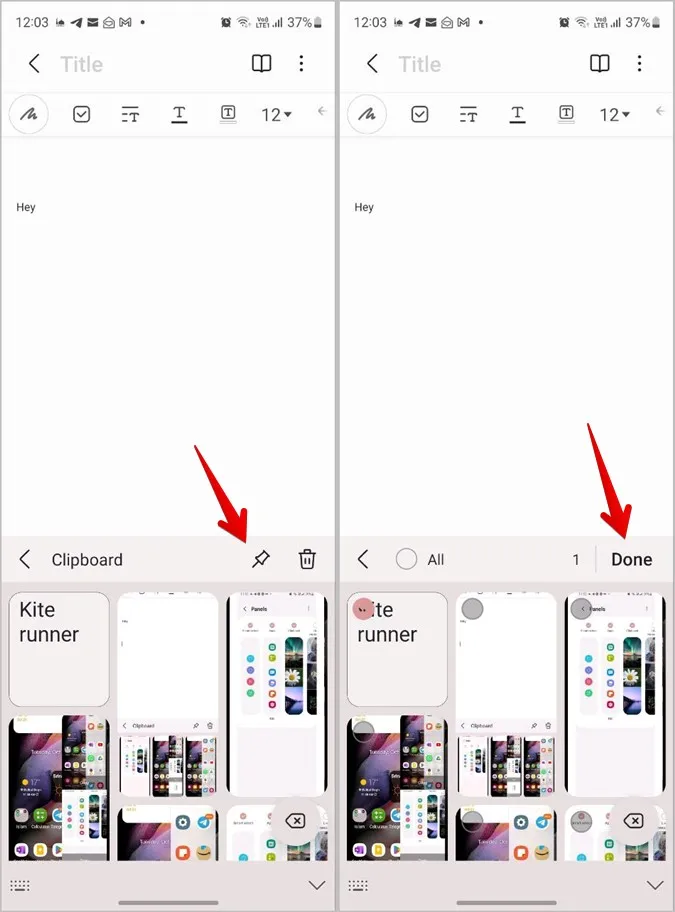
5. Items van het klembord verwijderen
Als u een item uit de vastgemaakte lijst van het klembord van Samsung wilt verwijderen, hoeft u alleen maar lang op het vastgemaakte item in de klembordgeschiedenis van het Samsung Keyboard te drukken. Druk vervolgens op het pictogram Unpin bovenaan.
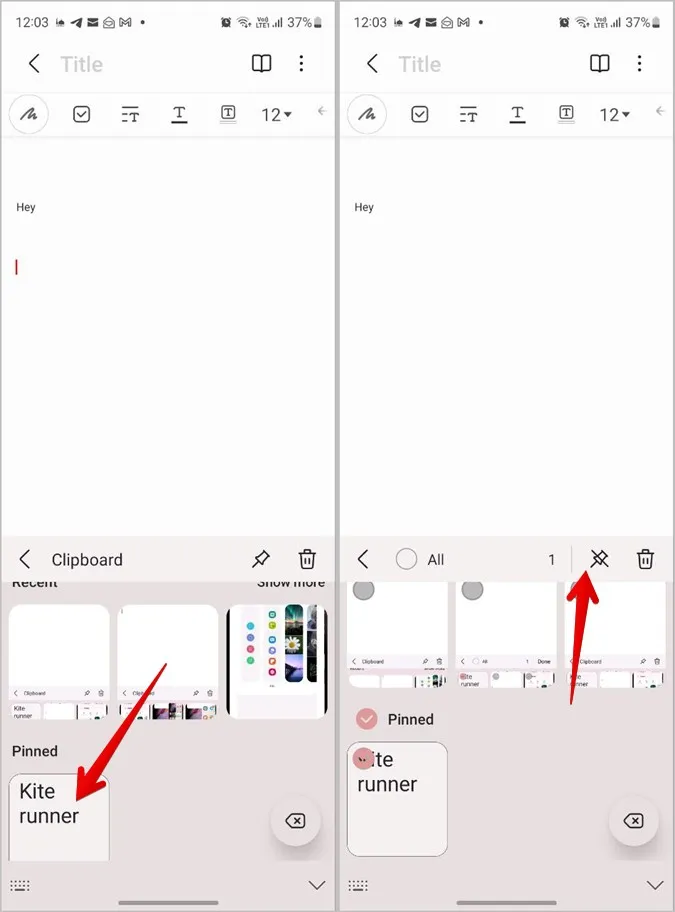
6. Items van het klembord verwijderen
Om een item uit de klembordgeschiedenis te verwijderen, tikt u op het pictogram Verwijderen op het klembordgeschiedenisscherm van het Samsung Keyboard. Selecteer vervolgens de items die u wilt verwijderen. Druk op de knop Verwijderen.
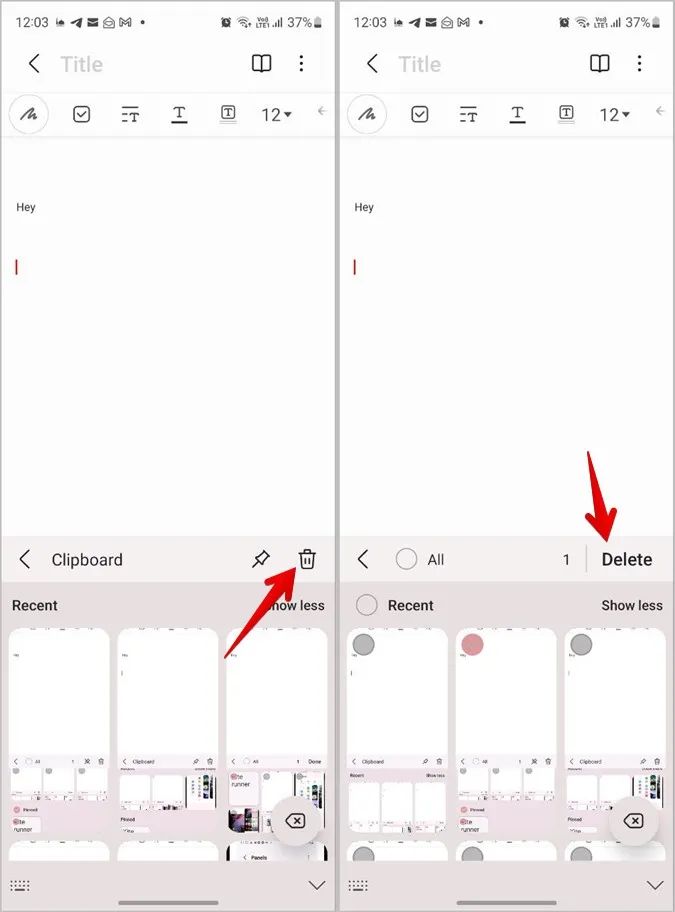
Pro Tip: U kunt zelfs direct lang drukken op het item dat u favoriet wilt maken of wilt verwijderen en vervolgens respectievelijk op het pictogram Vastmaken of op het pictogram Verwijderen drukken.
Om alle items van het klembord te verwijderen, tikt u eerst op het pictogram Verwijderen en vervolgens op de knop Alles om alle items te selecteren. Druk vervolgens op de knop Verwijderen om de klembordgeschiedenis van Samsung te wissen.
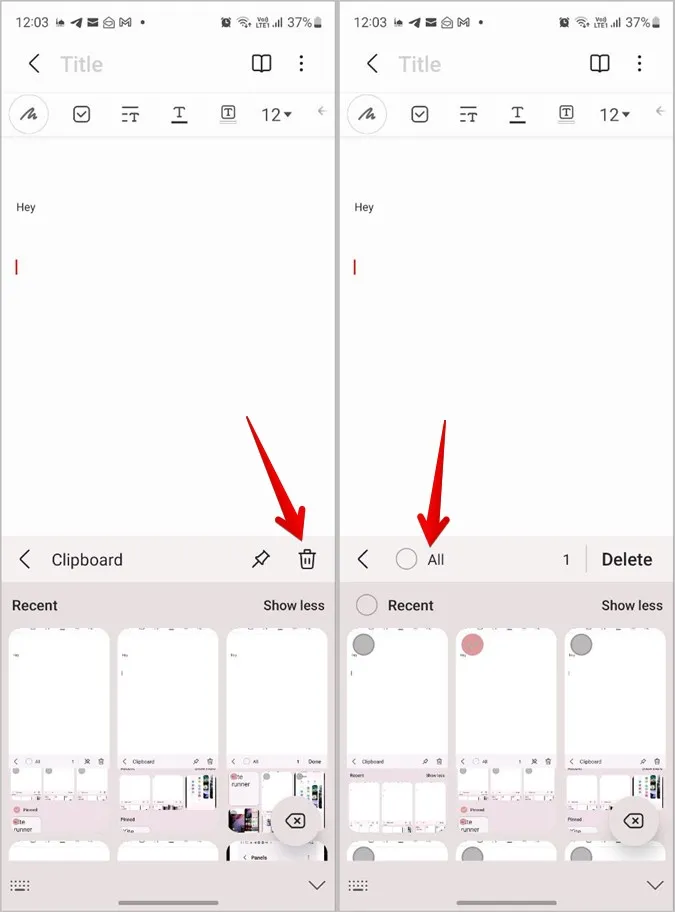
7. Waarschuwing inschakelen wanneer klembord wordt geopend op Samsung
Veel apps van derden hebben de gewoonte om het klembord van uw telefoon te openen. Als u zich zorgen maakt over dergelijk gedrag, kunt u waarschuwingen voor toegang tot het klembord op uw Samsung telefoon inschakelen.
Voer de volgende stappen uit om een waarschuwing te krijgen wanneer een app het klembord van uw telefoon gebruikt:
1. Open Instellingen op uw Samsung Galaxy telefoon.
2. Ga naar Privacy. Schakel de optie naast Waarschuwing bij toegang tot klembord in.
Opmerking: Deze functie is beschikbaar op Samsung-telefoons met Android 12 (d.w.z. One UI 4.0 en hoger).
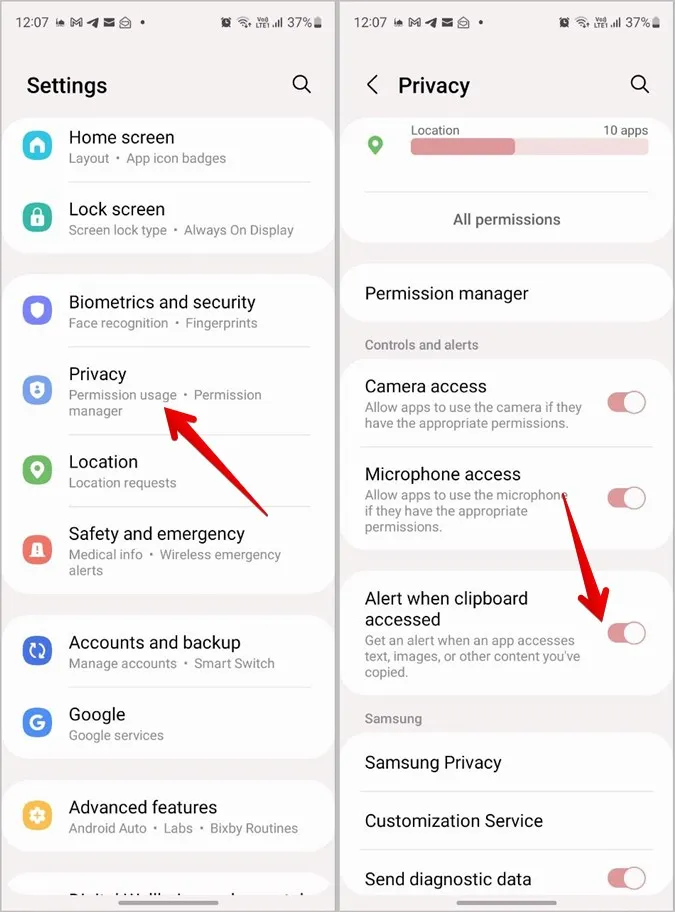
Tip: Bekijk andere soortgelijke privacy-instellingen die beschikbaar zijn op Android-telefoons.
8. Klembord delen tussen Samsung apparaten
Als u meerdere Samsung Galaxy-apparaten hebt, zoals telefoons en tablets, kunt u het klembord tussen deze apparaten delen. Dat betekent dat als u iets op het ene apparaat kopieert, u het op een ander apparaat kunt plakken zonder het handmatig via e-mail of berichtenapp te verzenden.
Volg deze stappen om deze functie te gebruiken:
1. Zorg er eerst voor dat uw apparaten aan de volgende vereisten voldoen:
- Beide apparaten draaien op One UI 3.1 of hoger.
- Beide apparaten zijn aangemeld bij hetzelfde Samsung-account en Wi-Fi-netwerk.
- Op beide apparaten is Bluetooth ingeschakeld.
2. Vervolgens moet u de functie Doorgaan op andere apparaten inschakelen op beide apparaten. Ga daarvoor naar Instellingen > Geavanceerde functies. Schakel de optie naast Apps op andere apparaten voortzetten in.
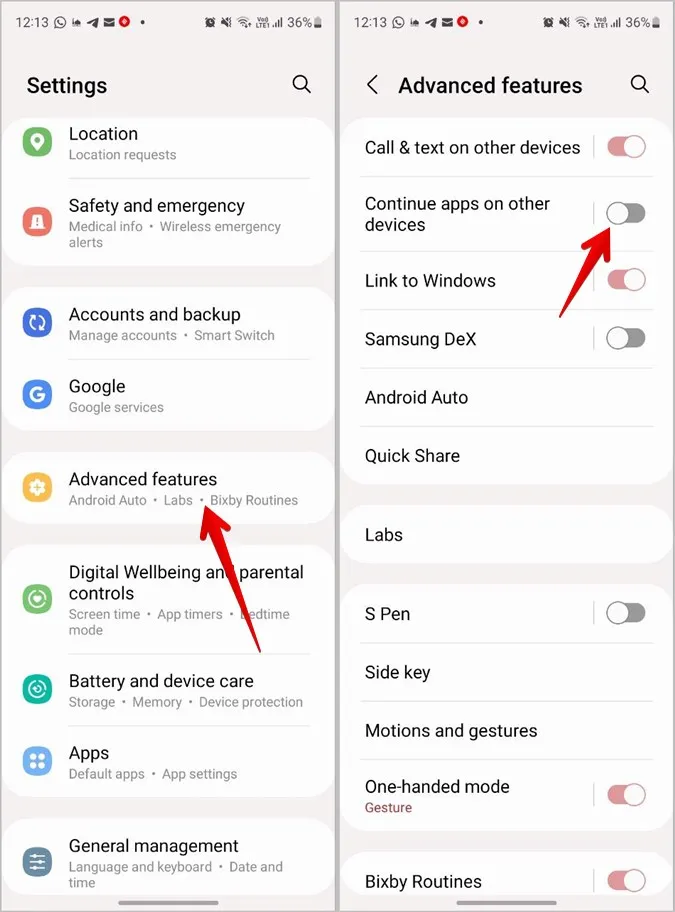
3. Kopieer nu iets op het ene apparaat. Open vervolgens het klembord op een ander apparaat of druk op de knop Plakken om de gegevens van het eerste apparaat te halen.
9. Klembord synchroniseren tussen pc en Samsung telefoon
Net zoals u het klembord kunt delen tussen Samsung Galaxy apparaten, kunt u zelfs het klembord delen tussen een Windows PC en een Samsung Galaxy telefoon. Dit is mogelijk met behulp van Microsoft’s Your Phone app aka Phone Link.
Volg deze stappen om het klembord te delen tussen de computer en de Samsung telefoon:
1. Eerst moet u de functie Koppelen aan Windows zowel op uw telefoon als op uw pc instellen. Ga naar Instellingen > Geavanceerde functies > Koppeling met Windows. Volg de instructies op het scherm.
2. Zodra Link to Windows actief is, opent u de Phone Link app op uw computer.
3. Klik bovenaan op het pictogram Instellingen en ga naar Functies.
4. Schakel het schakelaartje naast Apparaatoverkoepelend kopiëren in.
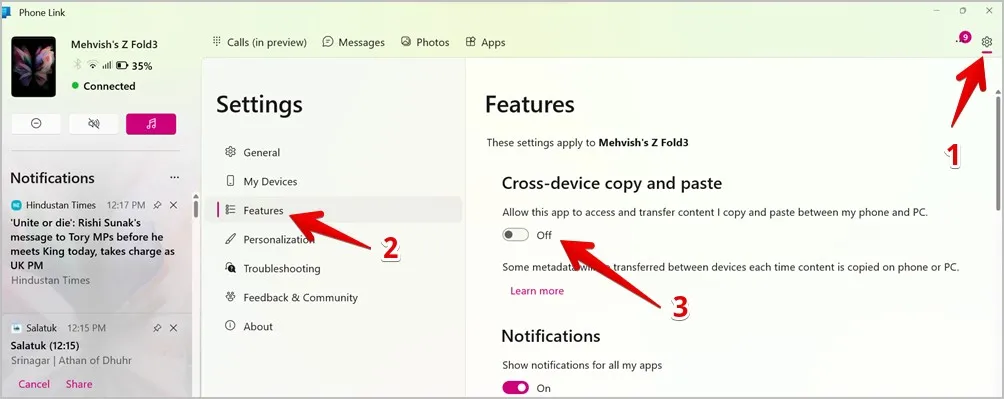
5. Kopieer nu alles wat op uw telefoon staat en plak het op de computer of andersom, net zoals u een gewone copy-paste zou doen.
Tip: Bekijk andere manieren om het klembord te synchroniseren tussen Android en Windows PC.
Elke tekst naar het klembord kopiëren
Dat is hoe u het klembord op Samsung Galaxy-telefoons kunt gebruiken. Vaak kunt u tekst van sommige schermen of websites niet kopiëren. Leer hoe u de niet-selecteerbare tekst van het scherm van uw pc of telefoon kunt kopiëren of van sites kunt kopiëren die u niet toestaan.