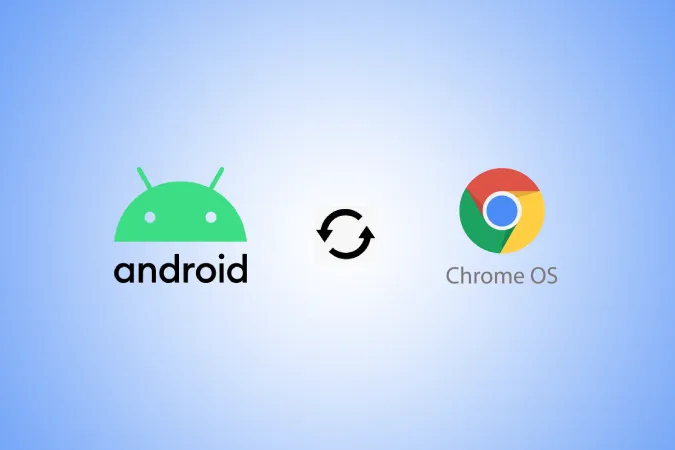Het ChromeOS-team is meer dan ooit bezig met het ontwikkelen van functies voor het ecosysteem. Nu hebben we een heleboel manieren om foto’s van Android naar Chromebook en vice versa te delen. Sommige daarvan kunnen direct en draadloos worden uitgevoerd, terwijl andere methoden met kabels werken. Hier zijn drie manieren om foto’s van Android naar ChromeOS over te zetten.
Foto’s overzetten tussen Android-telefoon en Chromebook
Laten we beginnen met de meest naadloze en nieuwste functie van allemaal.
1. Phone Hub
Phone Hub is een mix van vele ecosysteemfuncties op ChromeOS. Het biedt een optie om Hotspot op uw telefoon rechtstreeks vanaf de Chromebook in te schakelen, heeft toegang tot uw recente Chrome-tabbladen, helpt bij het lokaliseren van uw telefoon, synchroniseert meldingen van uw telefoon naar de Chromebook en nog veel meer. En nu kunt u foto’s van uw telefoon op uw Chromebook bekijken zonder dat u ze hoeft over te zetten. Maar er zijn voorwaarden en een klein installatieproces vereist.
Ten eerste moet uw telefoon op Android 8 of hoger draaien en moet uw Chromebook op ChromeOS 103 of hoger draaien. Als uw apparaten hiervoor in aanmerking komen, kunt u de onderstaande stappen volgen om ze in te stellen.
1. Klik op tijd in de rechterbenedenhoek van de Chromebook. Selecteer vervolgens het tandwielpictogram om de ChromeOS Instellingen-app te openen.
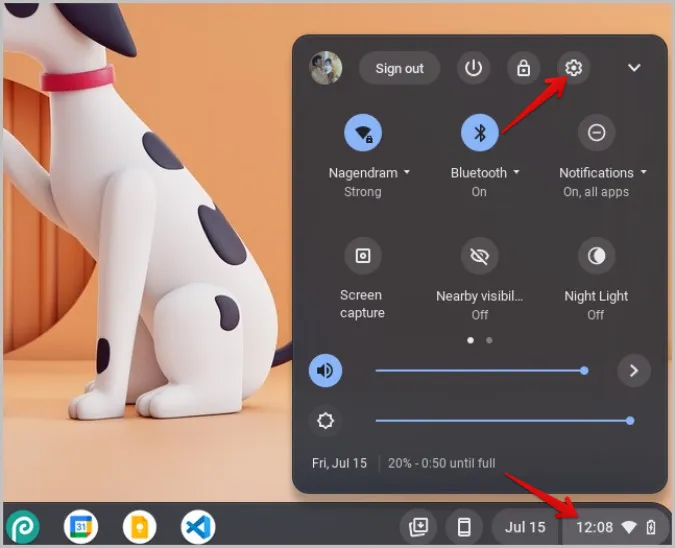
2. Selecteer nu de optie Verbonden apparaten en klik op de knop Instellen naast de Android-telefoon.
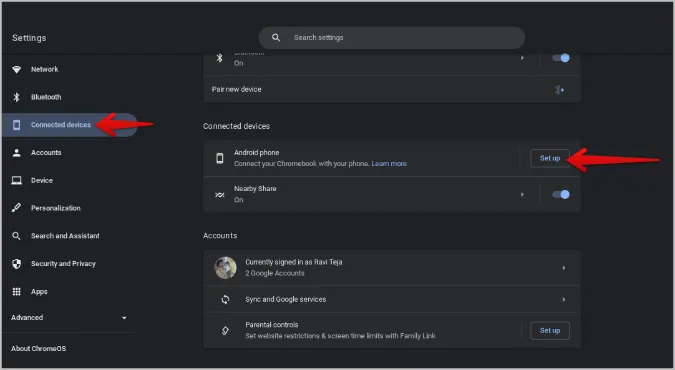
3. Ga verder met het installatieproces en voer uw Google-wachtwoord in ter bevestiging. ChromeOS zal automatisch het apparaat selecteren dat u hebt aangemeld met uw Google-account.
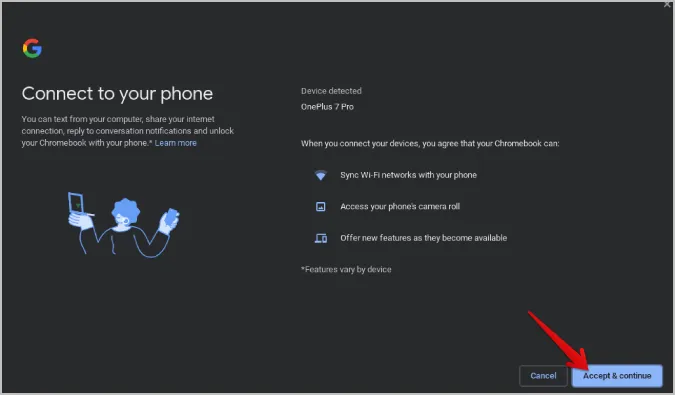
4. Klik erop en schakel de optie Recente foto’s in.
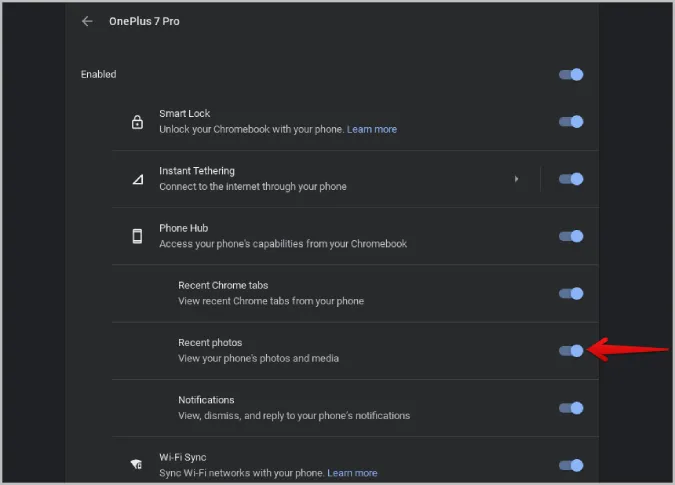
5. Open op uw telefoon de app Systeeminstellingen. Scroll hier naar beneden en open de optie Google.
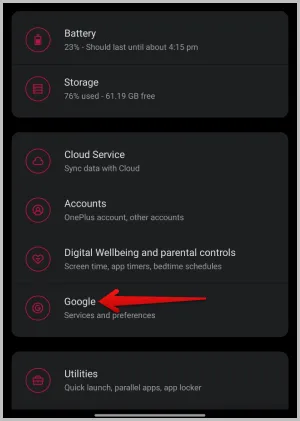
6. Op de Google-instellingenpagina selecteert u de optie Apparaten en delen. Selecteer vervolgens de optie Chromebook.
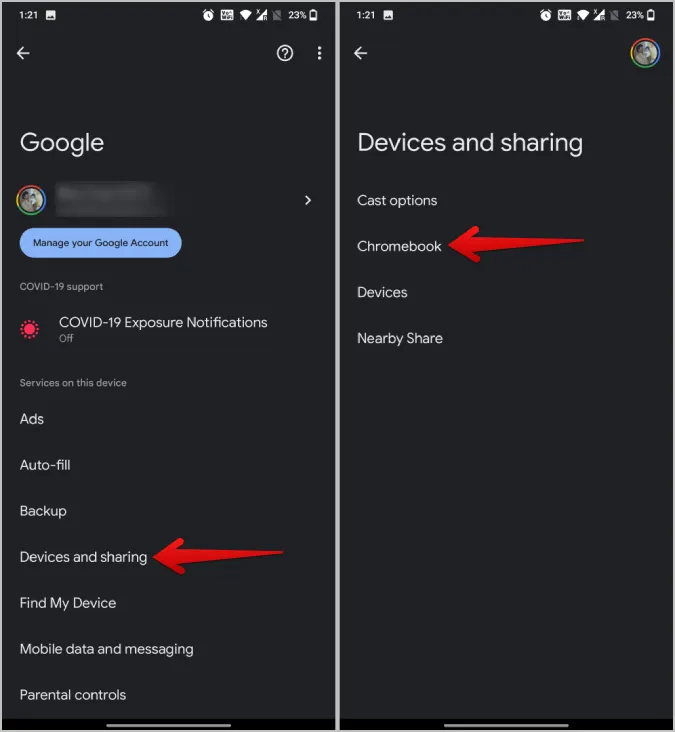
7. Schakel hier de optie naast Foto’s en media in. (Als u deze optie niet ziet, zorg er dan voor dat u uw telefoon op de Chromebook aansluit, zoals eerder vermeld).
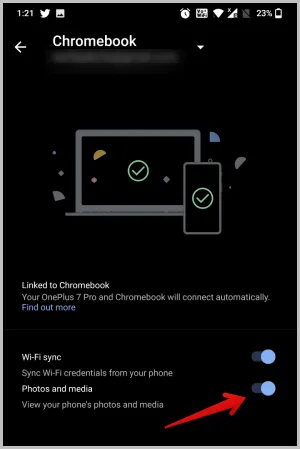
Dat is het, nu kunt u op het pictogram Telefoon in het dock op Chromebook klikken om uw laatste foto’s op uw Android-telefoon te openen.
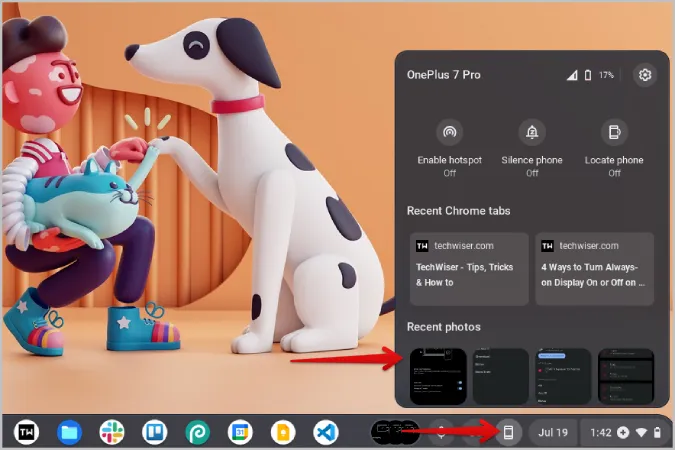
Klik gewoon op een foto om deze te downloaden en direct te openen op uw Chromebook zonder dat u de foto van uw telefoon hoeft over te zetten.
2. Dichtbij delen
Hoewel Phone hub goed is, krijgt u alleen de laatste 4 foto’s van uw telefoon. Daar komt Nearby Share om de hoek kijken. Het is als AirDrop voor Android en ChromeOS. Voordat u aan de slag gaat, moet u Nearby Share instellen op zowel uw Android-telefoon als uw Chromebook. Zodra dat gebeurd is, kunt u beginnen met het delen van bestanden tussen beide apparaten.
Delen in de buurt werkt alleen als Bluetooth en Wi-Fi zijn ingeschakeld. Zorg er dus voor dat u deze op beide apparaten inschakelt.
1. Open de app Galerij op uw Android-telefoon, selecteer foto’s en tik op het pictogram Delen.
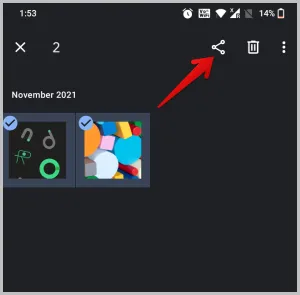
2. Selecteer hier de optie Delen in de buurt in het menu Delen van Android. Sommige galerij-apps gebruiken hun eigen share sheet die mogelijk geen Nearby Share (Delen in de buurt) bevat. Als dat het geval is, zou u meer opties in de share sheet moeten zien waarmee u de standaard sharing sheet van Android kunt openen.
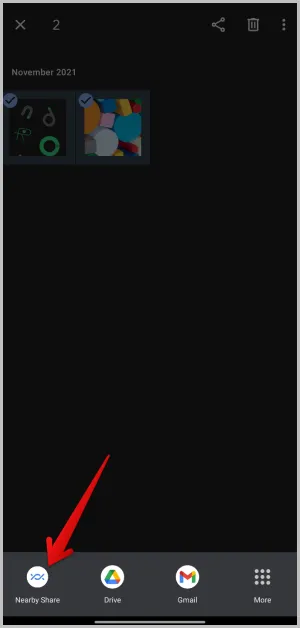
3. Als u zich hebt aangemeld bij hetzelfde Google-account op uw Chromebook en Chromebook in de buurt met Wi-Fi en Bluetooth ingeschakeld, dan zou u uw Chromebook in het menu Delen in de buurt moeten kunnen zien. Tik erop.
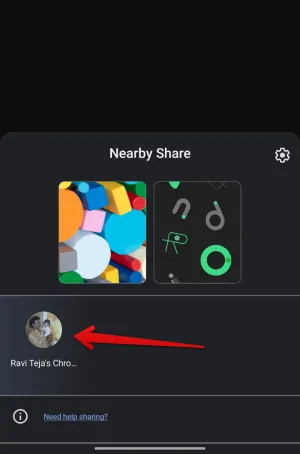
4. Als beide apparaten niet zijn aangemeld bij hetzelfde Google-account, klikt u op de tijd in de rechterbenedenhoek van uw Chromebook en selecteert u de optie Zichtbaarheid in de buurt om deze in te schakelen. Nu zou u Chromebook op uw Android-apparaat moeten zien in het paneel Delen in de buurt.
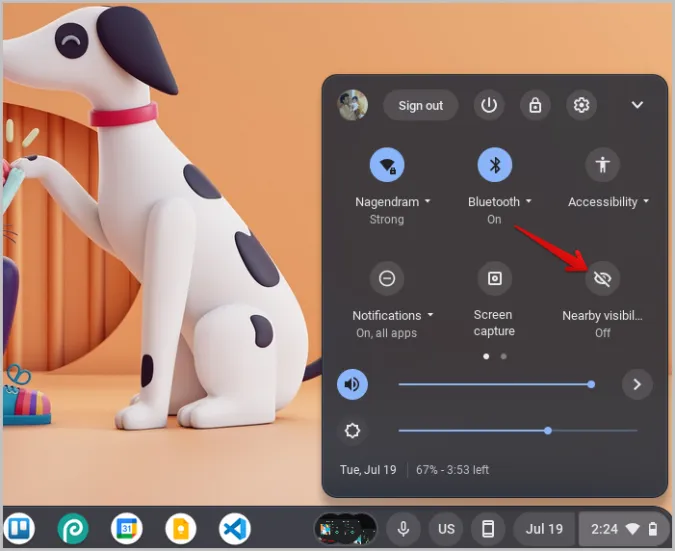
5. U wordt gevraagd of u de binnenkomende bestanden van Nearby Share op uw Chromebook wilt accepteren. Klik op Accepteren.
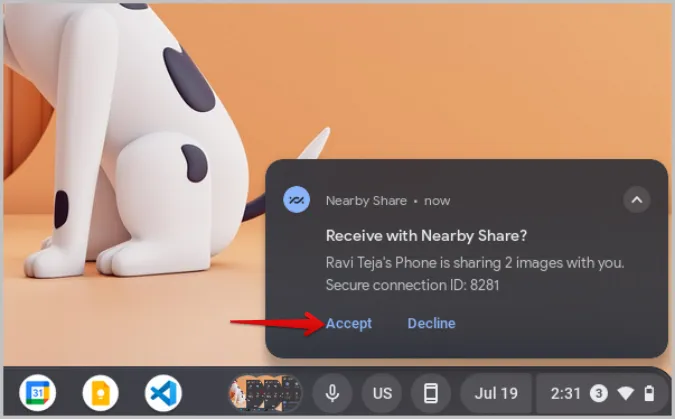
6. Na acceptatie zouden de foto’s naar uw apparaat moeten worden overgebracht.
U kunt ook foto’s van uw Chromebook naar Android delen. Open de Bestanden-app op uw Chromebook. Selecteer de foto’s die u wilt delen. Klik vervolgens op het pictogram Delen. In het deelblad zou u de optie Delen in de buurt moeten zien. Klik hierop.
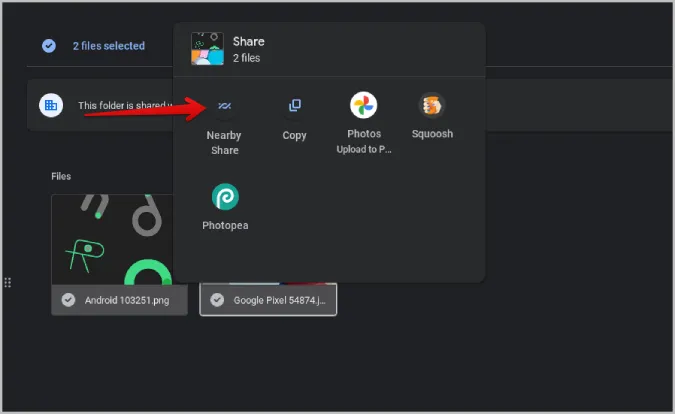
Selecteer vervolgens uw Android-toestel om foto’s met de Android-telefoon te delen. U hoeft niet met hetzelfde account in te loggen, zorg er alleen voor dat Bluetooth en Wi-Fi op beide apparaten zijn ingeschakeld.
3. USB-overdracht
Hoewel Delen in de buurt snel en zelfs naadloos is als u bent ingelogd met hetzelfde Google-account, kan het soms ook onbetrouwbaar zijn. De overdracht kan traag zijn of de twee apparaten kunnen zelfs geen verbinding maken. Als u veel foto’s wilt delen van Android naar Chromebook of andersom, kunt u beter vertrouwen op de goede oude USB-kabel.
1. Sluit uw Android-telefoon aan op de Chromebook met een USB-kabel.
2. Op Android krijgt u een pop-up te zien. Selecteer de optie Bestandsoverdracht om gegevensoverdracht tussen apparaten mogelijk te maken.
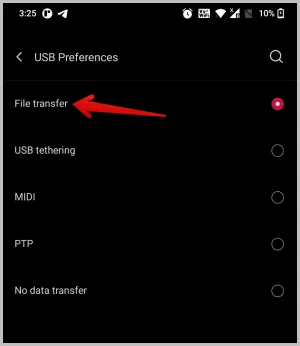
3. Open nu de Bestanden app en selecteer uw telefoon in de linker zijbalk. Hier zou u de bestanden van uw Android-telefoon moeten kunnen zien.
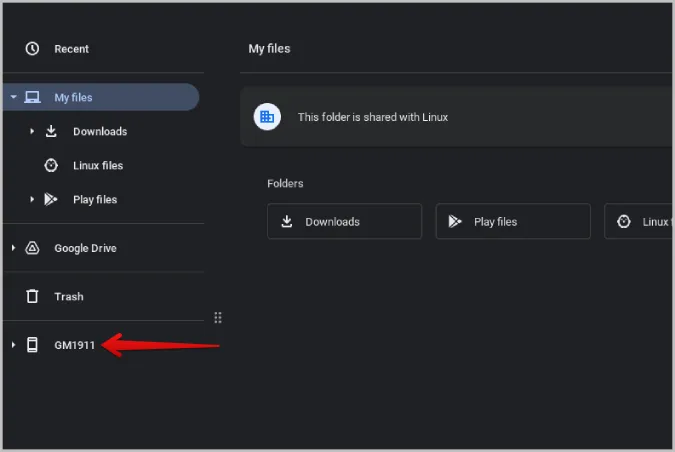
4. Selecteer de foto’s die u wilt overdragen, klik er met de rechtermuisknop op en selecteer de optie Kopiëren.
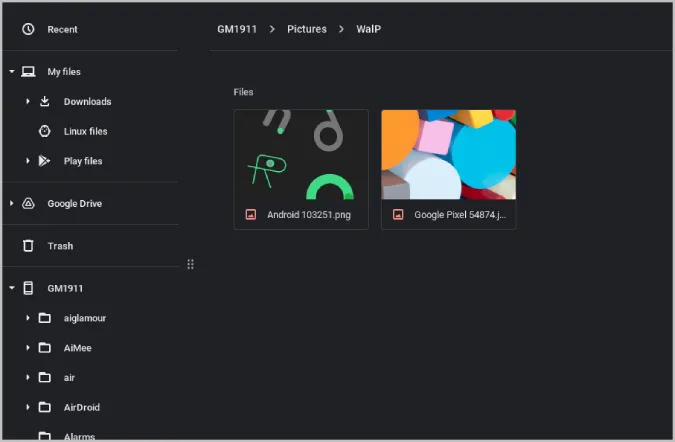
5. Navigeer nu naar een van de systeemmappen en plak ze door er met de rechtermuisknop op te klikken en de optie Plakken te selecteren. U kunt ook foto’s naar uw systeem slepen, maar dan worden die foto’s op uw telefoon verwijderd.
De stappen om foto’s van Chromebook naar Android-telefoon over te zetten zijn vergelijkbaar. Selecteer gewoon de foto’s op uw Chromebook, klik met de rechtermuisknop en selecteer Kopiëren. Klik nu op het Telefoonstation in de zijbalk en plak de foto’s op de plek waar u ze wilt overzetten.
Android en ChromeOS ecosysteem
Naast de hierboven beschreven methoden zijn er nog vele andere manieren om foto’s over te zetten van uw Android-telefoon naar een Chromebook en omgekeerd. In plaats van een USB-kabel kunt u ook een USB-stick proberen om telefoon/bestanden over te zetten tussen apparaten. Om draadloos over te zetten, kunt u in plaats van Delen in de buurt ook foto’s via Bluetooth verzenden tussen Android- en Chrome OS-apparaten.