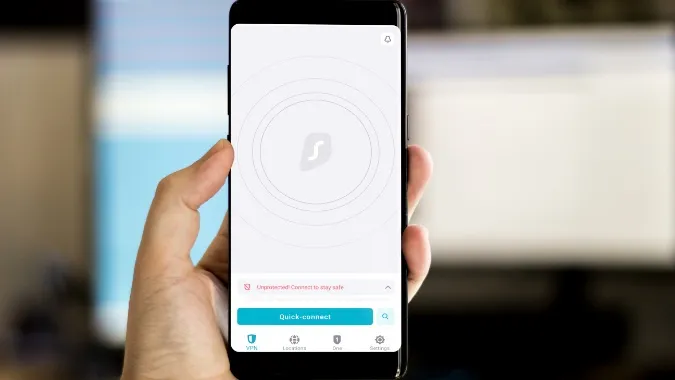VPN-apps (Virtual Private Network) worden tegenwoordig steeds populairder. U kunt uw IP-adres wijzigen en een privé surfervaring creëren op uw telefoon en desktop. VPN-apps geven u ook toegang tot inhoud die in uw regio niet beschikbaar is. Maar wat als de VPN-app van uw voorkeur niet meer werkt op uw Android-telefoon? Hier zijn de beste manieren om problemen op te lossen als VPN niet werkt op uw Android-telefoon.
1. Geef de vereiste toestemming
Wanneer u voor het eerst een VPN op uw Android-telefoon instelt, moet u de vereiste toestemming geven om een privéverbinding te maken. Zodra u op de knop Verbinden in de VPN-app drukt, verschijnt er een dialoogvenster om uw beslissing te bevestigen. Als u per ongeluk op annuleren drukt, werkt de VPN-service niet op uw Android-telefoon.
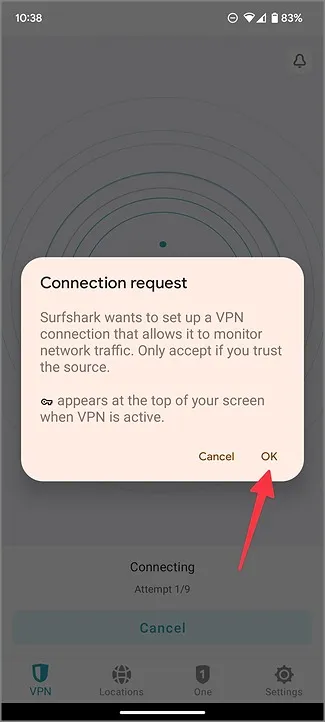
U moet de VPN-verbinding opnieuw tot stand brengen en op OK tikken in het dialoogvenster om een actief VPN-netwerk op Android tot stand te brengen. U kunt de onderstaande schermafbeelding als referentie bekijken.
2. VPN-abonnement controleren
Als u verouderde creditcardgegevens op VPN hebt, zal de service uw abonnement niet verlengen. In dat geval werkt de app niet op uw Android-telefoon en -desktop. Bij de meeste VPN-apps kunt u de verlengingsdatum controleren via Instellingen. Laten we SurfShark als voorbeeld nemen.
1. Open uw VPN-app op Android.
2. Ga naar Instellingen.
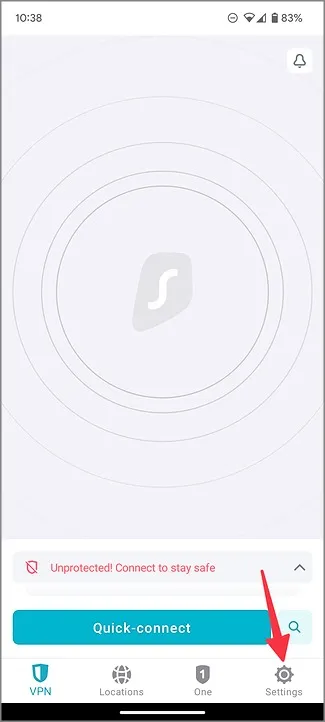
3. Selecteer Mijn account.
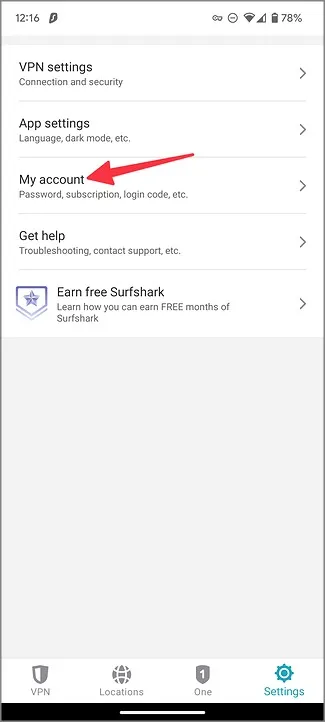
4. Controleer de vervaldatum voor uw aangepaste plan.
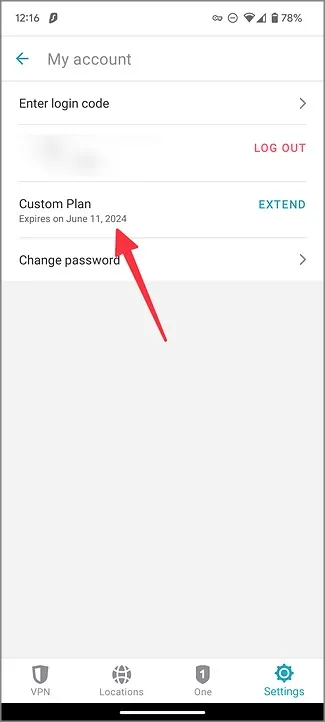
Als uw plan is verlopen, ga dan naar de VPN-website en werk uw betalingsgegevens bij.
3. Probeer een andere server
De meeste VPN-apps bieden honderden servers wereldwijd aan. Als een van de servers van uw voorkeur uitvalt, zal de VPN-service niet werken op uw Android-telefoon. U moet verbinding maken met een andere server in dezelfde regio en het opnieuw proberen. Doorloop de onderstaande stappen.
1. Open uw VPN-app op Android.
2. Ga naar het tabblad Locaties.
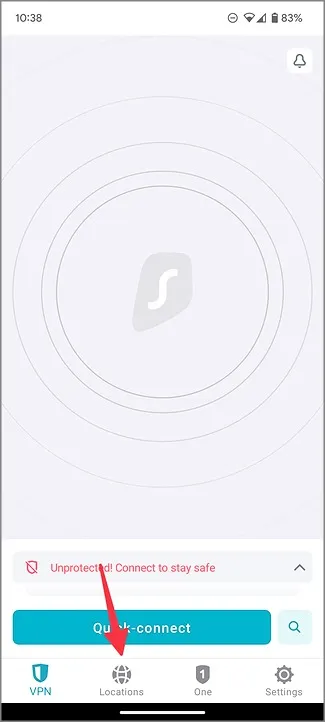
3. Kies een andere locatie of sever en probeer de VPN-service opnieuw te activeren.
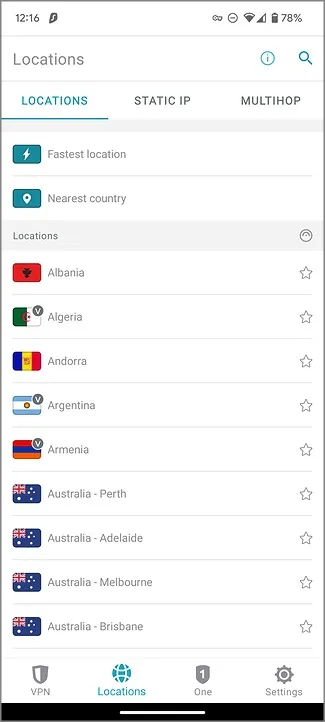
4. Zorg voor een actieve internetverbinding op uw Android-telefoon
Uw VPN-verbinding vereist een actieve internetverbinding om naar verwachting te werken. Zonder internetverbinding zal de VPN-app niet werken op uw Android-telefoon. Als de internetverbinding hapert, reset dan de netwerkverbinding.
1. Veeg naar beneden vanaf het beginscherm om het menu Snelle opties te openen.
2. Schakel de vliegtuigmodus in en schakel deze na een paar seconden weer uit.
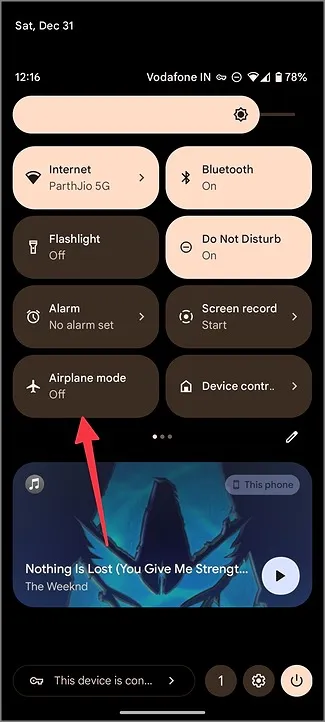
4. U kunt een actieve internetverbinding bevestigen met apps zoals Speedtest en opnieuw verbinding maken met VPN.
5. De VPN-app op de achtergrond vergrendelen
Android OEM’s (Original Equipment Manufacturers) zoals Samsung, Oppo, Vivo en Xiaomi kunnen soms agressief worden en VPN-diensten op de achtergrond opschorten. U kunt essentiële apps zoals Gmail, WhatsApp, VPN, enz. vergrendelen voor een soepele werking.
1. Open het menu Recente apps op uw Android-telefoon.
2. Tik op het app-pictogram bovenaan en selecteer Deze app vergrendelen.
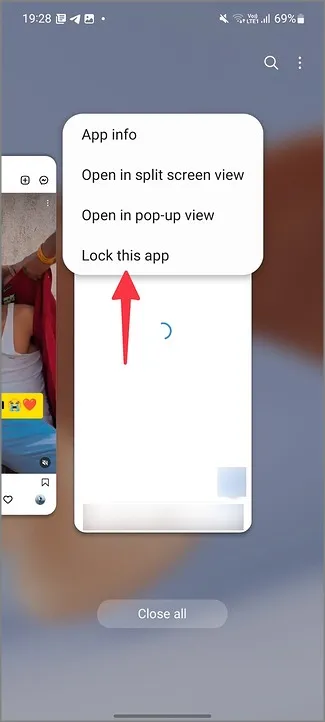
U hebt ook een optie om VPN altijd ingeschakeld te houden vanuit de Android-instellingen.
1. Open Android-instellingen.
2. Selecteer Netwerk & internet.
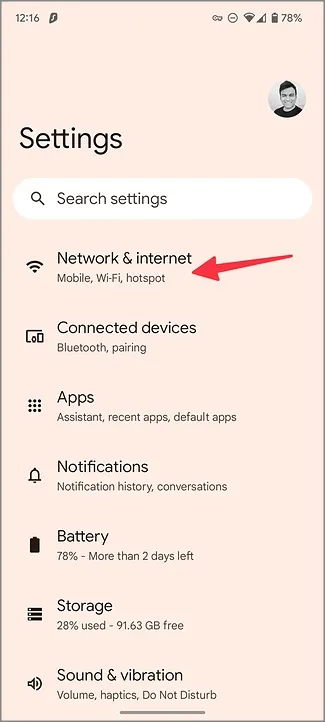
3. Open VPN.
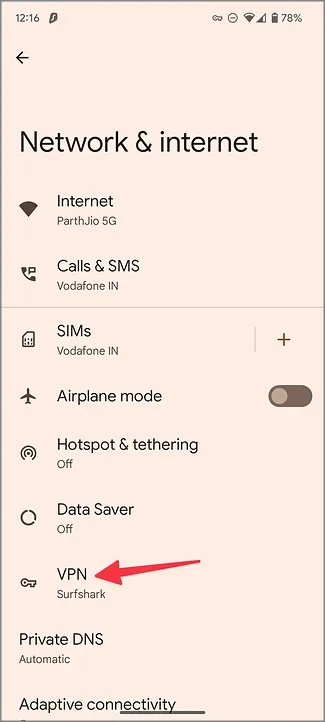
4. Tik op het tandwiel Instellingen naast de VPN-verbinding van uw voorkeur.
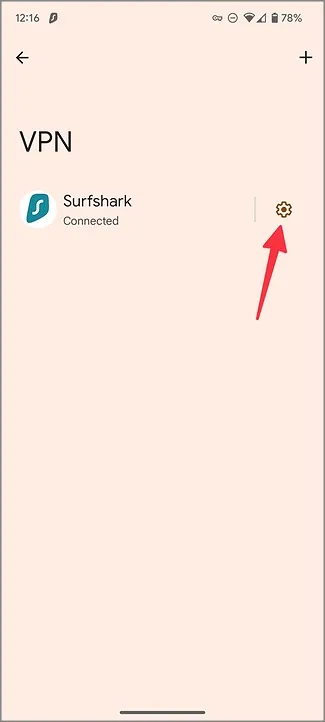
5. Schakel de optie VPN altijd aan in.
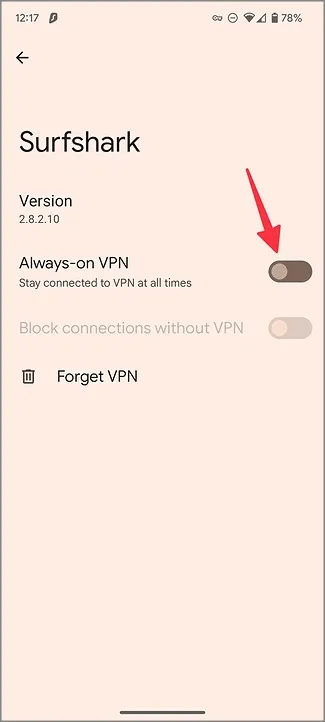
Vanaf nu zal het systeem geen batterijbesparende maatregelen meer toepassen op de VPN-service.
6. Netwerkinstellingen opnieuw instellen
VPN kan stoppen met werken op Android-telefoons vanwege onjuiste netwerkinstellingen. U kunt de netwerkinstellingen op uw Android resetten en het opnieuw proberen. Het systeem verwijdert uw Wi-Fi-netwerken, Bluetooth-profielen en opgeslagen VPN-netwerken tijdens het resetproces. Doorloop de onderstaande stappen om wijzigingen aan te brengen.
1. Open Android-instellingen.
2. Ga naar Systeem.
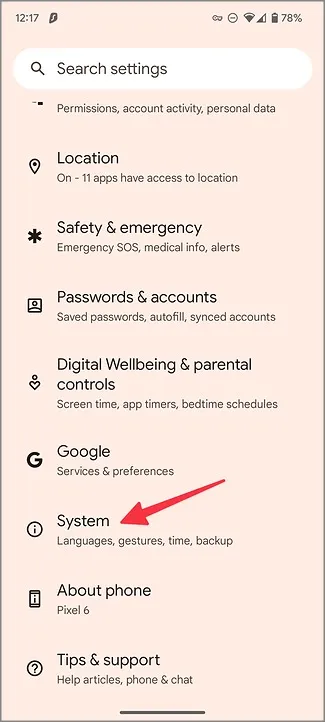
3. Selecteer Opties resetten.
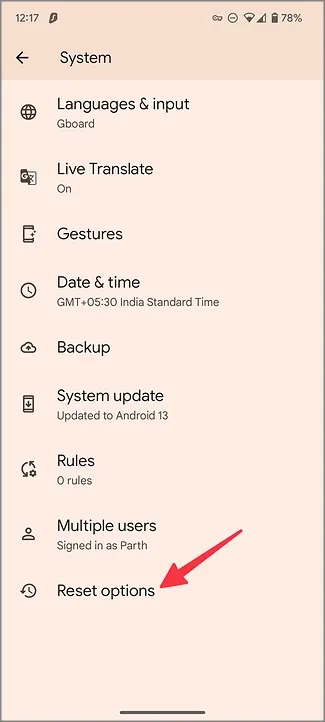
4. Tik op Reset Wi-Fi, mobile & Bluetooth en bevestig hetzelfde in het volgende menu.
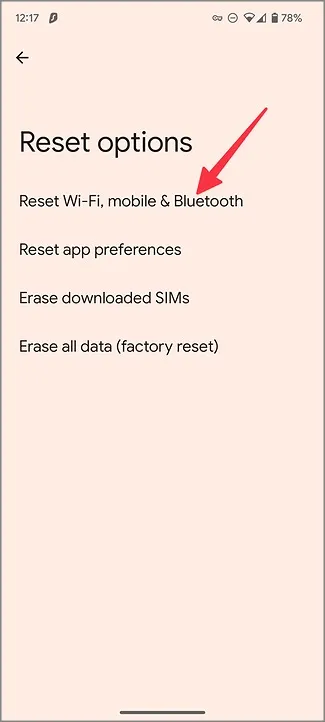
7. De website heeft VPN geblokkeerd
Vanwege regionale beperkingen kunnen sommige websites een actieve VPN-verbinding blokkeren. Als een bepaalde website in uw regio niet beschikbaar is, moet u de VPN-server veranderen en het opnieuw proberen.
8. VPN bijwerken
Een verouderde VPN-app kan ertoe leiden dat de dienst niet werkt op Android. U moet de VPN-app regelmatig bijwerken om van nieuwe functies te genieten en bugs te verhelpen. Open Google Play Store op uw Android-telefoon en download de lopende VPN-updates.
Uw identiteit op Android afschermen
Een VPN-app is een van de vele effectieve manieren om uw identiteit op Android te verbergen. Als u via een VPN-netwerk toegang probeert te krijgen tot Netflix, controleer dan de website van het VPN-bedrijf om een relevante server voor Netflix te vinden. Als u soortgelijke problemen ondervindt op iOS, bekijk dan onze speciale post om VPN die niet werkt op iPhone op te lossen.