Een slecht werkende microfoon op uw Galaxy-telefoon breekt de video-opname, het bellen met uw stem en andere functies die afhankelijk zijn van de microfoon van het apparaat om de klus te klaren. Als de microfoon van uw Galaxy-telefoon niet meer werkt, kunt u voor veel verwarring en fouten komen te staan. Voordat u zich naar het dichtstbijzijnde servicecentrum haast, kunt u de bovenstaande trucs gebruiken om het probleem in een mum van tijd op te lossen.
De microfoon repareren die niet werkt op Galaxy-telefoons
Voordat we beginnen met het oplossen van problemen met de microfoon op Galaxy telefoons, moeten we deze eerst testen. Op die manier weet u of er problemen zijn met de microfoon van het toestel of dat er problemen zijn met de app van derden die u gebruikt.
1. Neem een video op om de microfoon te testen
Er zijn verschillende manieren om de microfoon van uw telefoon te testen. U kunt iemand bellen, de hulp inroepen van speciale apps om de microfoon te testen of een video opnemen.
Iemand bellen om de microfoon te controleren is niet het meest aan te raden. Hetzelfde geldt voor apps van derden, omdat ze vaak vol staan met advertenties en niet altijd even goede resultaten leveren. Dan blijft de derde truc over om te proberen.
1. Veeg omhoog vanaf het beginscherm van uw telefoon en open het menu van de app-lade.
2. Start de Camera-app. Begin een video op te nemen.
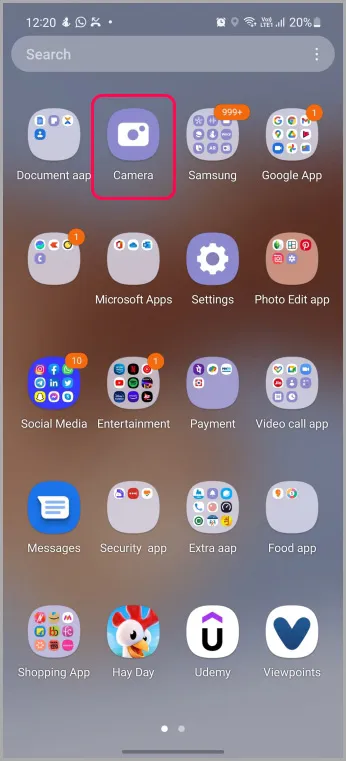
3. Neem uw stem en omgevingsgeluid op in de video en sla deze op in Galerij.
4. Open de app Galerij vanuit de app-lade of het beginscherm en speel de video daarin af.
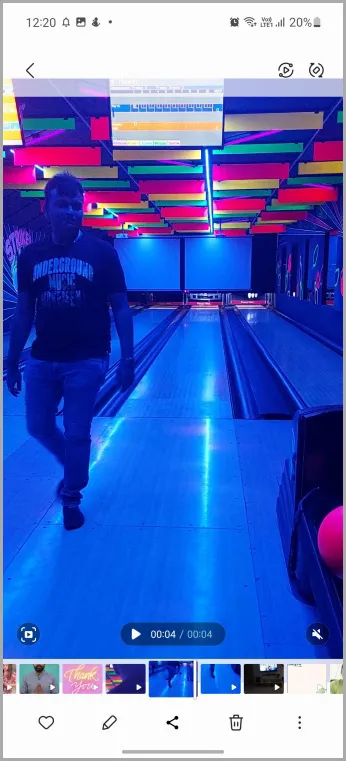
Als u het geluid in de video kunt horen, werkt de microfoon van uw telefoon inderdaad goed en ligt het probleem bij de app (zoals Zoom, Ontmoeten, etc.) die u gebruikt. Aan de andere kant, als de video zonder geluid is, is het tijd om de microfoon van uw telefoon te repareren.
2. Microfoontoegang inschakelen
Als onderdeel van de privacy-add-on stelt Android 12 gebruikers in staat om de on-device camera- en microfoontoegang uit te schakelen. Samsung heeft hetzelfde geïmplementeerd in de One UI 4.0 (gebaseerd op Android 12) software. Als u de microfoon hebt uitgeschakeld voor een vertrouwelijke vergadering of een andere reden, is het tijd om deze in te schakelen.
1. Veeg omhoog vanaf het One UI startscherm en vind de Instellingen-app met het bekende tandwielpictogram. Open deze.
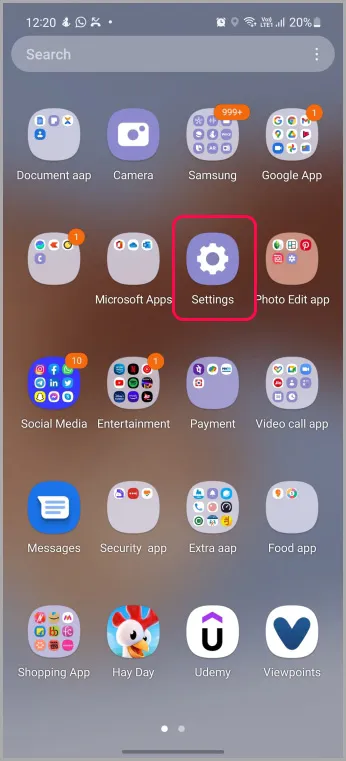
2. Scroll naar Privacy.
3. Schakel de optie Microfoontoegang in onder het menu Besturings- en wijzigingselementen.
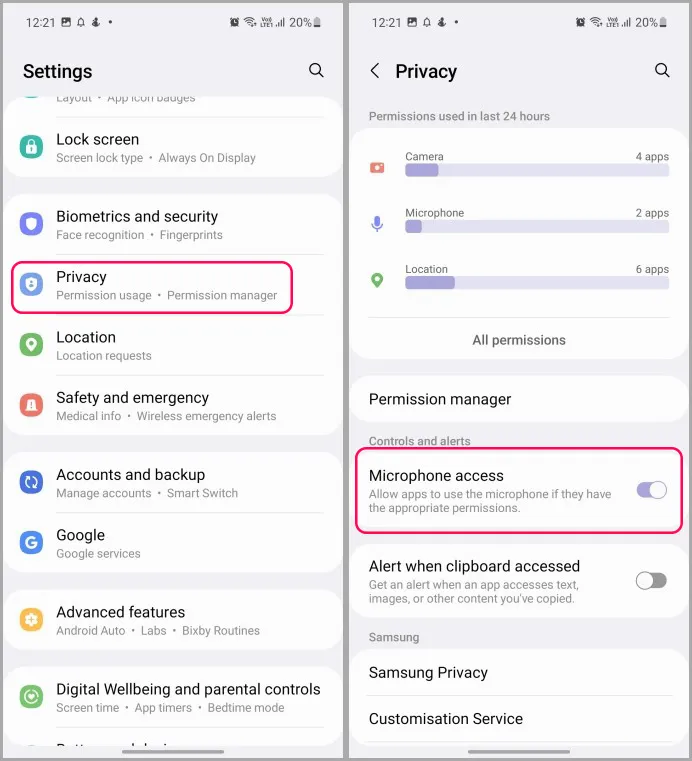
Probeer de microfoon opnieuw uit en kijk of hij werkt of niet.
3. Hoesje verwijderen
Als het hoesje van uw telefoon geen precieze uitsparingen voor microfoons heeft, zult u problemen blijven ondervinden. Het probleem is niet hardnekkig bij Samsung hoesjes en hoesjes van bekende fabrikanten. Maar als u hoesjes van onbekende merken van Amazon of de lokale markt gebruikt, moet u ze goed inspecteren.

Zorg ervoor dat de microfoonopeningen van het apparaat aan de boven- en onderkant niet geblokkeerd worden door het hoesje. Verwijder het hoesje en test de microfoon opnieuw.
4. Microfoontoestemming voor een app controleren
Hebt u alleen problemen met een specifieke app? Misschien hebt u de microfoontoestemming geweigerd tijdens het instellen van de app. Het is tijd om de toestemming weer in te schakelen.
1. Zoek een app die u problemen geeft met de microfoon en tik er lang op.
2. Open het menu App info en ga naar het menu Machtigingen.
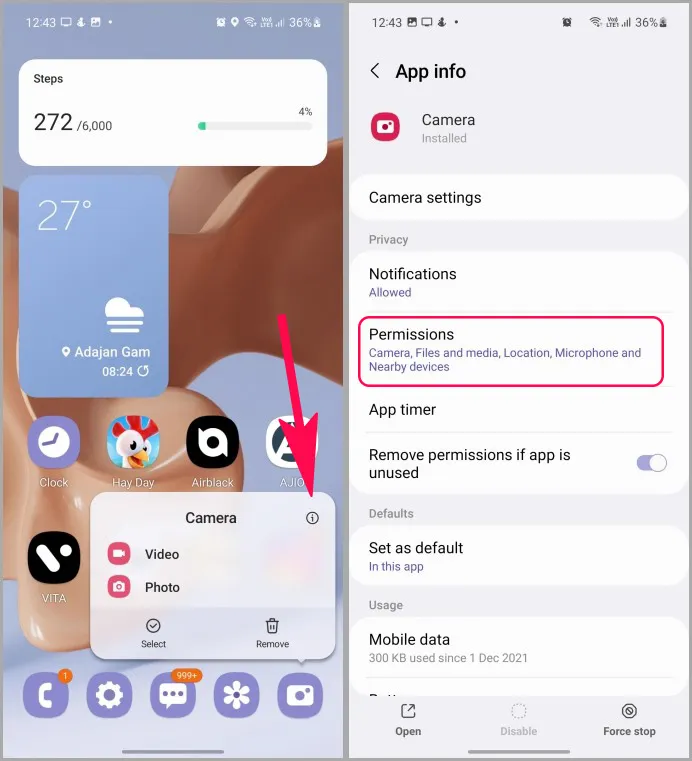
3. Selecteer geweigerde toestemmingen en tik op Microfoon.
4. Tik op het keuzerondje naast Alleen toestaan tijdens gebruik van de app en sluit het menu.
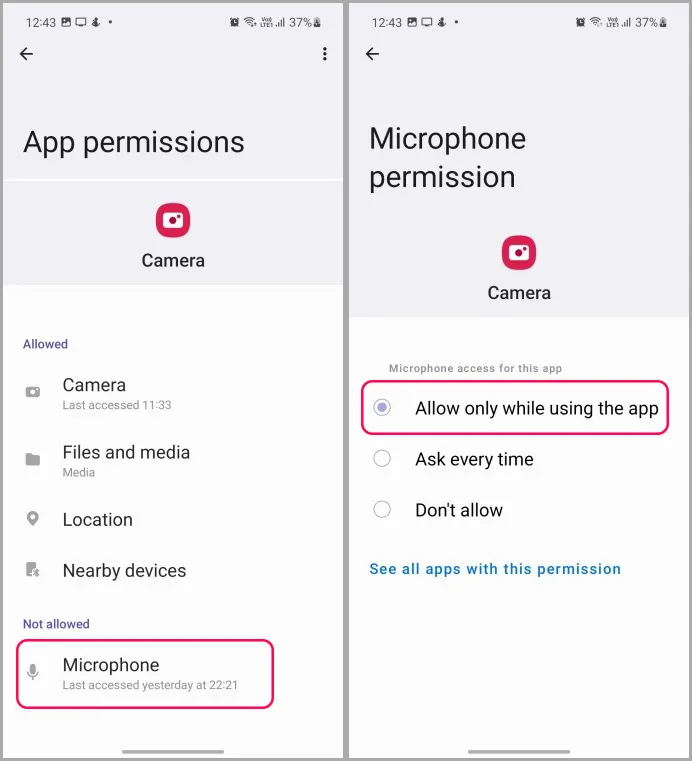
5. Bluetooth-apparaten loskoppelen
Sommige TWS (total wireless stereo) blijven werken, zelfs als ze in het hoesje geplaatst zijn. Als uw Galaxy-telefoon met een dergelijk apparaat is verbonden, zal het de microfoon van het verbonden Bluetooth-apparaat gebruiken om het geluid te detecteren.
Veeg vanaf het beginscherm naar beneden en open het meldingencentrum. Schakel Bluetooth uit in het snelmenu.
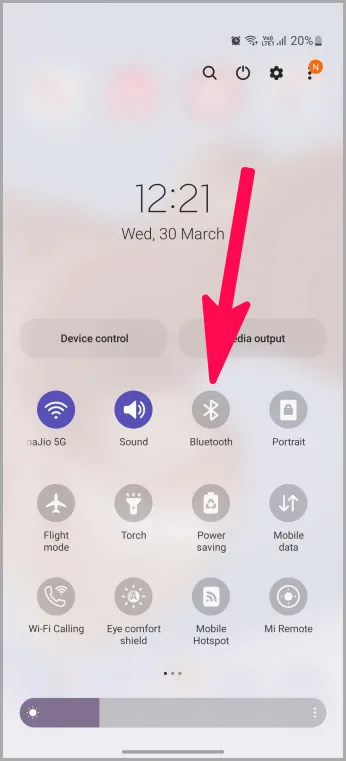
6. Microfoon van apparaat reinigen
Deze is van toepassing op mensen die in een stoffige omgeving wonen. Na verloop van tijd kan de microfoon van uw telefoon vast komen te zitten met stoffige deeltjes en troep.
Gebruik kleine borsteltjes op uw tandenborstel en maak de microfoon van uw telefoon voorzichtig schoon. Probeer echter geen perslucht te gebruiken. U zou de interne onderdelen van uw telefoon helemaal kunnen beschadigen.
7. Forceer het stoppen van Bixby Voice
Samsung telefoons worden geleverd met de digitale assistent van het bedrijf genaamd Bixby. Soms draait Bixby al op de achtergrond en hoort uw opdrachten. Dit kan leiden tot microfoonproblemen op uw telefoon. U kunt Bixby Voice geforceerd stoppen en het opnieuw proberen.
1. Zoek Bixby in het menu van de app-lade. Tik lang op het app icoon en open het app info menu.
2. Selecteer Forceer stop onderaan.
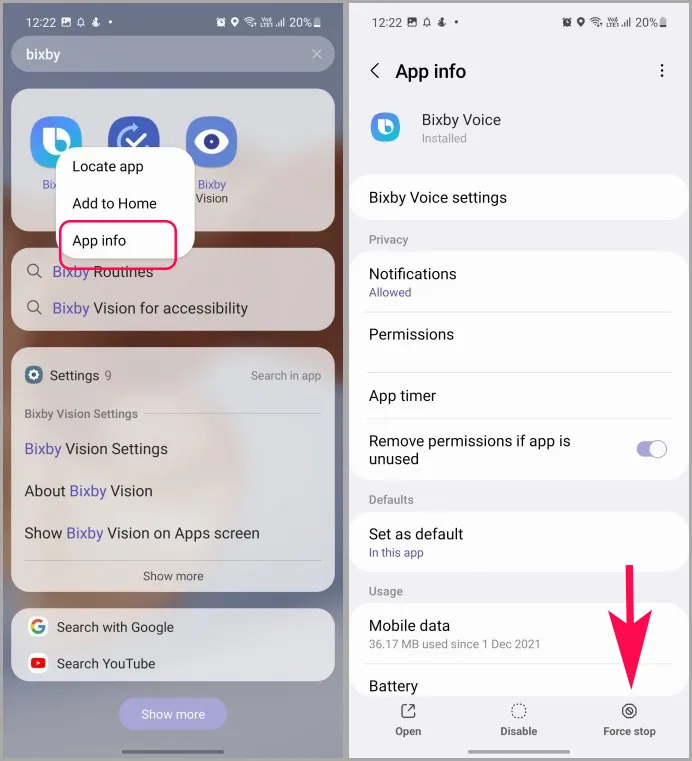
7. Droog uw telefoon
Hoewel alle Galaxy-telefoons in het midden- en topsegment een IP68-classificatie hebben, mag u de apparaatmicrofoon niet gebruiken als de telefoon met water is besproeid.

De apparaatmicrofoon werkt dan wel, maar het geluid is gedempt en niet kristalhelder. Laat uw telefoon volledig opdrogen en test de microfoon dan opnieuw.
8. Instellingen opnieuw instellen
Een verkeerde instelling kan leiden tot problemen met de microfoon op uw telefoon. Samsung biedt een optie om de instellingen op uw telefoon te resetten. Dit is hoe u het kunt gebruiken.
1. Start Samsung Instellingen (zie het tweede punt).
2. Ga naar Algemeen beheer en open het menu Reset.
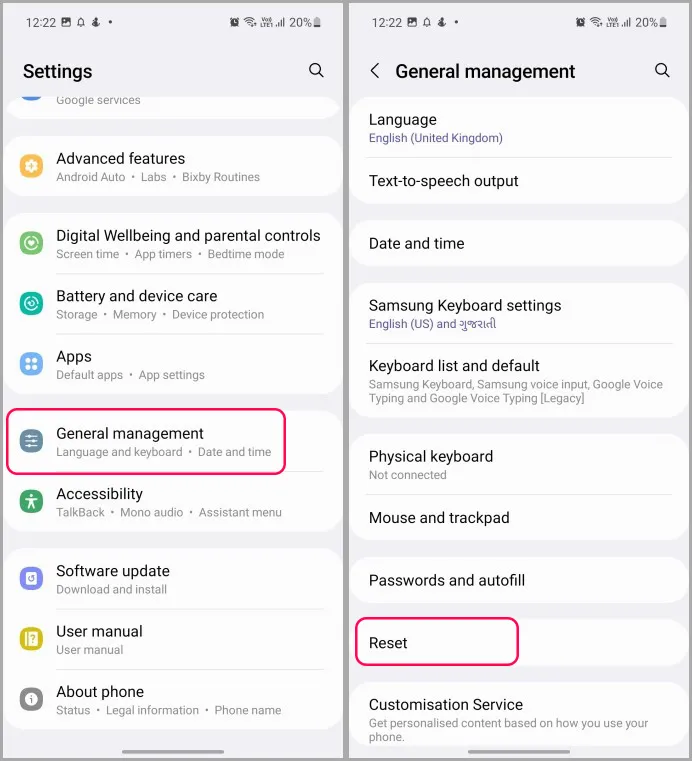
3. Selecteer Reset alle instellingen en bevestig uw beslissing in het volgende menu.
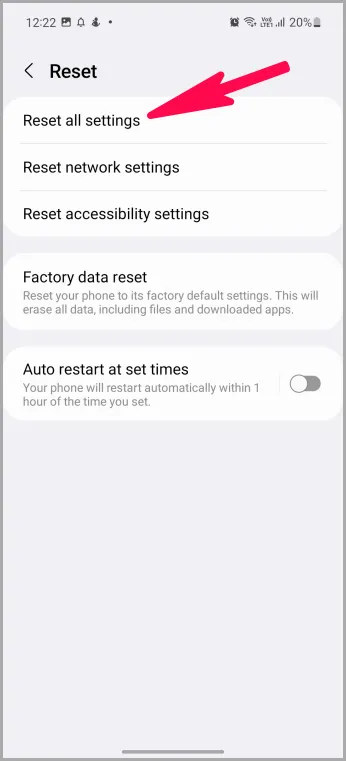
9. Microfoon uitschakelen in specifieke apps
Apps zoals Microsoft Teams, Zoom en Meet hebben een speciale mute-knop om gênante momenten in een groepsvideovergadering te voorkomen.
Zoals verwacht kunnen anderen u niet horen als u op mute staat. Geef hier niet de microfoon van uw telefoon de schuld. Unmute uzelf en u kunt aan de slag.
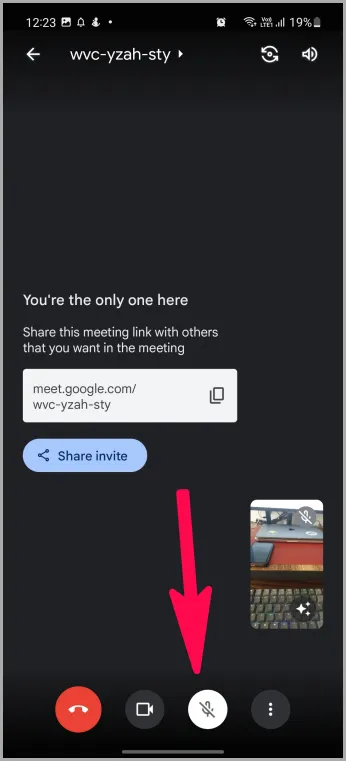
Geniet van een feilloze microfoon op Galaxy-telefoons
Of u nu Instagram Reels opneemt of uw nieuwste Snapchat-verhaal post, een haperende microfoon kan tot een ongewenste ervaring leiden. Zelfs als u na het volgen van alle bovenstaande trucs de microfoon niet meer aan de praat krijgt, is het tijd om naar het Samsung servicecentrum te gaan om de microfoon van uw telefoon te laten nakijken.
