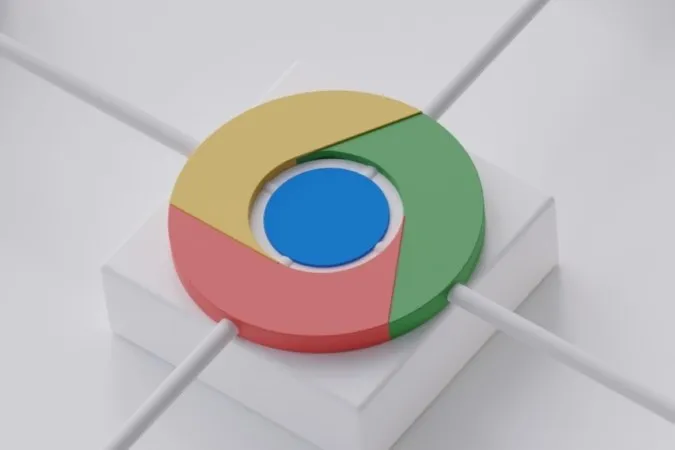Doet Google Chrome er eeuwen over om uw downloads op Android te voltooien? Dat kan frustrerend zijn, vooral als u een internetabonnement met hoge snelheid hebt. Het goede nieuws is echter dat u geen genoegen hoeft te nemen met zulke trage downloadsnelheden. In deze gids vindt u enkele effectieve tips om de downloadsnelheid in Google Chrome voor Android te verhogen. Laten we eens kijken.
1. Sluit ongebruikte tabbladen
Als u te veel tabbladen open hebt in Chrome, kan dit de prestaties van de browser negatief beïnvloeden en resulteren in tragere downloadsnelheden. Het eerste wat u dus moet doen, is ongewenste tabbladen in Chrome sluiten met behulp van deze stappen:
1. Tik in Chrome op het vierkante pictogram bovenaan om uw open tabbladen te bekijken. Tik op het pictogram X in de rechterbovenhoek van een tabblad om het te sluiten.
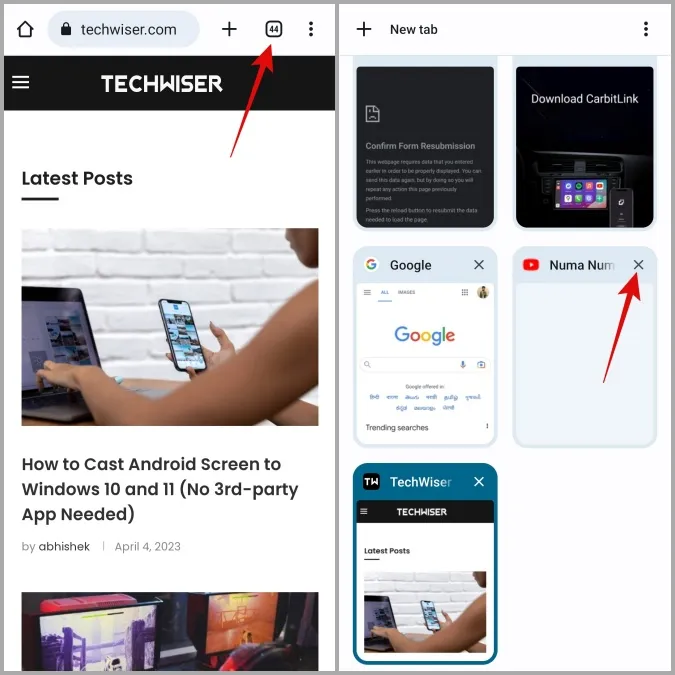
2. Als u alle tabbladen in één keer wilt sluiten, tikt u op het kebabmenu (pictogram met drie puntjes) in de rechterbovenhoek en selecteert u Alle tabbladen sluiten.
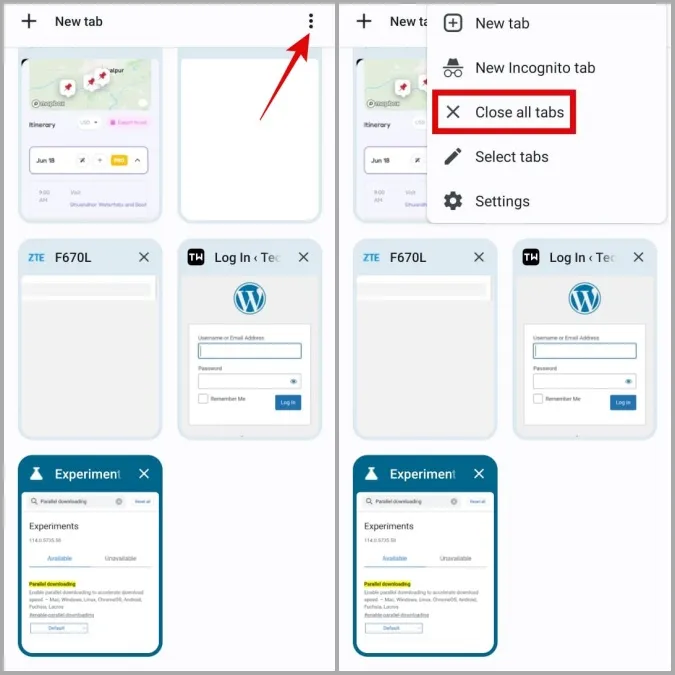
2. Parallel downloaden inschakelen
Chrome voor Android geeft u toegang tot verschillende experimentele functies via Vlaggen. Een van deze vlaggen is parallel downloaden, waarmee u de downloadsnelheid in Chrome voor Android kunt verhogen. Het stelt de browser in staat om meerdere verbindingen met de server tot stand te brengen en verschillende delen van een bestand tegelijkertijd te downloaden.
Parallel downloaden in Chrome inschakelen
1. Typ chrome://flags in de adresbalk bovenaan en selecteer het eerste resultaat dat verschijnt.
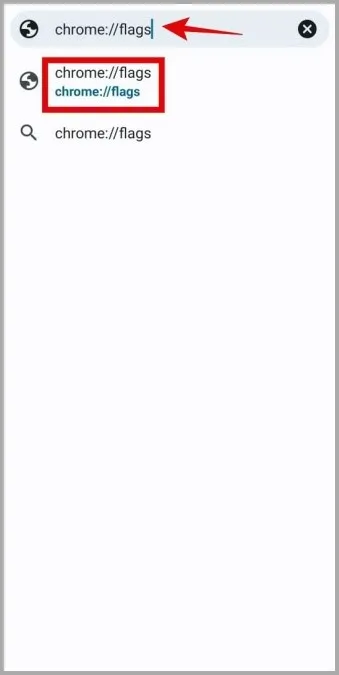
2. Typ parallel downloaden in het zoekvak. Tik op Standaard en selecteer de optie Ingeschakeld.
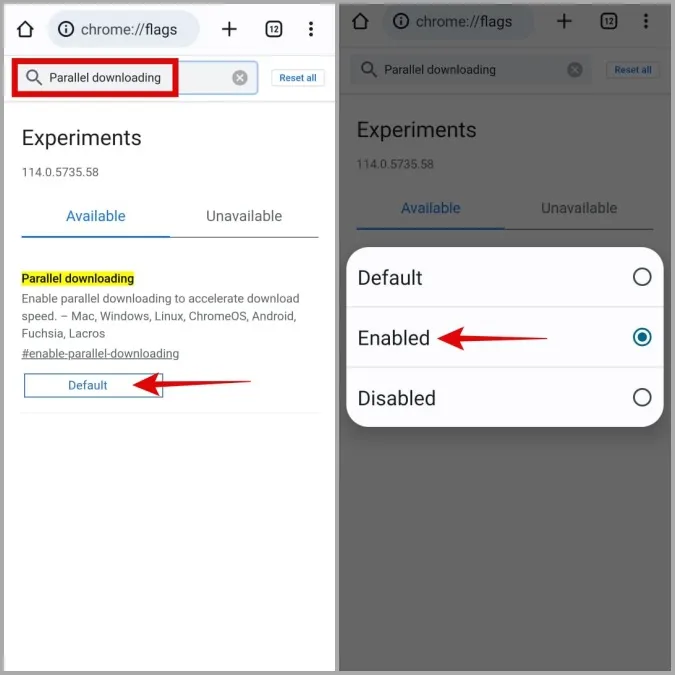
3. Tik op de knop Opnieuw starten om de browser opnieuw te starten en de wijzigingen toe te passen.
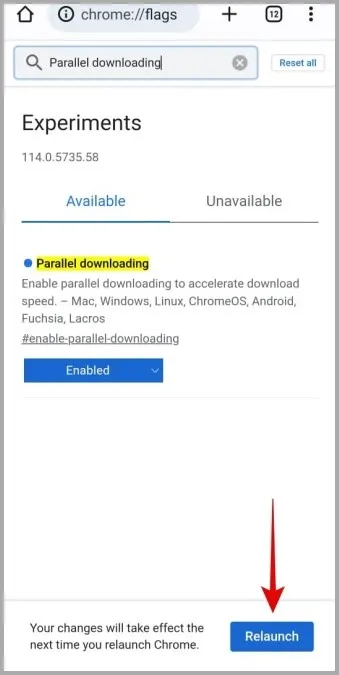
3. Onbeperkt batterijgebruik toestaan aan Chrome
Hebt u batterijbeperkingen opgelegd aan Chrome? Zo ja, dan zult u waarschijnlijk trage downloadsnelheden of zelfs mislukte downloads ervaren in Chrome voor Android. Om dergelijke problemen te voorkomen, kunt u Chrome het beste onbeperkt batterijgebruik toestaan.
1. Druk lang op het pictogram van de Google Chrome app en tik op het info-pictogram in het menu dat verschijnt.
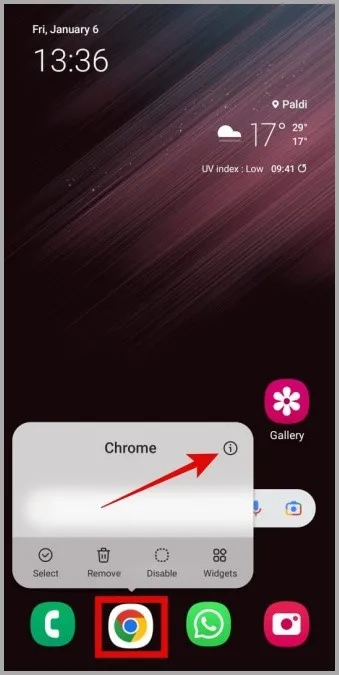
2. Ga naar Battery (Batterij) en selecteer Unrestricted (Niet beperkt) in het volgende scherm.
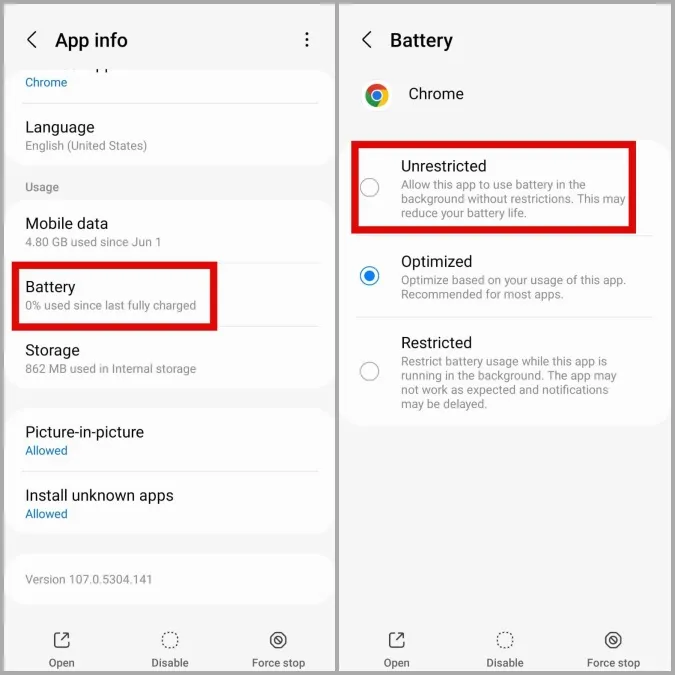
4. DNS-server wijzigen
Standaard gebruiken apps op uw apparaat, waaronder Chrome, de DNS-server die door uw internetprovider (ISP) wordt geleverd. Als er echter problemen zijn met de server, kan dit leiden tot trage downloadsnelheden. U kunt proberen over te schakelen naar een andere DNS-provider om te zien of dat een verschil maakt.
1. Tik in Google Chrome op het kebabmenu (drie puntjes) in de rechterbovenhoek en selecteer Instellingen.
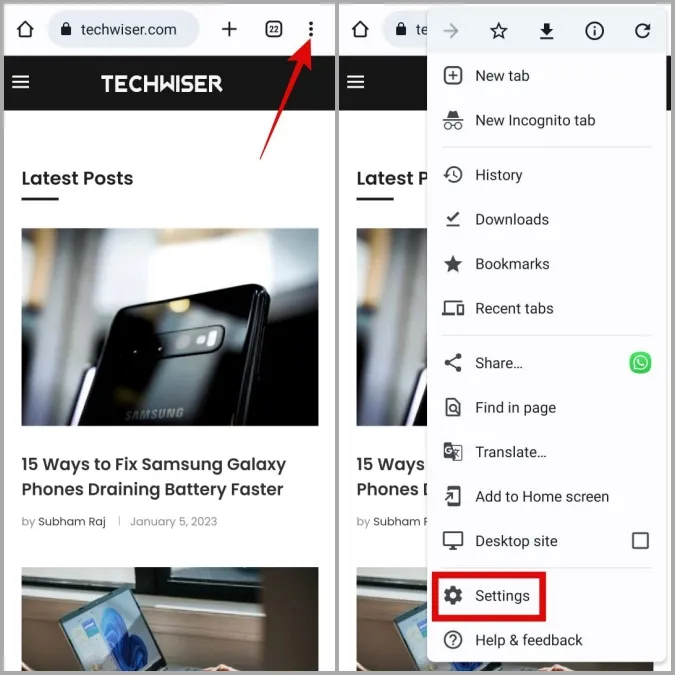
2. Tik op Privacy en beveiliging en selecteer Gebruik veilige DNS in het volgende menu.
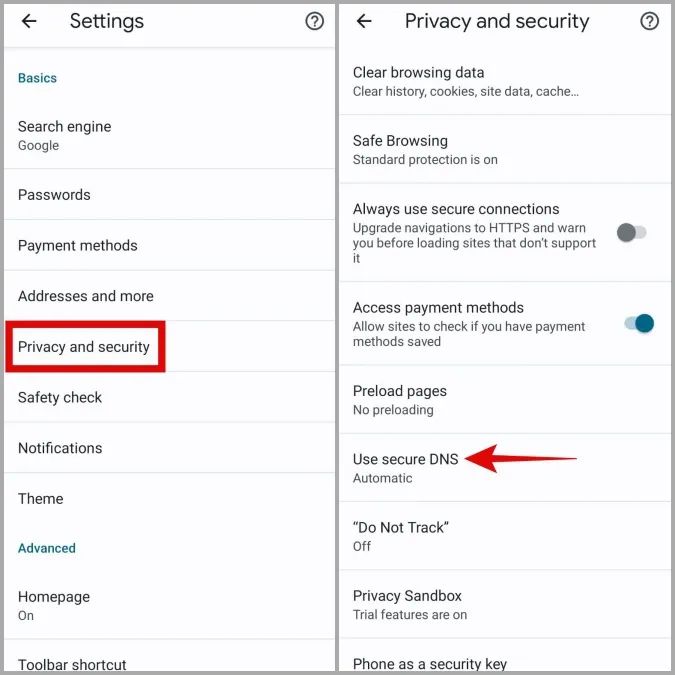
3. Selecteer de optie Kies een andere provider en gebruik vervolgens het vervolgkeuzemenu om een andere DNS-service uit de lijst te kiezen.
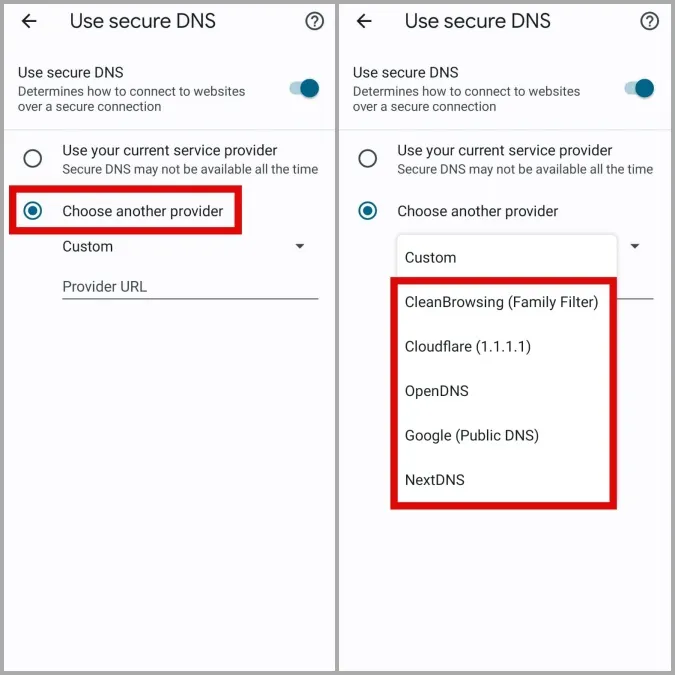
5. VPN uitschakelen
Wanneer u een VPN-verbinding gebruikt, wordt uw internetverkeer via een externe server geleid, zodat u uw privacy kunt behouden. Dit kan echter soms een negatieve invloed hebben op downloadsnelheden in Chrome en problemen veroorzaken.
Om deze mogelijkheid te controleren, kunt u uw VPN-verbinding tijdelijk uitschakelen en kijken of dat helpt.
6. Browsergegevens wissen
Net als zijn tegenhanger op de desktop, verzamelt Google Chrome op Android ook cachegegevens om uw browse-ervaring te verbeteren. Als deze gegevens echter beschadigd raken, doet dat meer pijn dan dat het helpt. Dit kan tot allerlei problemen leiden, waaronder het hier besproken probleem.
U kunt proberen de bestaande browsegegevens in Chrome te wissen om te zien of dat uw downloads op Android versnelt.
1. Tik in Google Chrome op het menupictogram in de rechterbovenhoek en selecteer Instellingen.
2. Ga naar Privacy en beveiliging en selecteer Browsegegevens wissen.
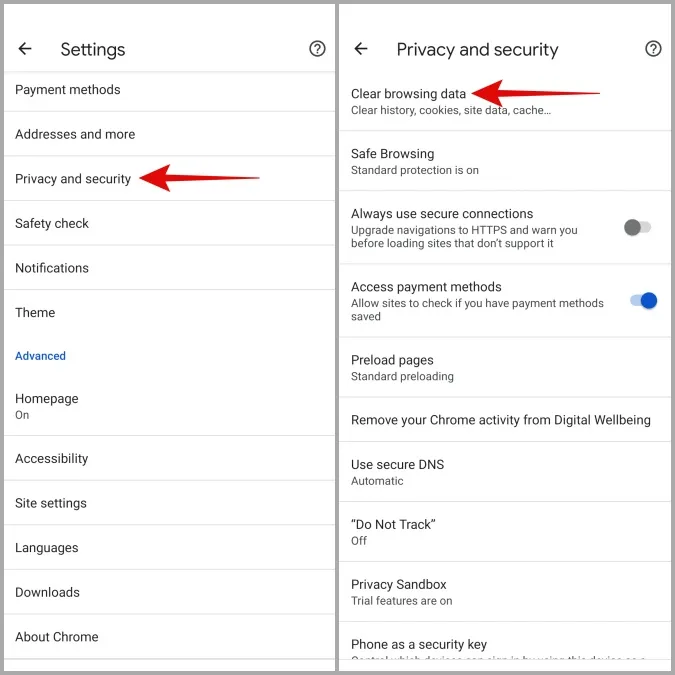
3. Gebruik het vervolgkeuzemenu om de optie Altijd te selecteren. 6. Schakel de selectievakjes Cookies en sitegegevens en Cached afbeeldingen en bestanden in en tik op de knop Gegevens wissen.
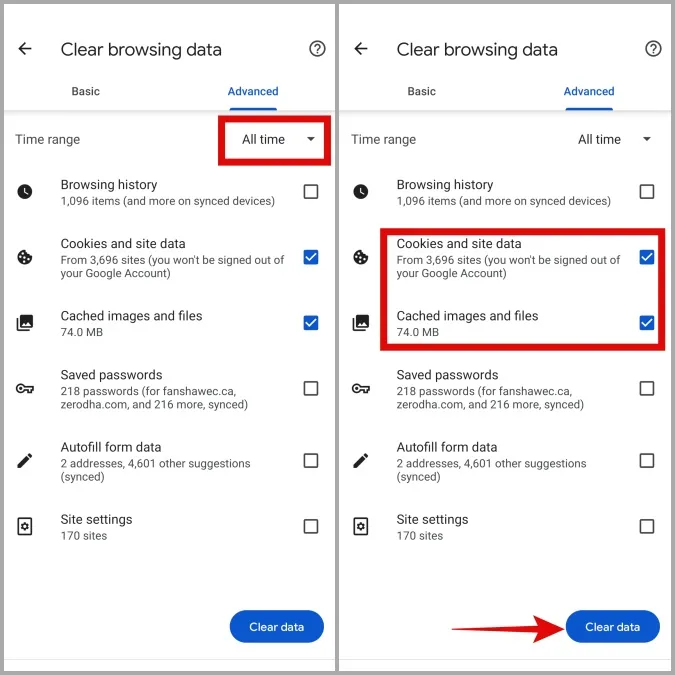
7. Google Chrome bijwerken
Wanneer hebt u Google Chrome voor het laatst bijgewerkt op uw telefoon? Als u zich dat niet kunt herinneren, gebruikt u waarschijnlijk een verouderde versie van de browser. U kunt proberen Chrome bij te werken via de Play Store om te profiteren van de nieuwste verbeteringen en te kijken of het probleem daarmee is opgelost.
Uw downloads in Chrome versnellen
Het kan frustrerend zijn als Chrome er langer dan normaal over doet om uw downloads te voltooien. Hopelijk is dat niet langer het geval en heeft een van de bovenstaande tips u geholpen om de downloadsnelheid in Google Chrome voor Android te verhogen.
Heeft u genoeg van dergelijke problemen met Chrome? Geen zorgen. Er zijn verschillende Chrome-alternatieven voor Android die het uitproberen waard zijn.