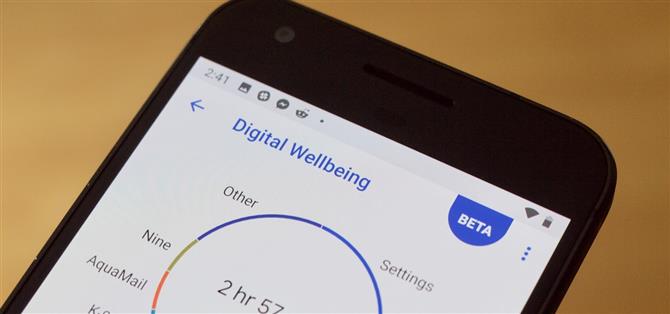Neemt uw smartphone uw leven over? Heeft u hulp nodig om uw Pixel ’s nachts neer te zetten? Welnu, update naar Android Pie! Android 9.0 wordt geleverd met Digital Wellbeing, een nieuw hulpmiddel waarmee u zowel uw smartphone-gewoonten kunt begrijpen als misschien af en toe afstand neemt van de apps, games en meldingen.
Zoals je snel zult zien, is Digital Wellbeing nog steeds in bèta. Je zult geduldig moeten zijn met de tool – ook al ziet het er compleet uit, het kan een aantal bugs en glitches bevatten. Als u iets vreemds tegenkomt, kunt u altijd op de drie stippen tikken in de rechterbovenhoek van het hoofdscherm van Digital Wellbeing en ‘Feedback verzenden’ selecteren.
Voor toegang tot Digital Wellbeing moet u zich aanmelden voor het bètaprogramma. Er zijn twee aanmeldingskoppelingen die u kunt gebruiken of u kunt eenvoudig de APK sideloaden. We hebben dat proces geschetst via de volgende link.
- Mis het niet: hoe je nu digitaal welzijn kunt krijgen in Android Pie
Zodra u Digital Wellbeing hebt geïnstalleerd, opent u eenvoudig uw app Instellingen en zoekt en selecteert u ‘Digitaal welbevinden’ in de lijst. Als u het niet meteen ziet, gebruikt u de zoekfunctie boven aan Instellingen om te zoeken naar ‘Digitaal welbevinden’. Vervolgens moet het menu worden weergegeven. Nadat het gereedschap is geselecteerd, wordt het geladen, met het digitale bronwiel als eerste.
Het wiel bevat uw beste gebruikte apps en een totale hoeveelheid telefoongebruik voor de dag. Je kunt op een van de apps rond het wiel tikken om een geïndividualiseerde pagina voor die app te openen (maar daarover later meer).



Onder het stuur vind je ‘Dashboard’. Hier kunt u een volledige lay-out van gegevens voor uw telefoongebruik krijgen. Standaard zie je je telefoon voor de huidige dag, maar je kunt gewoon op de pijl naast de datum tikken om door je geregistreerde dagen te bladeren.
Schermtijd is de eerste statistiek die u ziet. Dit is een maat voor hoeveel tijd u heeft besteed aan het kijken naar uw telefoon. Maar tik op de pijl in het blauwe vak ‘Schermtijd’ en je ziet ook de gegevens ‘Meldingen ontvangen’ en ‘Tijden van tijden’ voor je apps, die worden weergegeven onder de onderstaande grafieken. Tik op een willekeurige om zijn individuele pagina hierboven genoemd te openen en om een van de drie bovengenoemde gegevenssets te bekijken.



Stel app-timers in
Via het dashboard kunt u ook app-timers instellen. Deze timers houden uw gebruik voor specifieke apps onder controle door u na een ingestelde tijd af te sluiten. Als u bijvoorbeeld uzelf 15 minuten Facebook-tijd toewijst, wordt Facebook na 15 minuten gebruik tot middernacht gedeactiveerd. Wees voorzichtig bij het instellen van timers voor jezelf, vooral met apps die je op elk gewenst moment nodig hebt.
Om een timer in te stellen, tikt u op de pijl ‘Geen timer’ naast de overeenkomstige app in het Dashboard. Selecteer vervolgens 15 minuten, 30 minuten, 1 uur of een aangepaste timer. Na het instellen keert u terug naar deze pagina om in te checken hoeveel tijd u nog hebt met de app voor de dag. Dezelfde actie is beschikbaar op de individuele pagina voor digitaal welzijn van elke app.



Wind naar beneden Niet storen
Met Digitaal welbevinden kunt u ook bepalen wanneer u wilt dat uw telefoon de hele dag begint met inpakken, door een meer ontspannen omgeving te creëren waarin u uw telefoon kunt gebruiken. Om te beginnen kunt u een automatische tijdsperiode instellen voor het begin en einde van Wind Down. U kunt ook kiezen om ‘Grijstinten’ te gebruiken en een schema voor Nachtverlichting toe te voegen tijdens deze periode, om het display van uw telefoon gemakkelijker te maken voor uw ogen.
Wanneer u Nachtlicht inschakelt, wijzigt u de tint van uw apparaat zodat deze oranje wordt. U kunt de intensiteit van die tint kiezen nadat u “Nu inschakelen” hebt geselecteerd in de instelling “Nachtlicht”.



Natuurlijk kunt u ook Do Not Disturb-instellingen voor Wind Down ook inschakelen. U kunt de instellingen van Do Not Disturb echter niet wijzigen vanuit Wind Down, tenzij u de functie eenvoudig wilt in- of uitschakelen, zorg ervoor dat u toegang hebt tot de hoofdpagina van Digital Wellbeing om alle instellingen te wijzigen.
Onder Do Not Disturb kunt u de geluiden en vibraties kiezen die ingeschakeld blijven, hoe meldingen klinken (of helemaal niet), hoe oproepen mogen doorkomen en of berichten, herinneringen en gebeurtenissen zijn toegestaan, het schema van Do Not Disturb, en of de functie automatisch moet worden ingeschakeld.
Wanneer u klaar bent om Niet storen in te schakelen, tikt u op ‘Nu inschakelen’ onderaan deze pagina of keert u terug naar Winddown en schakelt u de schuif Niet storen in.


meldingen
Ten slotte zijn er meldingen. Als u ooit de meldingen van uw app eerder op Android heeft aangepast, bent u hier meteen thuis. Het enige verschil is dat Android handig al uw apps bij elkaar brengt in de tool Digitaal welzijn, zodat u ook toegang heeft tot hun meldingsinstellingen terwijl u ook aan uw andere instellingen werkt.
Tik op de hoofdpagina ‘Digitaal welzijn’ op ‘Meldingen beheren’. U ziet een volledige lijst met alle apps van uw Android-apparaat. U kunt op de drie stippen in de rechterbovenhoek tikken en op ‘Systeem weergeven’ tikken om ook systeemmeldingen weer te geven. U kunt deze lijst sorteren op “Meest recent” of “Meest frequent” door op de blauwe balk bovenaan het scherm te tikken.
Tik op de schuifregelaar naast elke app om meldingen voor elke app in of uit te schakelen. Tik op de naam van de app om meer gedetailleerde instellingen voor meldingen weer te geven. U hebt ook toegang tot de meldingsinstellingen van een app op de individuele pagina voor digitale wellness.