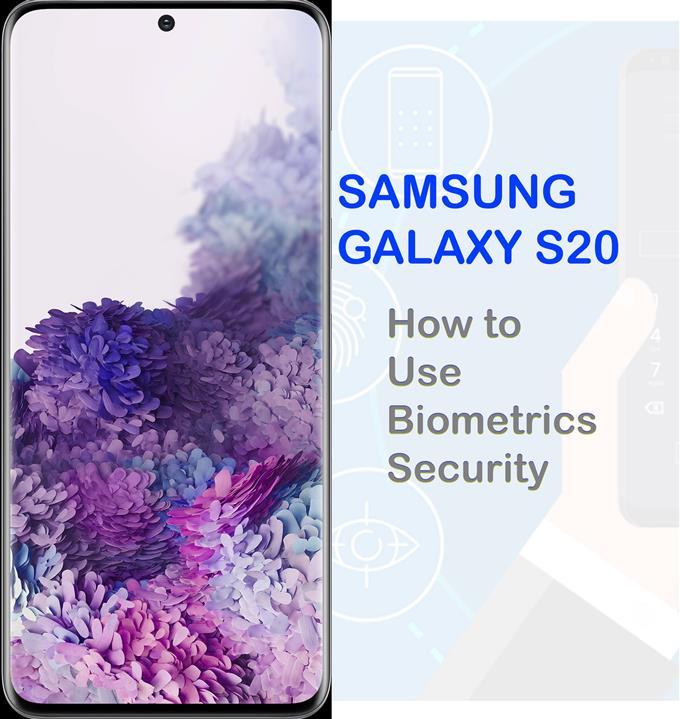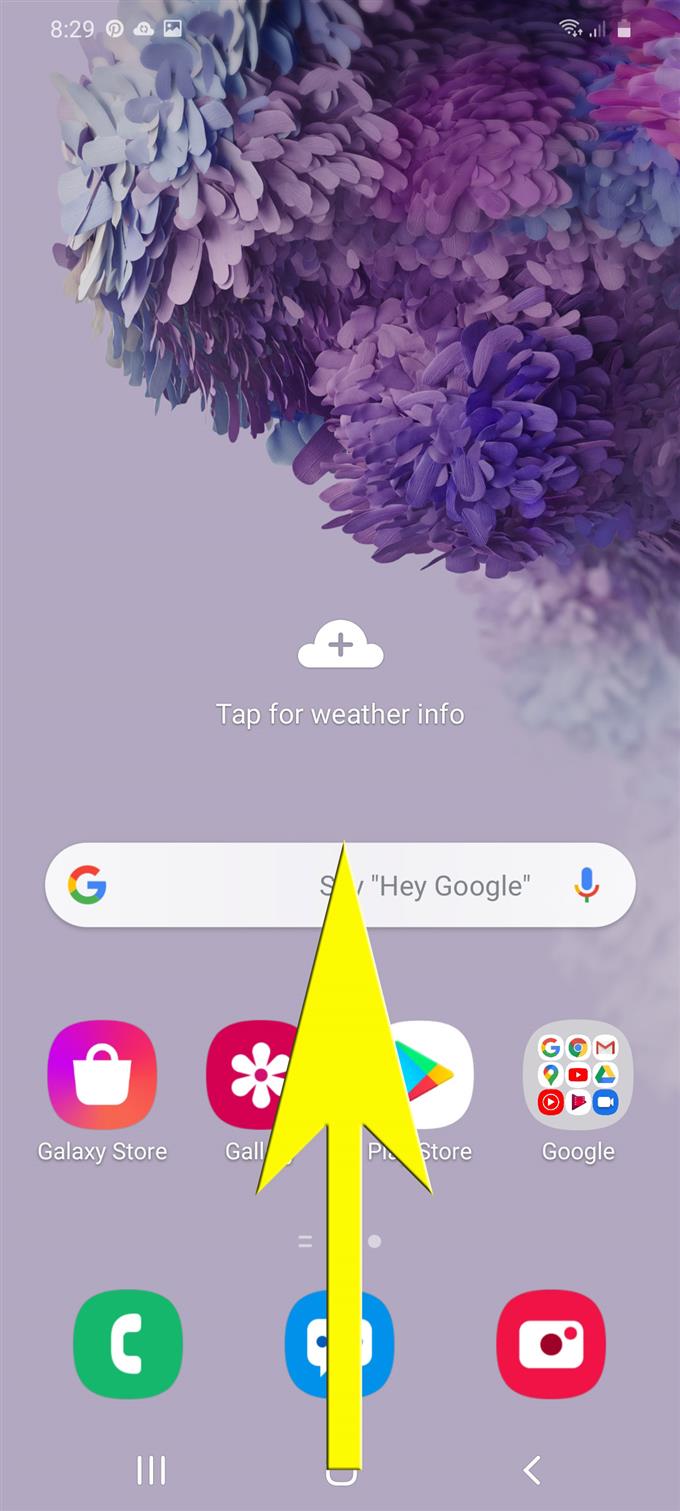Met de grotere opslagcapaciteit ingebed in het systeem, worden moderne smartphones nu gebruikt tussen andere draagbare opslag. Behalve dat ze toegankelijk zijn, bieden de smartphones van vandaag, met name geavanceerde apparaten, al verbeterde beveiligingsfuncties om alle opgeslagen kritieke informatie te beschermen. Een van deze geavanceerde beveiligingsfuncties is de zogenaamde biometrische authenticatie. Om u op weg te helpen, heb ik een stapsgewijze handleiding opgesteld om volledig gebruik te maken van deze functie op de nieuwe Samsung-smartphone. Lees verder om te leren hoe u biometrie gebruikt om uw Galaxy S20-bestanden te beveiligen.
Biometrie zijn geavanceerde authenticatiesystemen die zijn ontworpen om individuen te identificeren aan de hand van fysiologische kenmerken. Biometrische authenticatie is aanwezig in moderne smartphones, waaronder de onlangs uitgerolde Galaxy S20-smartphones van Samsung.
Vingerafdrukbeveiliging op de Galaxy-smartphones wordt als veilig beschouwd, aangezien elke persoon uniek is en dus geen twee vingerafdrukken precies hetzelfde zijn. Hetzelfde met gezichtsherkenning. Dat gezegd hebbende, wordt het gebruik van vingerafdrukken en gezichtsherkenning ten zeerste aanbevolen voor diegenen die kritieke informatie aan de telefoon willen beveiligen.
In deze korte handleiding zal ik je door het standaardproces leiden van het inschakelen en gebruiken van biometrische authenticatiefuncties op de nieuwe Samsung Galaxy S20. Lees verder voor meer gedetailleerde instructies.
Eenvoudige stappen om Biometrics in te stellen en te gebruiken om uw Galaxy S20 te beveiligen
Benodigde tijd: 10 minuten
De volgende stappen demonstreren het daadwerkelijke proces van het instellen van gezichtsherkenning en vingerafdrukverificatie op de nieuwe Samsung Galaxy S20-smartphone. Als je de gegeven instructies niet goed kunt volgen, raadpleeg dan de meegeleverde screenshots of visuele voorstellingen. Je mag beginnen wanneer je helemaal klaar bent.
- Veeg om te beginnen vanaf de onderkant van het startscherm omhoog.
Als u dit doet, wordt het scherm Apps geopend.
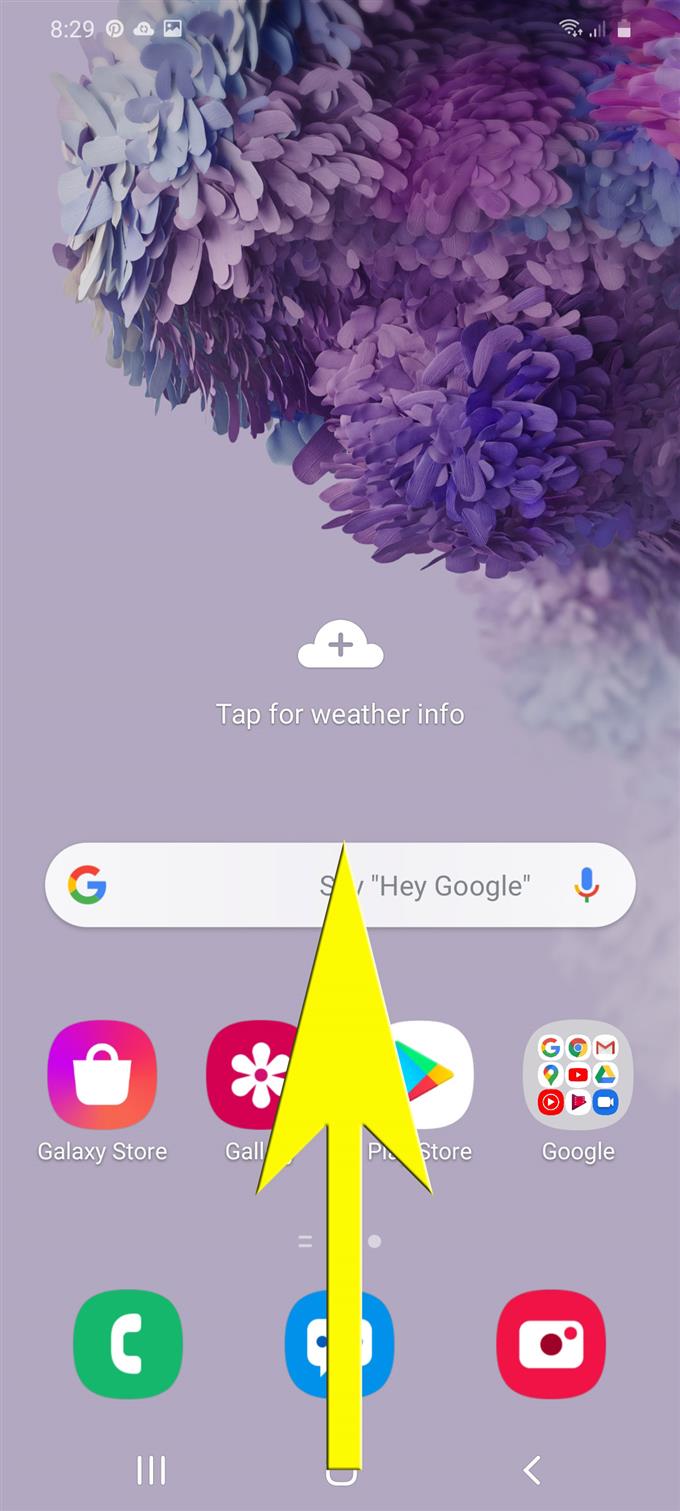
- Tik in het scherm Apps op Instellingen.
De app Instellingen wordt samen met verschillende systeemfuncties en opties om te configureren gestart.

- Scroll naar beneden en tik op Biometrie en beveiliging in het instellingenmenu.
Als u dit doet, wordt een nieuw scherm geopend met verschillende geavanceerde beveiligingsmethoden die u kunt gebruiken.
Hiertoe behoren gezichtsherkenning en vingerafdrukken.
- Tik op Gezichtsherkenning om gezichtsherkenning in te stellen.
U wordt gevraagd om uw apparaatpatroon in te voeren om te bevestigen. Dat gezegd hebbende, voer je ontgrendelingspatroon in als daarom wordt gevraagd.

- Selecteer de optie om je gezicht te registreren en tik vervolgens op Doorgaan.
Vervolgens verschijnt een wizard met de daadwerkelijke instructies om uw gezicht te registreren.
Volg gewoon de instructies op het scherm om uw gezicht te registreren.
- Om vingerafdrukverificatie in te stellen, gaat u terug naar het menu Biometrie en beveiliging en tikt u vervolgens op Vingerafdrukken.
Op het volgende scherm ziet u een lijst met relevante opties, waaronder het instellen van vingerafdrukken of registratie.

- Tik op de optie om vingerafdruk toe te voegen.
Hierdoor wordt het apparaat gevraagd een nieuwe vingerafdruk te registreren om als ontgrendelingsmethode te gebruiken.
Zorg ervoor dat Vingerafdruk ontgrendelen is ingeschakeld door de schakelaar ernaast in te schakelen.
- Lees en bekijk de opmerking over schermafdekkingen en beschermers en tik vervolgens op OK om door te gaan.
Daarna wordt u naar een scherm geleid waar u kunt beginnen met het registreren van een nieuwe vingerafdruk.

- Tik gewoon op het scanpictogram om uw vingerafdruk te scannen.
Zorg ervoor dat u de instructies op het scherm volgt om uw vingerafdruk te registreren.

Gereedschap
- Android 10, One UI 2.0
Materialen
- Galaxy S20
- Galaxy S20 Plus
Als u een probleem tegenkomt bij het registreren van uw gezicht, zorg er dan voor dat u alles verwijdert dat de telefoon mogelijk blokkeert om belangrijke details van uw gezicht te registreren, zoals een bril, hoeden, maskers, make-up, pony en baard. Zorg er ook voor dat uw omgeving goed verlicht is en dat de cameralens schoon en vrij van obstakels is. De ideale afstand tussen je gezicht en telefoon is 8 tot 20 inch. Je gezicht moet zich binnen de cirkel bevinden.
Als je geen nieuwe vingerafdruk kunt toevoegen, zorg er dan voor dat je vinger helemaal schoon is. Zorg er ook voor dat uw vinger goed in de vingerafdruksensor op uw telefoon is geplaatst.
En dat omvat alles in deze gids. Houd alstublieft op de hoogte voor uitgebreidere tutorials, tips en trucs waarmee u het meeste uit uw nieuwe Samsung Galaxy S20-smartphone kunt halen.
U kunt ook onze raadplegen Youtube kanaal om meer video-tutorials voor smartphones en handleidingen voor probleemoplossing te bekijken.
LEES OOK: Hoe Galaxy S20 App-machtigingen te beheren en te wijzigen