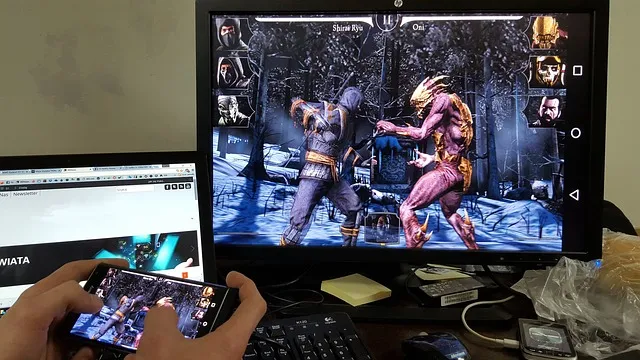Het gebeurt misschien niet zo vaak, maar er zullen momenten zijn waarop u uw Android-scherm moet spiegelen of casten naar uw computer. Daar kunnen verschillende redenen voor zijn, zoals uw scherm opnemen, Android-games op uw PC spelen, films of video’s op een groter scherm bekijken, of zelfs een presentatie van een app of een document direct vanaf uw Android-apparaat geven.
Wat de reden ook is, het is relatief eenvoudig om uw Android-scherm naar de PC te casten, ongeacht of uw Android-apparaat geroot is of niet. Laten we die eens bekijken.
Voordat we beginnen
Met geen van de scherm-spiegel-apps kunt u high-end bewegingsgames op uw computerscherm spelen. Het maakt niet uit of het via USB of Wi-Fi werkt. Het enige dat werkte was chromecast. Maar voor basis screencasting, zoals een presentatie of app-demo, zouden deze apps prima moeten werken.
Android-scherm naar pc casten
1. App aansluiten
Werkt met: Wi-Fi
Sinds de Anniversary Update van augustus 2016 biedt Windows 10 een native manier om uw Android-scherm naar Windows PC te spiegelen. Een beetje zoals u uw Android verbindt met chromecast op uw tv.
Vereiste
- Een pc met Windows 10 Verjaardagsupdate
- Een Android-apparaat dat Miracast ondersteunt
Hoe het werkt: Zoek en start de “Connect” app vanuit het Windows 10 startmenu. Ga nu naar beneden naar het meldingencentrum op uw Android-apparaat en selecteer de optie “Cast”. Op sommige apparaten vindt u deze optie onder Instellingen > Weergave > Cast. U ziet een lijst met alle apparaten waarmee u uw Android-toestel kunt casten. Als dat niet het geval is, tikt u op de drie verticale puntjes rechtsboven en selecteert u de optie Draadloze weergave inschakelen. Selecteer vervolgens uw pc uit de lijst en u kunt aan de slag.
Voordelen: U hoeft geen software van derden te installeren.
Nadelen: Alleen beschikbaar op computers met Windows 10 Aniversary update. En tijdens onze tests ondersteunen de meeste Android-telefoons Miracast niet, omdat het een directe concurrent is van Google Chromecast. En zelfs als het werkt, kunt u uw Android-telefoon niet vanaf uw pc bedienen.
Bottom Line: Natuurlijk is de Connect-app in Windows 10 vrij beperkt, en werkt hij niet voor alle Android-apparaten. Als u echter gewoon wat films of foto’s wilt bekijken of presentaties wilt geven, dan is de ingebouwde Connect app in Windows 10 niet slecht. Als u echter een optie nodig hebt om uw Android-scherm naar een ander Android-apparaat te spiegelen, bekijk dan deze lijst.
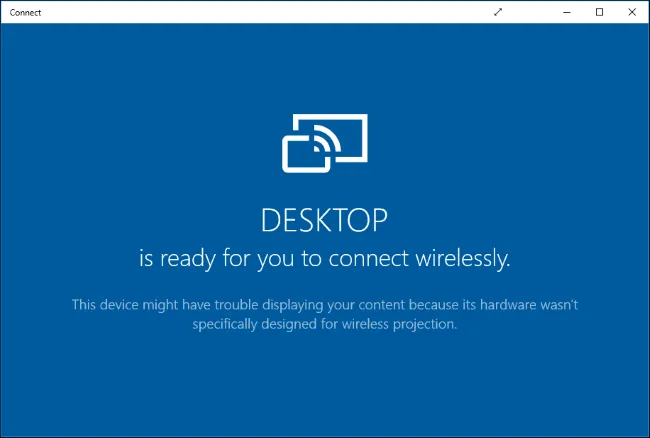
2. LetsView
Werkt met: Wi-Fi
LetsView is ontworpen om op Windows te werken en kan zowel Android- als iOS-apparaten gemakkelijk casten.
Hoe het werkt: Het werkt alleen met Wi-Fi, wat betekent dat u het niet kunt gebruiken om uw mobiele apparaten via internet te casten. De app weigert simpelweg om u verbinding te laten maken. Het detecteert echter automatisch de server die op uw pc draait. Sta gewoon de verbinding op uw telefoon toe en u kunt aan de slag. De latentie is bijna verwaarloosbaar, wat betekent dat u gemakkelijk inhoud naar uw PC kunt streamen.
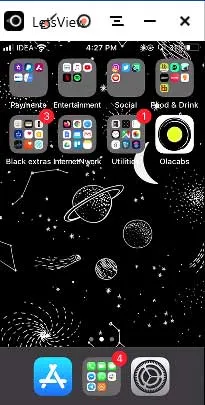
Voordelen: Ondersteunt Android- en iOS-apparaten, biedt bijna geen latentie tijdens het casten, neemt uw scherm op, geen watermerk, 4k-ondersteuning.
Nadelen: Werkt niet zonder Wi-Fi.
Bottom Line: Als u een oplossing met één tik wilt voor het casten van Android- of iOS-schermen naar uw pc via Wi-Fi, dan is het de moeite waard.
Kopen LetsView
3. Apowermirror
Werkt met: USB
Dit is een relatief nieuwe app. En in tegenstelling tot alle andere apps op deze lijst, kunt u met Apowermirror niet alleen uw Android-scherm op uw pc casten, maar kunt u uw Android-smartphone volledig bedienen vanaf uw computer. Root is niet nodig.
Hoe het werkt: Installeer de app ApowerMirror – Mirror&Control op uw Android-smartphone of -tablet en open deze. Installeer vervolgens de Apowermirror PC suite op uw PC. Open nu beide software en sluit uw Android aan op uw PC met een USB-kabel en volg de instructies. U moet USB Debugging inschakelen vanuit de instellingen voor ontwikkelaars.
Voordelen: Geen watermerk op het scherm. Biedt u volledige controle over uw Android-scherm vanaf uw PC. En geeft u geavanceerde opties zoals screenshots maken en opnemen, enz.
Nadelen: De app dwingt u om een gratis account aan te maken om meer functies te kunnen gebruiken. En na 3 dagen na het aanmaken van uw account, dwingt de app u om $29,95/jaar te betalen om alle functies te gebruiken, waaronder ook screencasting. De app werkt ook op Wi-Fi, maar dat is niet betrouwbaar.
Bottom Line: Fatsoenlijke screencasting app zonder watermerk en met veel nuttige functies. Er hangt wel een prijskaartje aan, en die prijs is te hoog, dus we kunnen deze app niet aanbevelen. Maar we gebruiken wel de gratis versie.
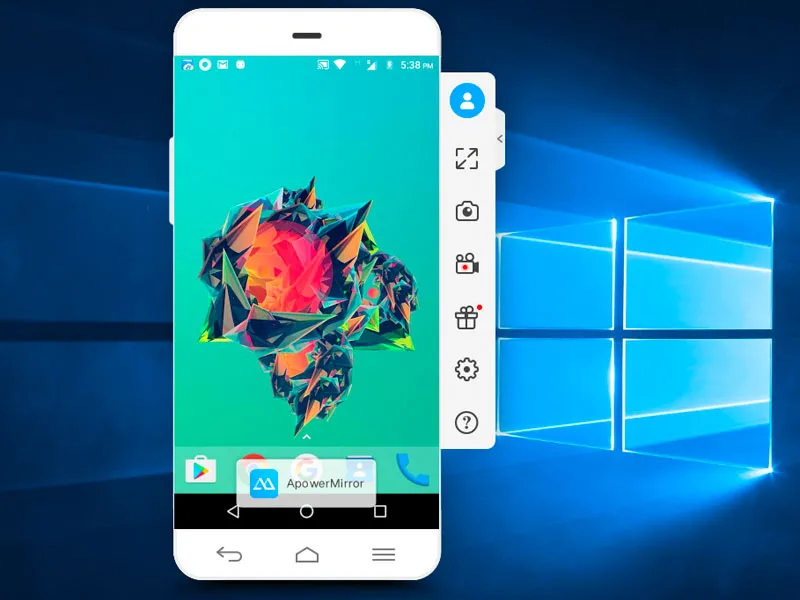
Apowermirror installeren
4. Airdroid
Werkt met: Wi-Fi en mobiele data
Dit is de beste manier om uw Android-scherm op elke computer te casten. Waarom? Nou, tot nu toe zijn alle methoden die we gezien hebben ofwel betaald, hebben ze opdringerige advertenties, of werken ze niet betrouwbaar. Maar Airdroid verandert dat allemaal.
Hoe het werkt: De schermspiegelfunctie is verborgen in de UI. Dus zo werkt het: download de app Airdroid uit de Google Play Store en open hem. U kunt nu een nieuwe account aanmaken of op Overslaan tikken. De app geeft u een IP-adres, typ dat in de browser van uw computer en u zou de Airdroid web UI moeten zien. Klik vervolgens op het screenshot-pictogram en u ziet uw Android-scherm. Er is ook een schermvullende optie.
Bekijk de volgende video voor stapsgewijze instructies over hoe u Airdroid kunt gebruiken om uw Android-scherm te spiegelen.
Voordelen: Het is gratis, werkt op elk platform en er zijn geen storende advertenties of grote watermerken op het scherm. Het kan zelfs draadloos werken zonder WiFi, wat geen enkele andere app in deze lijst kan.
Nadelen: U kunt de Airdroid schermspiegelingfunctie niet gebruiken om high-end bewegingsgames op uw computer te spelen. Maar dit is iets wat u alleen met Chromecast kunt doen.
Bottom Line: Zonder twijfel de beste oplossing voor screencasting.
Airdroid installeren
5. TeamViewer Host
Werkt met: Mobiele gegevens
TeamViewer is een populaire app om op afstand toegang te krijgen tot uw desktopcomputer via een andere computer. Wat als ik u zou vertellen dat u uw Android op een pc kunt besturen. U kunt dan niet de echte telefoon bedienen, maar u kunt nog steeds het scherm in real-time zien.
Hoe in te stellen: We hebben hier een gedetailleerde handleiding, maar in het kort installeert u gewoon de TeamViewer Host op uw smartphone vanuit de Play Store. Log in op uw TeamViewer account of maak er een aan in de Sign-up sectie. Nadat u de account hebt aangemaakt en geverifieerd. Ga naar login.teamviewer.com op uw computer en meld u aan met dezelfde gegevens. U ziet de optie om verbinding te maken met de smartphone, als deze verbonden is met het internet krijgt u toegang tot het mobiele apparaat op uw computer.
Voordelen: Het is gratis, werkt overal ter wereld met het internet en de verbinding is beveiligd met encryptie. Bovendien hoeft u niet eens een app op de computer te installeren, het werkt ook met een webbrowser.
Nadelen: U kunt het apparaat zelf niet bedienen, maar u kunt wel gebaren verzenden en deze worden op het mobiele apparaat weergegeven.
Bottom Line: Gebruik deze app als u een eenvoudige oplossing wilt om het Android-scherm op een computer te krijgen en als u de gebruiker op afstand wilt helpen met bepaalde instellingen. Uiteraard kunt u uw Android niet vanaf uw bureaublad bedienen, maar als u ooit uw bureaublad wilt bedienen met een Android-smartphone, kunt u dit artikel bekijken.
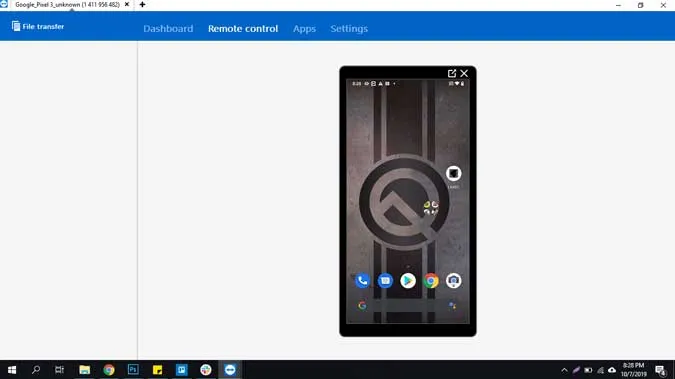
Installeer TeamViewer Host (gratis)
6. Scrcpy
Werkt met: USB
Scrcpy is een nieuwkomer op het blok waarmee u niet alleen uw Android-scherm op de computer kunt spiegelen, maar ook kunt besturen. Er zijn 3 dingen die Scrcpy onderscheiden van alle andere apps op de lijst. Het is gratis, werkt op elk platform en heeft een USB-verbinding nodig.
Hoe in te stellen: Scrcpy is niet echt een app die u met één klik vanaf uw computer kunt starten. Het gebruikt een USB-verbinding en ADB. Om te beginnen kunt u dit gedetailleerde artikel lezen, maar in het algemeen moet u de volgende stappen volgen.
- Stel ADB-toegang in op uw computer en pak het uit onder C:adb
- Download het nieuwste zip-bestand van Github en pak het uit onder hetzelfde bestand dat we eerder gebruikten, d.w.z. C:adb
- Sluit uw smartphone of tablet aan op uw computer met een USB-kabel
- Open een opdrachtprompt of terminal in C:adb, en voer scrcpy in. En klaar is kees!
Voordelen: Het is een gratis (geen advertenties) en open source app, werkt op Windows, macOS en Linux, lage latentie. En het beste van alles is dat u uw smartphone kunt bedienen zonder toetsenbord en muis van uw computer.
Nadelen: Moeilijk in te stellen voor niet-geeks, vereist een USB-verbinding om te werken.
Bottom Line: Als u uw smartphone vaak naast uw computer gebruikt en bekend bent met ADB-commando’s, dan is Scrcpy de beste optie voor u. Vergeleken met alle andere methoden was dit de snelste zonder zichtbare vertraging.
Afsluitende woorden
Kort samengevat, als u vertrouwd bent met een USB-verbinding tussen uw computer en Android, dan is Scrcpy de beste optie. Er zijn bijna geen vertragingen, watermerken of opdringerige advertenties, maar als u geen draden wilt, dan sta ik achter Airdroid. Ik hoop dat dit helpt en als u denkt dat ik apps heb gemist die u leuk vindt, plaats dan hieronder een reactie waarin u uw favoriete apps om het Android-scherm naar de computer te spiegelen deelt.