U kunt apps plaatsen, mappen voor apps en widgets maken en zelfs snelkoppelingen naar apps maken. In tegenstelling tot desktop OS kunt u echter standaard geen snelkoppelingen naar uw bestanden en mappen op het startscherm toevoegen voor snelle toegang. Er zijn echter een paar apps van derden waarmee u dezelfde functionaliteit kunt bereiken. Bovendien werken beide methoden die we met u delen op alle Android OEM’s en ook launchers die app-snelkoppelingen ondersteunen.
Snelkoppeling Bestand/Map toevoegen aan Android Startscherm met app van derden
U kunt dit doen met de app Shortcut Maker. Hiermee kunt u een snelkoppeling maken voor elk bestand en elke map op uw telefoon. De app wordt ook geleverd met zijn eigen lichte bestandsbeheerder. Het zou dus moeten werken ongeacht welke bestandsbeheerder u standaard gebruikt op uw Android-smartphone.
1. Om te beginnen installeert u Shortcut Maker vanuit de Play Store.
2. Open vervolgens de app en selecteer de optie Bestanden als u bestanden op het beginscherm wilt toevoegen, of selecteer de optie Mappen om mappen toe te voegen.
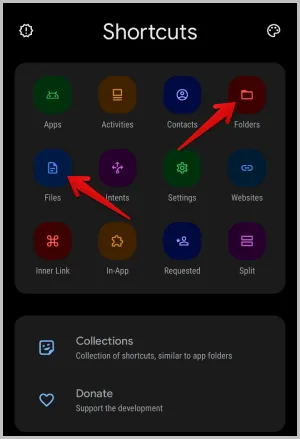
3. Het standaard bestandsbeheer dat bij uw telefoon is geïnstalleerd, wordt geopend. Selecteer het bestand of de map die u aan het beginscherm wilt toevoegen.
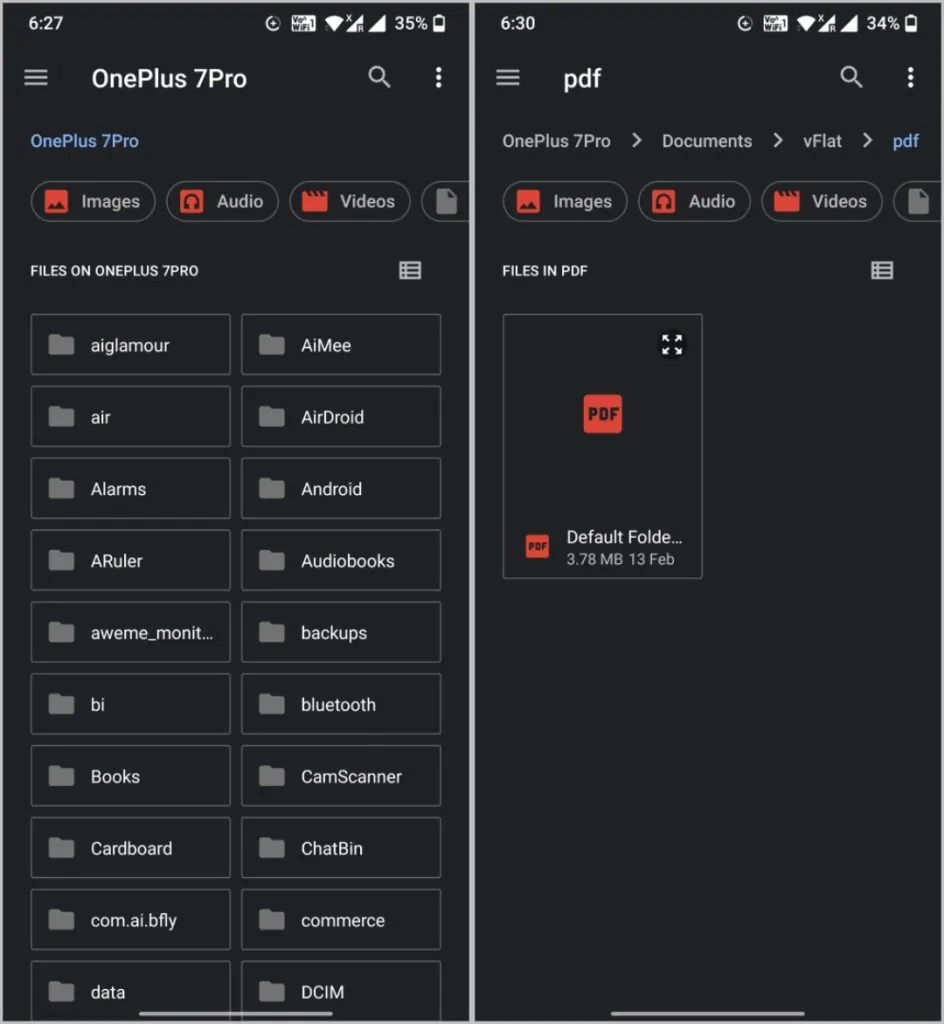
4. Eenmaal geselecteerd, ziet u een optie om de snelkoppeling te bewerken voordat u deze toevoegt. Hier ziet u een voorbeeld van het snelkoppelingspictogram dat wordt toegevoegd. Tik op de knop Probeer deze snelkoppeling om een voorbeeld te zien van het bestand dat u aan het startscherm gaat toevoegen.
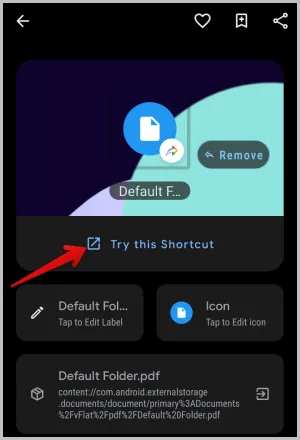
5. Tik op de optie Label bewerken om de naam van de snelkoppeling te wijzigen. In het pop-upvenster kunt u de naam invoeren of ervoor kiezen om het label helemaal te verbergen.
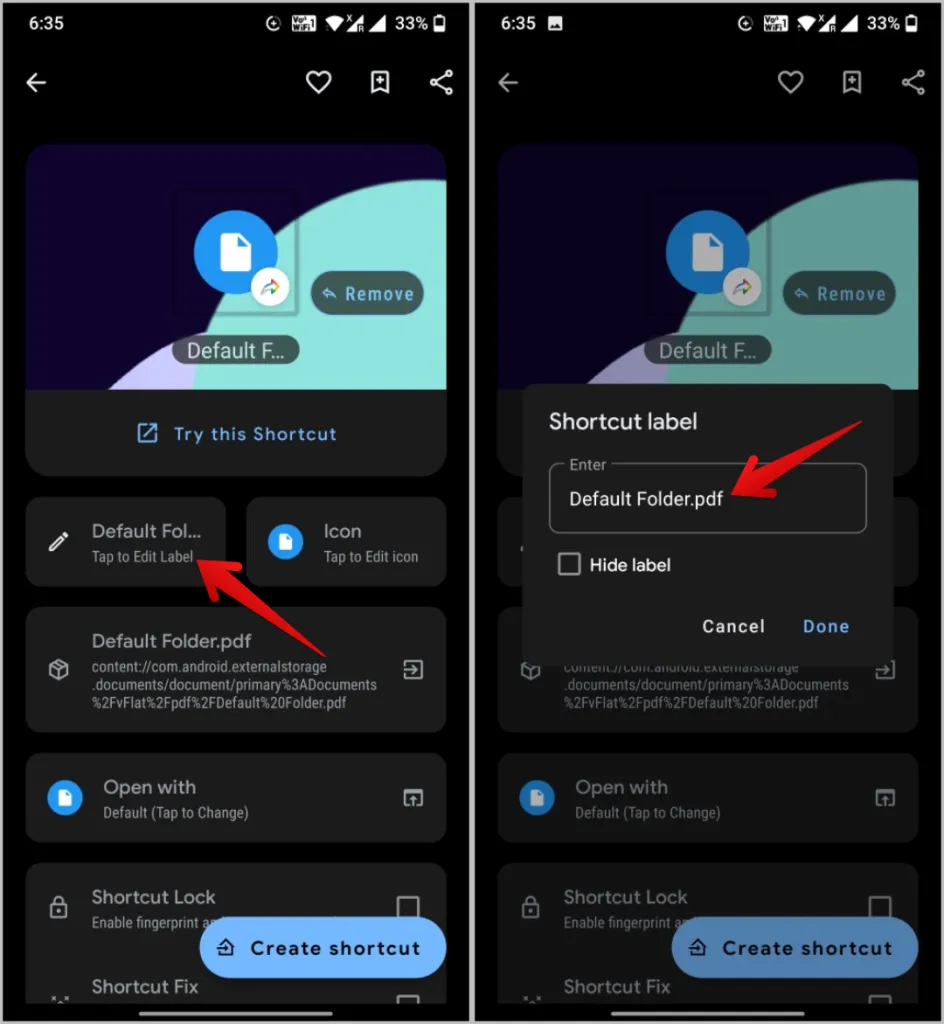
6. Tik op de optie Pictogram om het aan te passen als u dat wilt. Anders wordt een standaard bestands-/mappictogram gebruikt. U kunt het later altijd bijwerken.
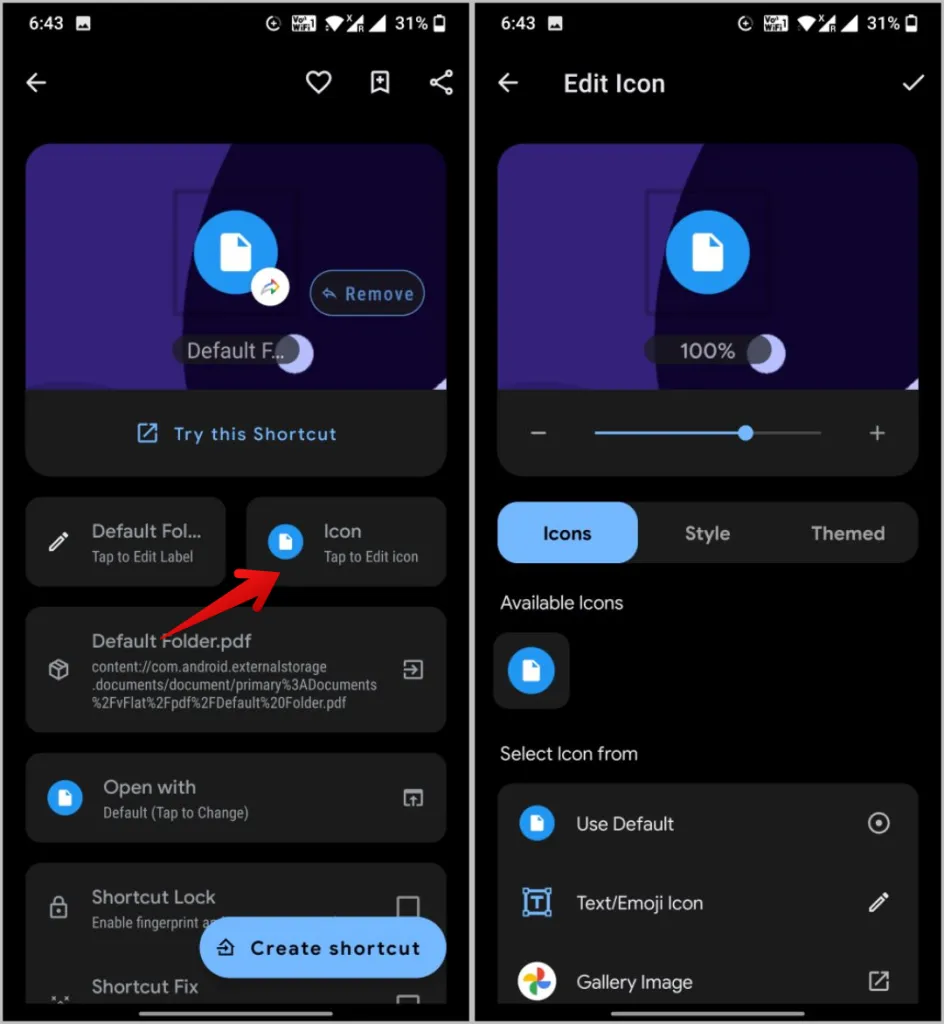
7. Tik vervolgens op de optie Openen met. Als u een snelkoppeling naar een bestand toevoegt, ziet u alle apps die het bestand kunnen openen. Selecteer een standaard app waarin u het bestand wilt openen.
Opmerking: Als u een snelkoppeling naar een map toevoegt, opent Shortcut Maker de map met het eigen ingebouwde mini-bestandsbeheer. U kunt niet de bestandsbeheerder selecteren om de snelkoppeling van de map te openen.
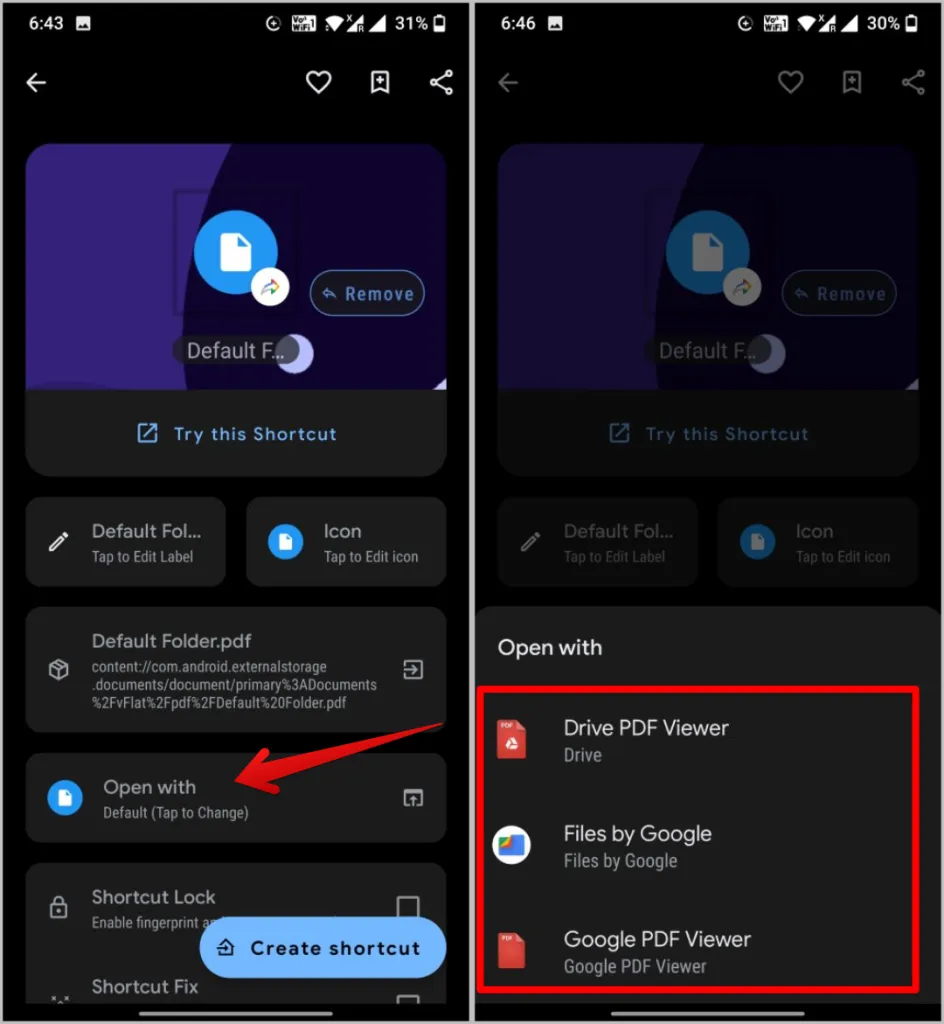
8. Vervolgens kunt u het vinkje naast Snelkoppeling vergrendelen inschakelen als u de snelkoppeling wilt vergrendelen met een vingerafdruk-, pin- of patroonslot.
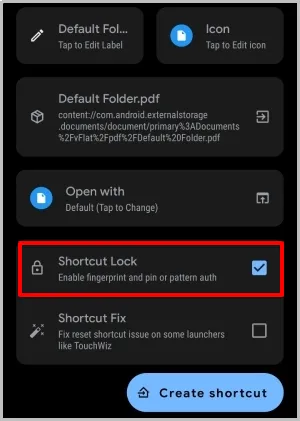
10. Zodra alles is ingesteld, tikt u op de knop Snelkoppeling maken. Tik vervolgens in het pop-upvenster op Automatisch toevoegen om te bevestigen.
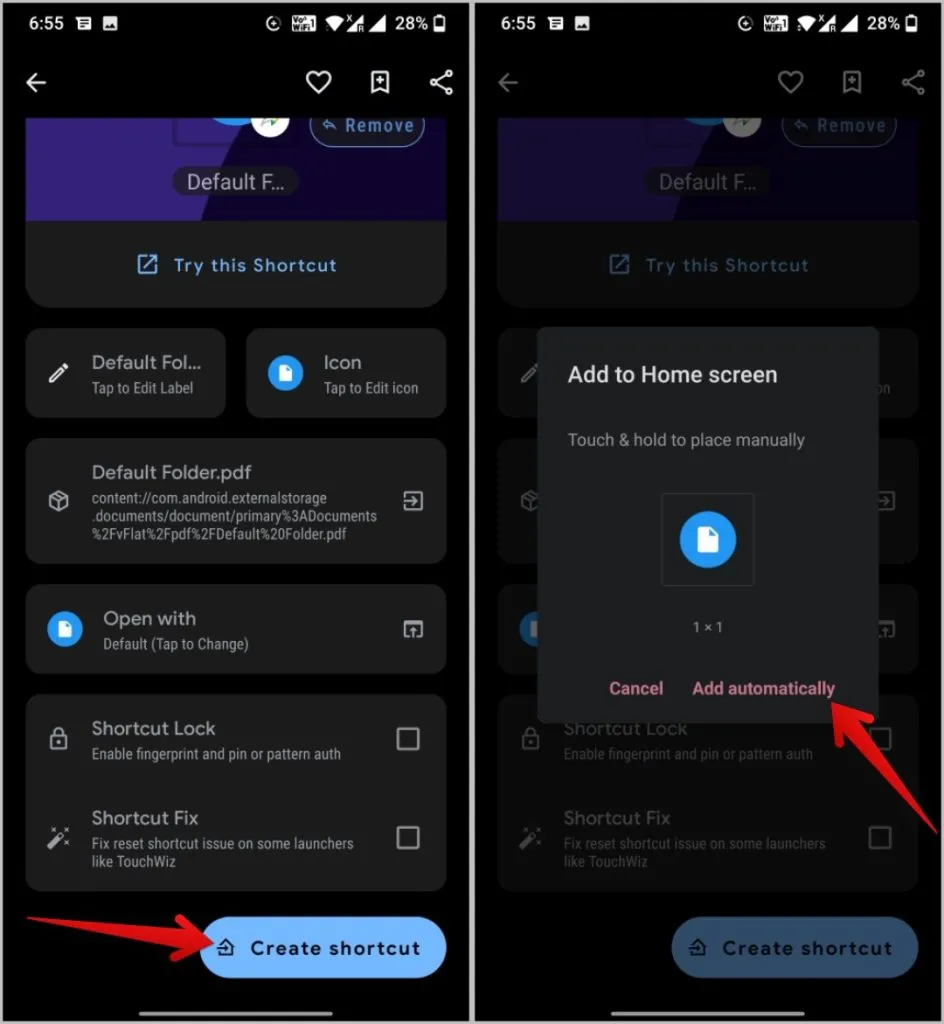
Dat is het, u hebt met succes de snelkoppeling voor bestanden of mappen toegevoegd aan het startscherm van uw Android-telefoon. De gemaakte snelkoppeling heeft het pictogram van de snelkoppelingenmaker erop staan, maar u kunt het ook verwijderen.
1. Om dat te doen, drukt u lang op het startscherm en selecteert u de Widgets optie.
2. Druk vervolgens lang op de widget Shortcut Maker en voeg deze toe aan het startscherm.
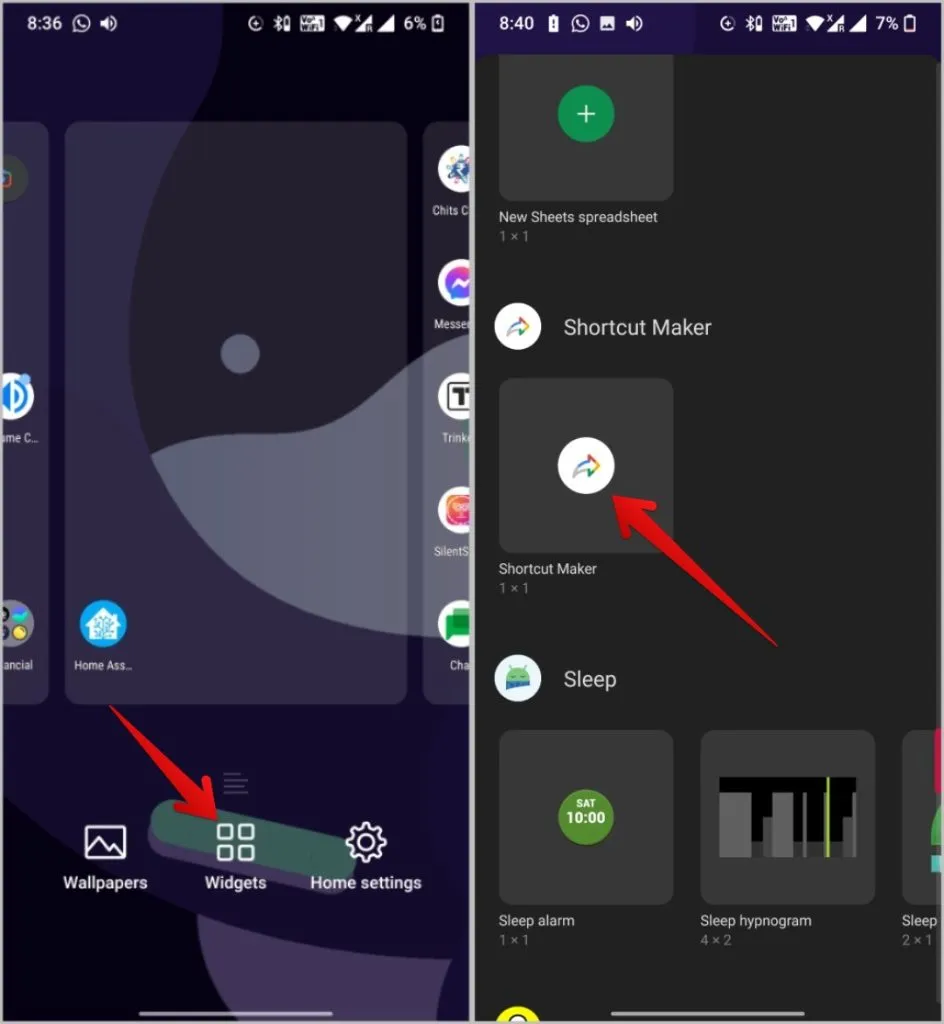
3. De Shortcut Maker app wordt geopend. Volg nu de stappen net als voorheen en tik op de knop Snelkoppeling maken.
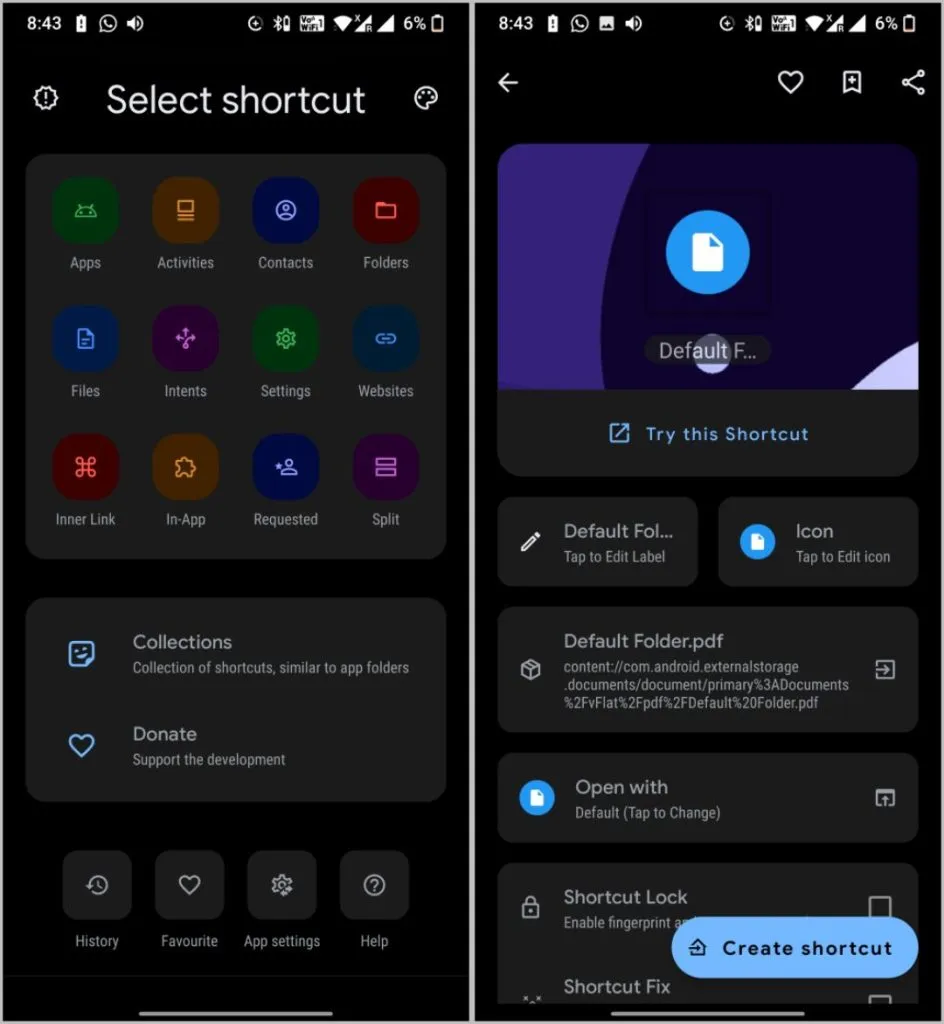
In plaats van het als een snelkoppeling toe te voegen, voegt u het nu als een widget toe, zodat u geen app-pictogram op de gemaakte snelkoppeling hebt.
Snelkoppeling Bestand/Map toevoegen met Bestandsbeheer
Hoewel de Shortcut Maker app geweldig is en nieuwe manieren biedt om aan te passen, is het een beetje een langdurig proces en ook een extra app om te installeren. Sommige bestandsbeheerders hebben deze functionaliteit ingebouwd, zoals de Solid File Explorer. U kunt controleren of de bestandsbeheerder die u gebruikt deze functie heeft of niet. De stappen zouden min of meer hetzelfde moeten zijn.
1. Installeer en open Solid File Explorer en navigeer naar het bestand of de map die u als snelkoppeling wilt toevoegen aan het Android startscherm.
2. Druk lang op het bestand of de map en tik vervolgens op het kebabmenu (pictogram met drie puntjes) in de rechterbenedenhoek.
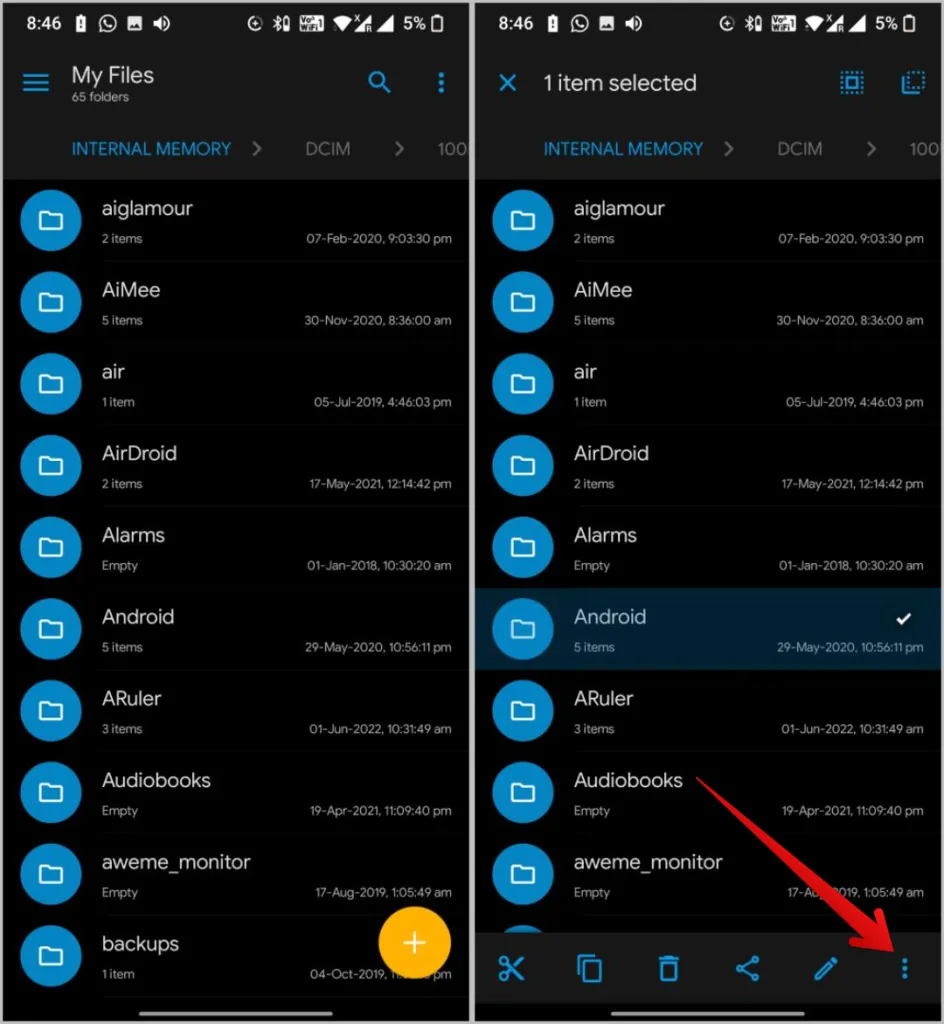
3. Selecteer in het menu de optie Snelkoppeling maken en tik vervolgens op Automatisch toevoegen in het pop-upvenster om een snelkoppeling voor dat bestand of die map te maken.
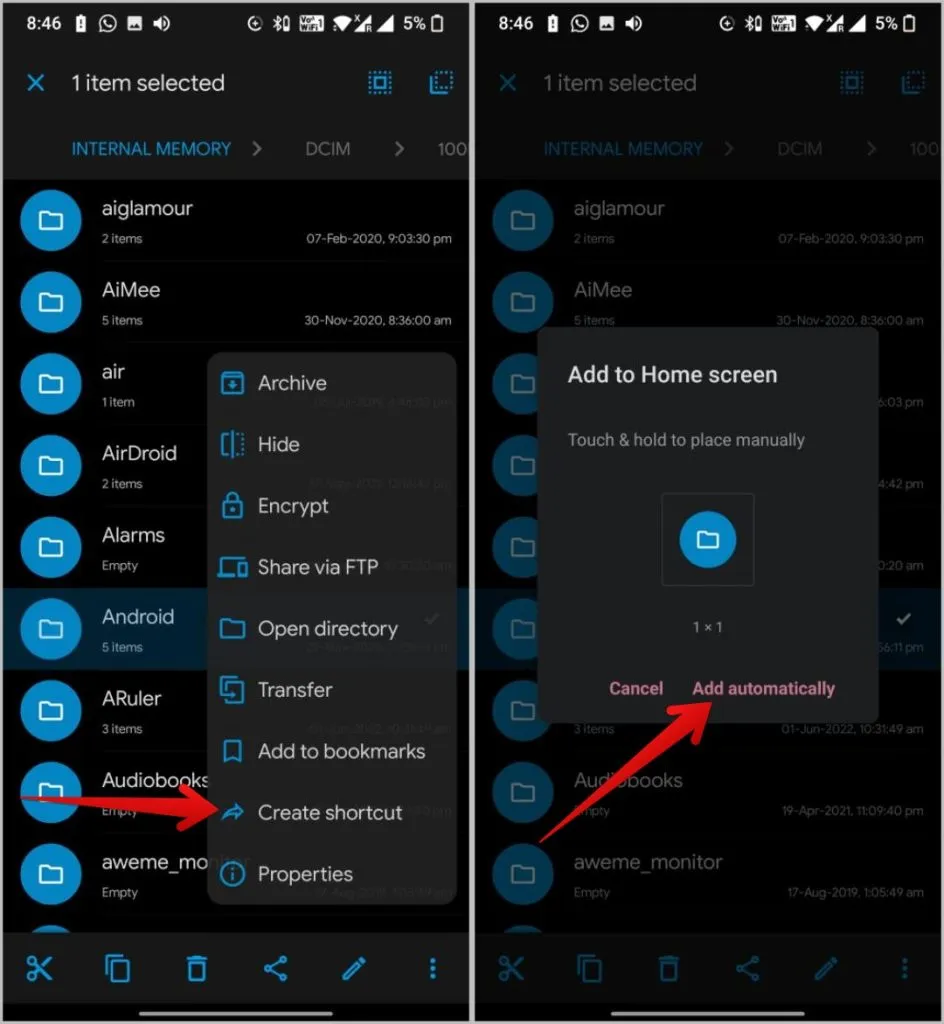
U kunt het pictogram van de snelkoppeling echter niet vergrendelen, de naam of het pictogram niet wijzigen met Solid Explorer. Ook zullen alle snelkoppelingen een Solid Explorer-pictogram hebben en er is geen manier om dit te verwijderen. Het is een goede bestandsbeheerder en gratis, maar meer een allrounder dan een app die voor een specifiek doel gemaakt is.
Een snelkoppeling naar Google Drive-bestanden/mappen toevoegen aan het Android-startscherm
Beide voorgaande methoden helpen u om snelkoppelingen toe te voegen aan bestanden en mappen van de lokale opslag. Maar met behulp van dezelfde Shortcut Maker-app kunnen we ook snelkoppelingen maken voor bestanden en mappen van Google Drive.
1. Open de Shortcut Maker app en selecteer de In-App optie.
2. Selecteer nu de snelkoppeling Drive uit de lijst.
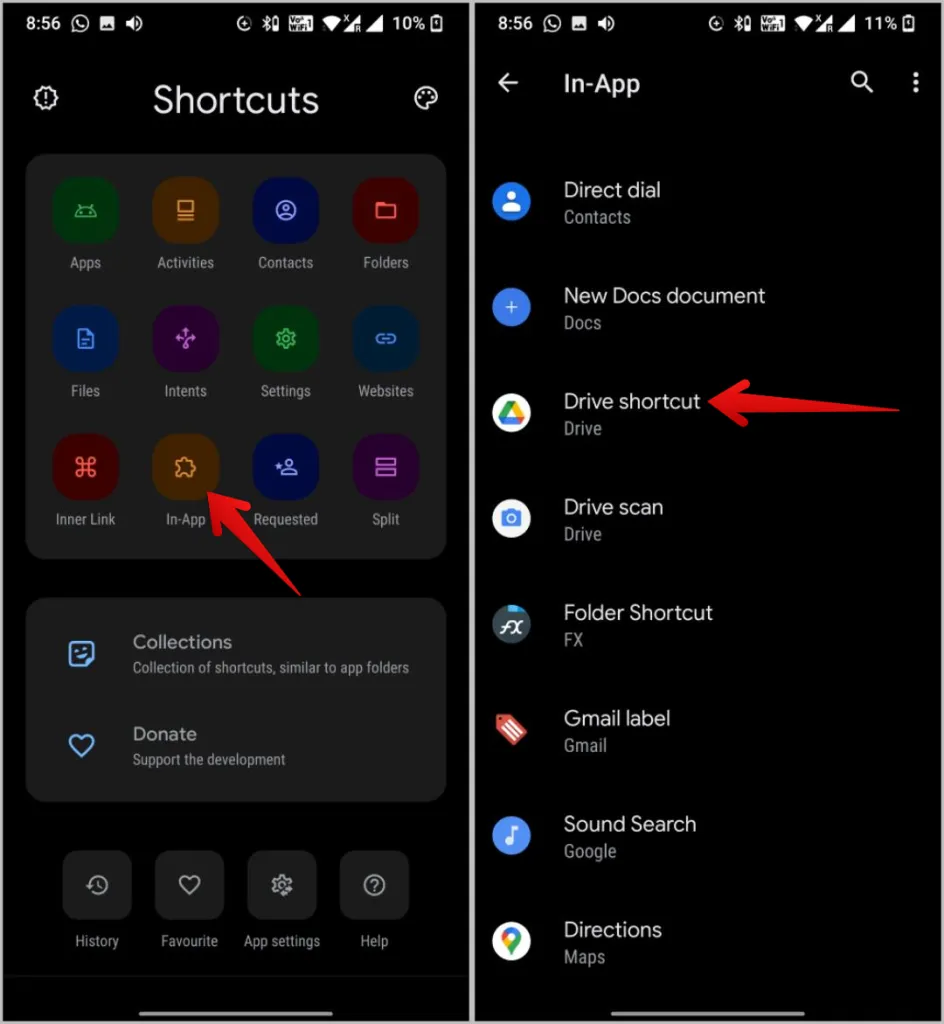
3. Navigeer vervolgens naar Google Drive om de map of het bestand te selecteren waarvan u een snelkoppeling op het startscherm wilt plaatsen. Zodra u klaar bent, tikt u op de optie Selecteren hieronder. U wordt doorgestuurd naar de pagina voor het aanpassen van de snelkoppeling, waar u de naam en het pictogram kunt bewerken en ook een slotje kunt toevoegen als u dat wilt.
5. Zodra u klaar bent, tikt u op Snelkoppeling maken en selecteert u de optie Automatisch toevoegen in het pop-upvenster om het Google Drive-bestand aan het startscherm toe te voegen.
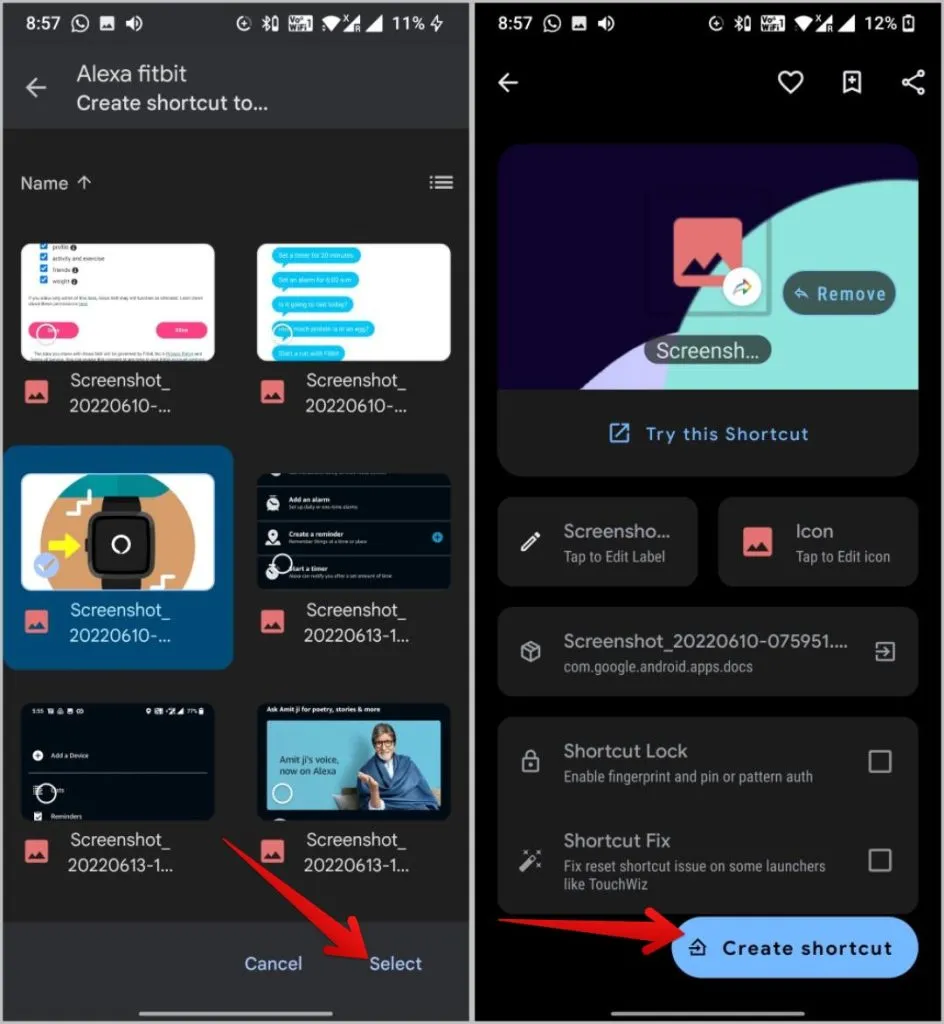
Bestanden en mappen op het Android startscherm
De Shortcut Maker app is alles wat u nodig hebt om deze functie op uw Android-toestel te krijgen. De app wordt geleverd met een eigen bestandsbeheerder, dus het werkt met alle Android-telefoons, ongeacht uw standaard bestandsbeheerder. Naast bestanden en mappen kunt u de app ook gebruiken om snelkoppelingen te maken voor activiteiten, contacten, websites en nog veel meer. Een coole functie is de mogelijkheid om gesplitste snelkoppelingen te maken, zodat u gemakkelijk twee apps met één tik kunt starten.
Een voorbeeld van een gesplitste snelkoppeling is een app voor notities en herinneringen of een app voor taken en projectbeheer.
