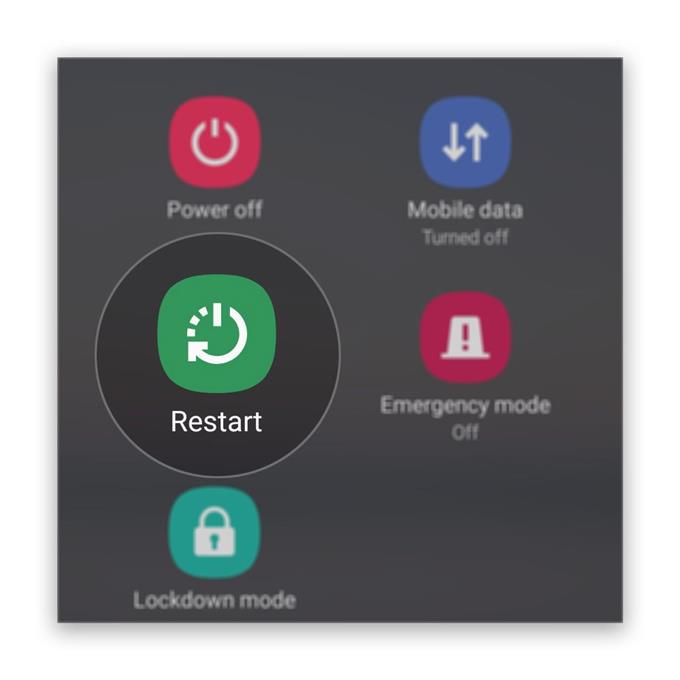Er waren enkele gebruikers die meldden dat de zoommicrofoon niet werkt op hun Android-telefoon. Als het gaat om een probleem met kernservices zoals de microfoon of de camera, is er altijd een mogelijkheid dat er een probleem is met de firmware. Omdat u het probleem echter hebt opgemerkt tijdens het gebruik van een toepassing van derden, is het ook mogelijk dat het probleem alleen bij de app ligt.
Dus in dit bericht zullen we ons best doen om te bepalen of dit probleem met Zoom te maken heeft of dat er een probleem is met je telefoon zelf. We zullen elke mogelijkheid overwegen en ze een voor een uitsluiten totdat het voor ons duidelijker wordt om de oorzaak van het probleem of het probleem zelf vast te stellen. Lees verder, want we kunnen je misschien helpen.
Zoommicrofoon werkt niet op Android
Benodigde tijd: 12 minuten
Als het probleem alleen bij de app zit die u gebruikt, zou u deze moeten kunnen oplossen zonder veel te hoeven doen. Als het echter een probleem is met uw telefoon, kunt u het beste uitsluiten dat het slechts een firmware-probleem is. Als het hierna nog steeds aanhoudt, moet u mogelijk een technicus raadplegen. Dat gezegd hebbende, is dit wat u moet doen:
- Start je telefoon opnieuw op
Als het gaat om problemen die mogelijk zonder duidelijke oorzaak uit het niets zijn opgetreden, zijn ze mogelijk het gevolg van een vrij kleine firmware-fout. Dus als u Zoom zonder problemen eerder gebruikte en dan plotseling andere gebruikers u niet meer kunnen horen, excuseer u dan eerst voor de vergadering en start vervolgens uw telefoon opnieuw op.
Na de herstart, start Zoom op en probeer opnieuw verbinding te maken met de vergadering en kijk of alles werkt. Meestal is een herstart alles wat je nodig hebt om alles weer perfect te laten werken. Als het probleem zich echter blijft voordoen, is het tijd om problemen met het apparaat op te lossen.
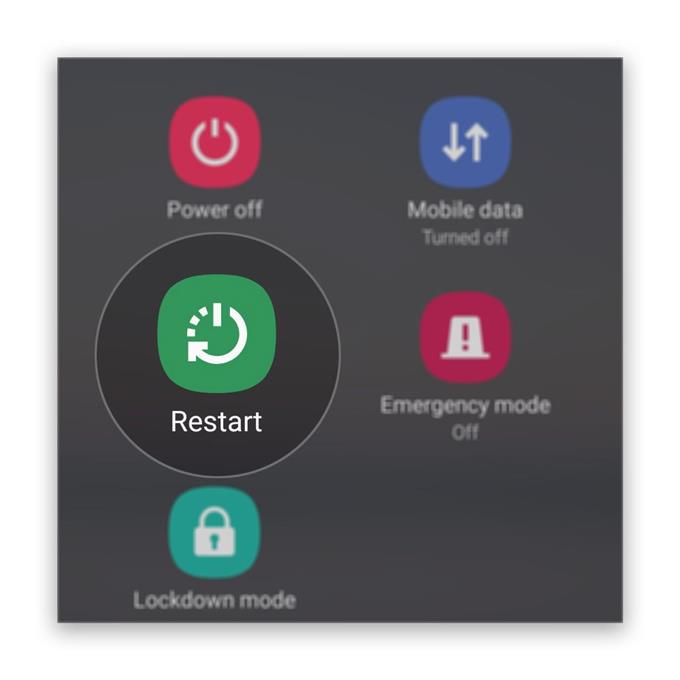
- Test de microfoon
Als het opnieuw opstarten het probleem niet oplost, moet u vervolgens nagaan of het probleem bij de microfoon van uw telefoon ligt. Maak je geen zorgen, je hoeft geen vakkennis te hebben om dit te kunnen doen.
Wat u in feite moet doen, is de recorder-app van uw telefoon openen. Elk Android-apparaat heeft er een, dus zoek de app en open deze.
Probeer een paar seconden van je stem op te nemen en speel het dan af. Als je de stem duidelijk kunt horen tijdens het afspelen, is dit een teken dat de microfoon werkt. Als dit het geval is, ga dan verder met de volgende oplossing.
Als de voicerecorder uw stem echter niet heeft vastgelegd, probeer dan een korte video te maken waarin u praat en kijk of hij uw stem kan vastleggen. Als dit nog steeds niet het geval is, stelt u uw telefoon opnieuw in om uit te sluiten dat het slechts een firmware-probleem is en als het probleem daarna aanhoudt, laat een technicus het apparaat voor u controleren.

- Controleer de machtigingen van Zoom
Wanneer een app probeert een kernservice zoals de microfoon te gebruiken, wordt u gevraagd of u deze wilt toestaan of weigeren. Het gebeurt meestal, maar er zijn gevallen waarin u niet wordt gevraagd. U kunt dus beter controleren of Zoom de microfoon op uw apparaat mag gebruiken. Hier is hoe het is gedaan:
1. Veeg vanaf de onderkant van het scherm omhoog om de app-lade te openen.
2. Ga naar het scherm waar de Zoom-app zich bevindt.
3. Tik op het pictogram en houd vast totdat de opties worden weergegeven.
4. Tik op App-info.
5. Scroll naar beneden om Machtigingen te vinden en tik erop.
6. Het volgende scherm toont u de services waartoe de app toegang heeft.
7. Breng de nodige wijzigingen aan en probeer Zoom opnieuw te gebruiken.Dit zijn in feite de dingen die u vaak moet doen om een probleem als dit op te lossen, zolang het probleem de hardware van uw telefoon betreft.

Hulpmiddelen
- Zoom
Materialen
- Android
Maar als om een of andere reden de zoommicrofoon niet werkt, zelfs niet na het doen van de derde oplossing, dan is er nog iets dat u moet doen, en dat is Zoom van uw apparaat verwijderen om alle bijbehorende bestanden te verwijderen en opnieuw te installeren om er zeker van te zijn je gebruikt de nieuwste versie. Zo werkt het:
- Veeg vanaf de onderkant van het scherm omhoog om de app-lade te openen.
- Ga naar het scherm waar de Zoom-app zich bevindt.
- Tik op het pictogram en houd vast totdat de opties worden weergegeven.
- Tik op Verwijderen en bevestig het.
- Zodra de app met succes is verwijderd, start u de Play Store.
- Zoek naar ‘zoomen’ en tik op de Zoom Cloud Meetings-app.
- Tik op Installeren en wacht tot de telefoon klaar is met het installeren van de app.
Wanneer de installatie is voltooid, start u Zoom en maakt u opnieuw verbinding met de vergadering of stelt u een nieuwe in.
Ik hoop dat deze gids voor probleemoplossing u op de een of andere manier heeft kunnen helpen.
Steun ons door u te abonneren op ons YouTube-kanaal. Bedankt voor het lezen!
- Zoomcamera werkt niet op Android. Hier is hoe je het oplost!
- Zoom crasht onmiddellijk op Android. Hier is de oplossing!
- Audio werkt niet op zoom voor Android, kan andere gebruikers niet horen