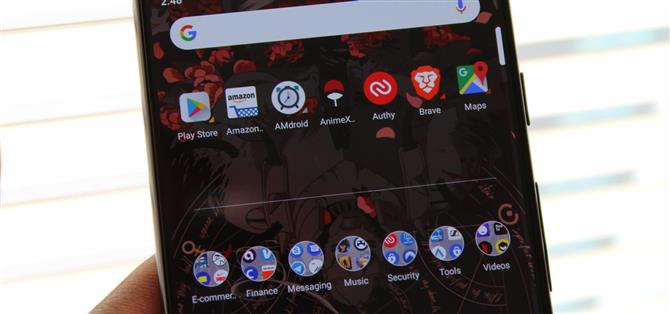Volgens App Annie bevat de telefoon van de gemiddelde persoon 60-90 apps. Zo’n grote hoeveelheid kan gemakkelijk een app-lade verdringen, vooral omdat uit dezelfde bron blijkt dat er slechts ongeveer 30 in een maand worden gebruikt. Door een manier te vinden om apps in de app-lade te organiseren, kunt u voorkomen dat u tijd verspilt aan het zoeken.
Een tijdje geleden was Action Launcher een van de grootste zwakten: het onvermogen om de app-lade op de een of andere manier te organiseren. Gelukkig is dit niet meer het geval dankzij een recente update. Met Action Launcher kunt u de apps in mappen indelen, net zoals op het startscherm. Zodra je je apps in mappen hebt geplaatst, kun je snel je favoriete apps vinden zonder je startscherm te overladen.
Stap 1: installeer de nieuwste versie van Action Launcher
Het eerste dat je nodig hebt, is de nieuwste versie van Action Launcher. Hoewel deze functie op sommige oudere versies beschikbaar is, hebben recente updates enkele bugs met app-lademappen gecorrigeerd.
- Play Store Link: Action Launcher: Pixel Edition (gratis)

Stap 2: Organiseer uw app-lade met mappen
Met Action Launcher geïnstalleerd en bijgewerkt, ga naar je startscherm en druk lang op een lege ruimte. Selecteer ‘Home-instellingen’ in het menu dat wordt weergegeven.
Nadat u het instellingenmenu heeft bereikt, kiest u ‘App-laden’ en selecteert u ‘Mappen’. Op de volgende pagina kunt u een map maken met de zwevende actieknop in de rechterbenedenhoek. Als u deze knop selecteert, wordt een lijst met alle geïnstalleerde apps weergegeven. Bovenaan staat een regel met de titel “Naamloos Folder”, die (indien geselecteerd) u een titel voor de map laat maken. Kies na het selecteren de apps die u wilt opnemen (of voeg elke app toe met de knop ‘Alles selecteren’) en selecteer vervolgens ‘Gereed’.



Stap 3: Controleer uw map
Keer terug naar de startpagina en open de app-lade met de knop of veeg omhoog. Het eerste pictogram in de la is je map met alle apps die je hebt toegevoegd.
Er zijn veel organisatorische mogelijkheden met het gebruik van mappen. Je kunt vergelijkbare apps samen organiseren (zoals alle games) om ze gemakkelijker te vinden. U kunt uitsluitend mappen gebruiken, apps groeperen die u samen gebruikt en de rest van de apps in een map “Alle apps” plaatsen. U plaatst zelfs alle apps in één map, behalve de apps die u vaak gebruikt en verbergt alle andere apps effectief.


Met mappen kun je met Action Launcher nu een overvolle app-lade vermijden. Door apps samen te plaatsen, kun je gemakkelijk vinden wat je zoekt en geen apps op je startscherm toevoegen, waardoor het druk wordt.