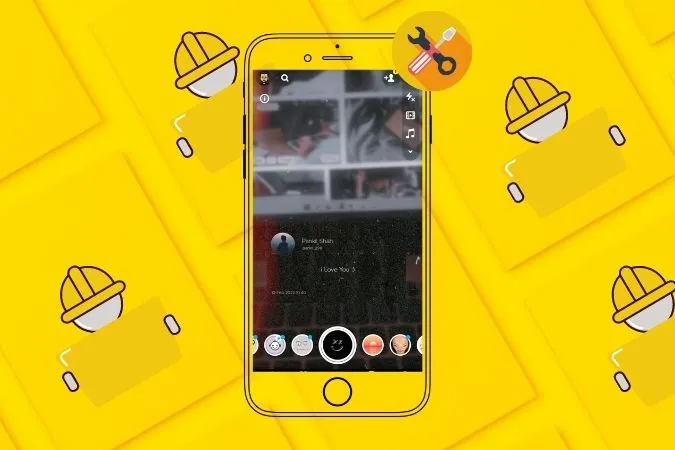Snapchat, de app voor het direct delen van foto’s, maakte naam door een reeks filters en lenzen aan te bieden die op zichzelf uniek waren. Hoewel apps zoals Instagram ook soortgelijke filters hebben, zijn ze lang niet zo leuk als die van Snapchat. Maar als u nog geen gebruik hebt kunnen maken van Snapchat-filters omdat ze niet werken, dan bent u hier aan het juiste adres. Wij hebben een lijst samengesteld met een aantal probleemoplossingen die u zullen helpen om het probleem met de niet werkende Snapchat-filters op zowel Android als iPhone op te lossen. Dus, zonder verder oponthoud, laten we beginnen.
1. Controleer de internetverbinding
Hoe voor de hand liggend het ook klinkt, u moet eerst de internetverbinding op uw telefoon controleren. Aangezien Snapchat nieuwe filters en lenzen van de server downloadt, kan een onstabiele of zwakke internetverbinding tot dergelijke storingen leiden.
Probeer een snelle snelheidstest uit te voeren op uw telefoon om de sterkte van de internetverbinding te controleren. Of schakel indien mogelijk over op een andere internetverbinding.
2. Locatiediensten inschakelen
Naast de klassieke filters heeft Snapchat ook een aantal filters die variëren op basis van de locatie van uw telefoon, de zogenaamde Geofilters. Om deze filters te kunnen gebruiken, moet u locatieservices op uw telefoon inschakelen. Hier leest u hoe u dat moet doen.
Android
1. Start de app Instellingen en tik op Locatie. Zet vervolgens de schakelaar naast Locatie gebruiken aan.
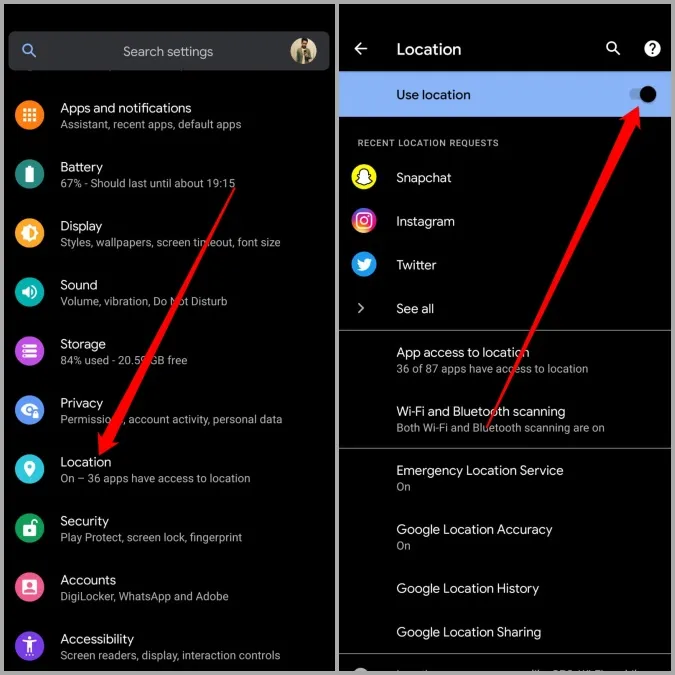
2. Ga vervolgens naar Google Locatie nauwkeurigheid en zet de schakelaar naast Locatie nauwkeurigheid verbeteren aan.
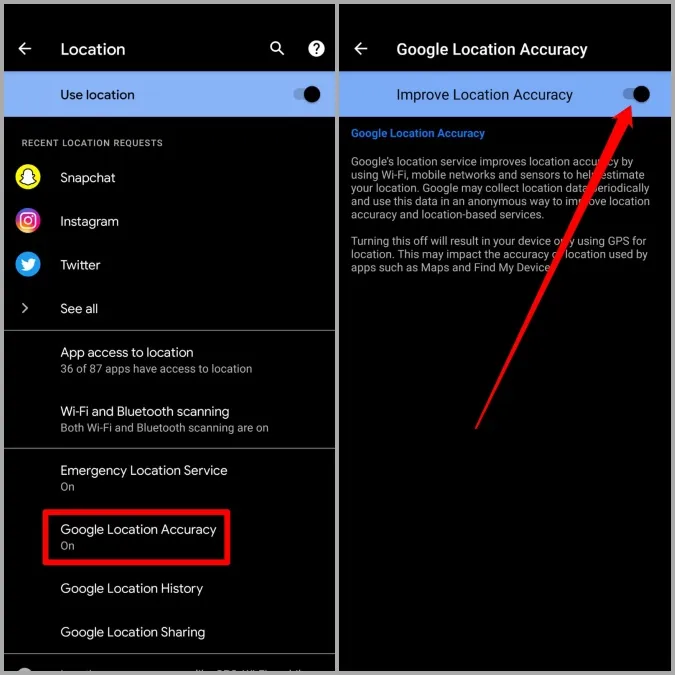
iOS
1. Open de Instellingen-app op uw iPhone en ga naar Privacy > Locatiediensten.
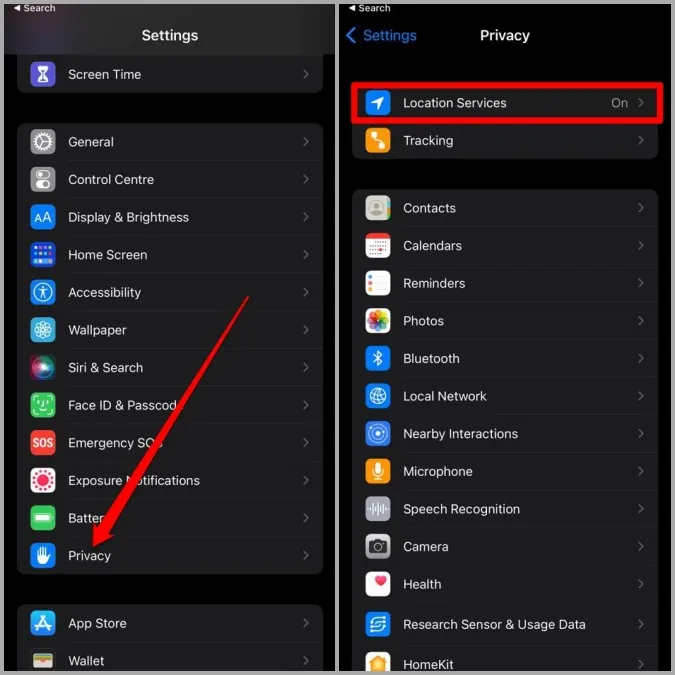
2. Zet de schakelaar naast Locatiediensten aan.
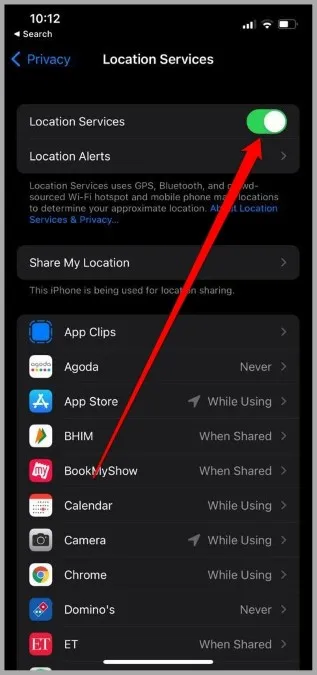
Als u een bepaalde filter of lens niet kunt vinden, is deze mogelijk niet beschikbaar op uw locatie.
3. Controleer of Snapchat down is
Een andere reden waarom Snapchat geen filters en lenzen laadt, is als er een probleem is met de server van Snapchat. Het is niet ongewoon dat deze diensten soms last hebben van dergelijke storingen. Gelukkig kunt u met hulpmiddelen van derden, zoals Downdetector, controleren of anderen soortgelijke problemen ondervinden. U kunt ook de officiële Twitter-handle van Snapchat in de gaten houden voor storingsmeldingen.
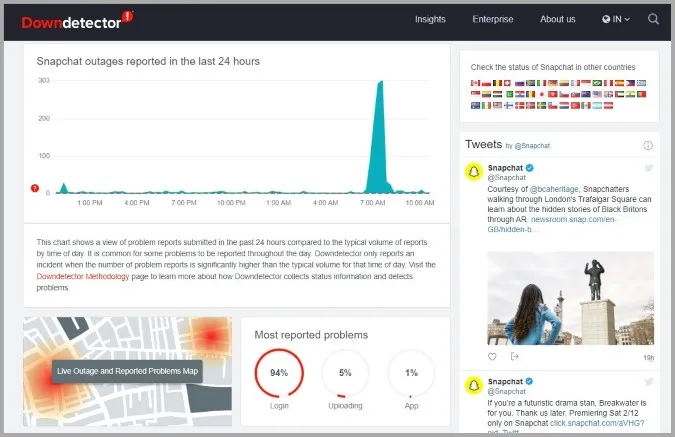
4. Sta relevante toestemmingen toe
Net als elke andere app, heeft Snapchat relevante toestemmingen nodig om toegang te krijgen tot zaken als de opslag, het internet en de camera van uw telefoon. Als een of meer van deze vereiste toestemmingen zijn uitgeschakeld, werken de Snapchat-filters mogelijk niet.
Lees verder om te leren hoe u app-machtigingen kunt toestaan voor Snapchat op Android en iPhone.
Android
1. Houd het pictogram van de Snapchat-app ingedrukt en tik op het pictogram Info in het resulterende menu. Ga vervolgens naar Machtigingen.
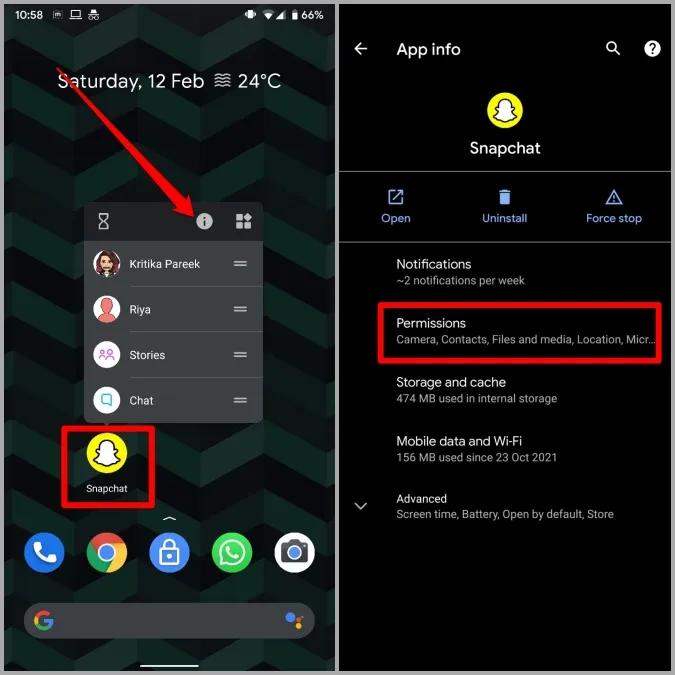
2. Sta vanaf hier alle benodigde app-machtigingen toe.
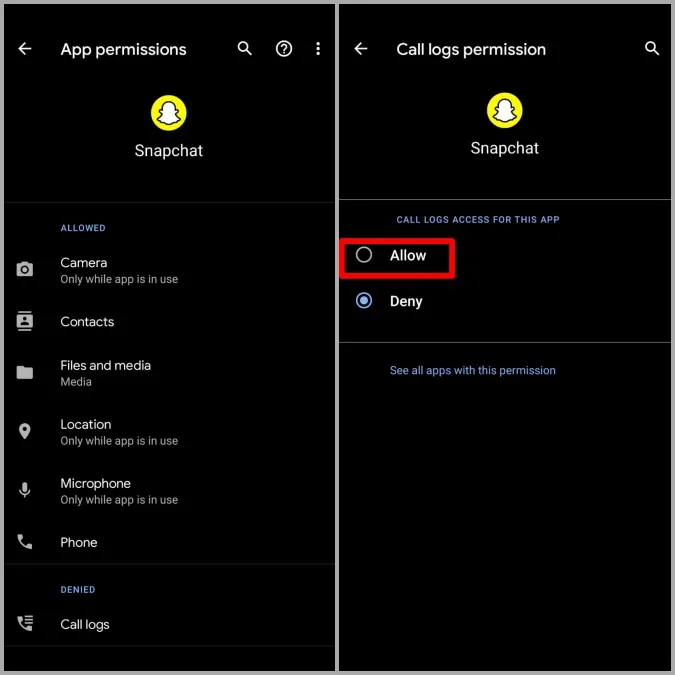
iPhone
1. Open de app Instellingen. Ga naar Snapchat.
2. Gebruik onder Toegang tot Snapchat toestaan de knoppen om alle benodigde toestemmingen in te schakelen.
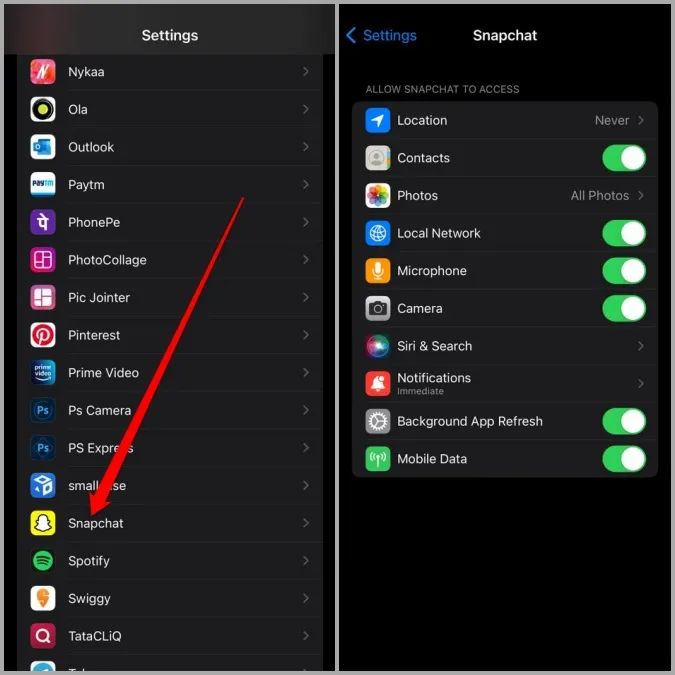
5. Snapchat bijwerken
Als u een oudere versie van Snapchat gebruikt, kunt u met dergelijke problemen te maken krijgen. Daarom is het belangrijk dat u de apps op uw telefoon van tijd tot tijd bijwerkt. Deze app-updates brengen niet alleen nieuwe functies en verbeteringen, maar ook cruciale bugfixes. Het is zeer waarschijnlijk dat het bijwerken van Snapchat naar de nieuwste versie het probleem met de Snapchat-filters die niet werken kan oplossen.
Open de Play Store of App Store en zoek naar Snapchat. Download en installeer eventuele updates en kijk of dat helpt.
6. De cache van Snapchat wissen
Snapchat slaat al uw herinneringen, filters, stickers en dergelijke op in de vorm van cache op de lokale opslag van uw telefoon. Dit helpt de app om te voorkomen dat dezelfde filters opnieuw worden gedownload. Hoewel cachegegevens bedoeld zijn om te helpen, kunnen ze na verloop van tijd ook beschadigd raken.
Volg de onderstaande stappen om de cache van Snapchat op Android of iPhone te wissen.
1. Open de Snapchat-app. Tik op het profielpictogram gevolgd door het tandwielpictogram om de instellingen van Snapchat te openen.
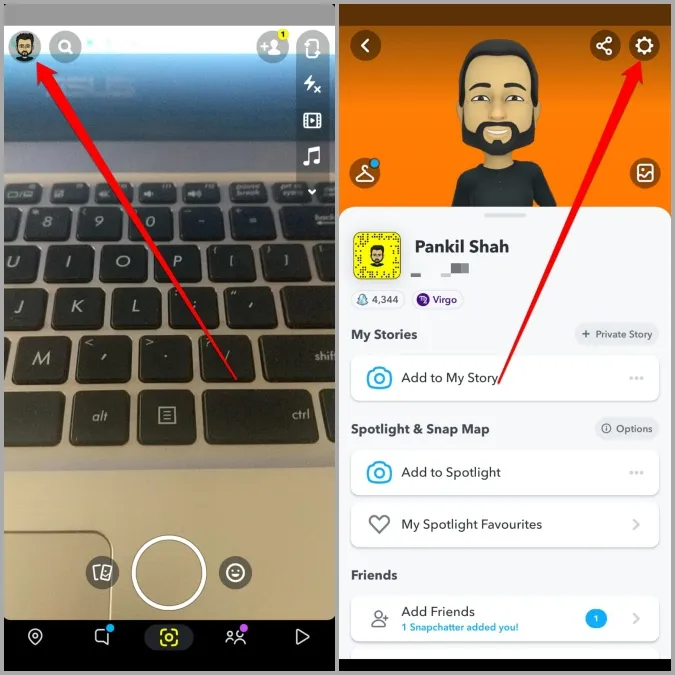
2. Ga naar Accountacties en tik op de optie Cache wissen. Druk op Doorgaan als daarom wordt gevraagd.
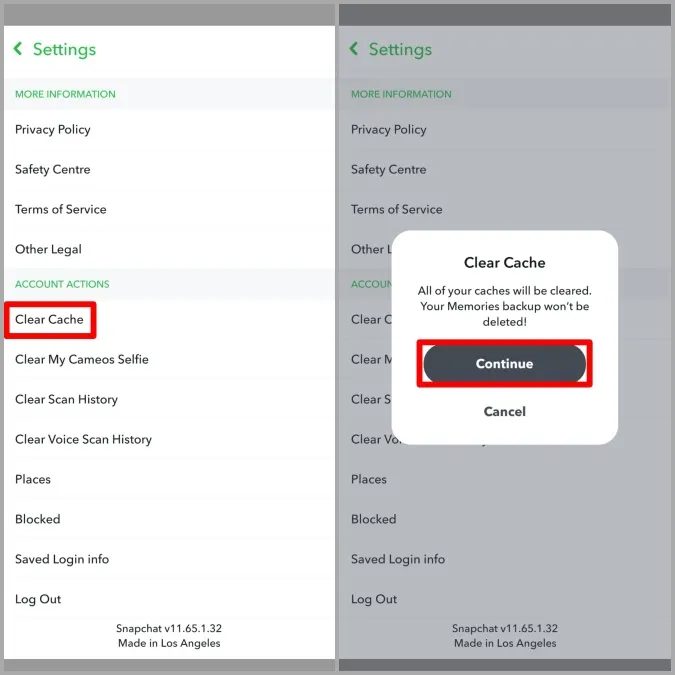
Start nu de app opnieuw om te zien of u herinneringen kunt laden.
7. Installeer Snapchat opnieuw
Als u nog steeds problemen hebt met Snapchat-filters, kunt u proberen de Snapchat-app te verwijderen en opnieuw te installeren. Hiermee wist u alle app-gegevens van uw telefoon en maakt u een nieuwe start.
Uw foto’s verbeteren
Snapchat-filters hebben altijd een grote aantrekkingskracht uitgeoefend op de gebruikers. Hopelijk hebben de bovenstaande oplossingen u geholpen om het probleem met de niet werkende Snapchat-filters voorgoed op te lossen en kunt u weer kiekjes delen met uw vrienden.