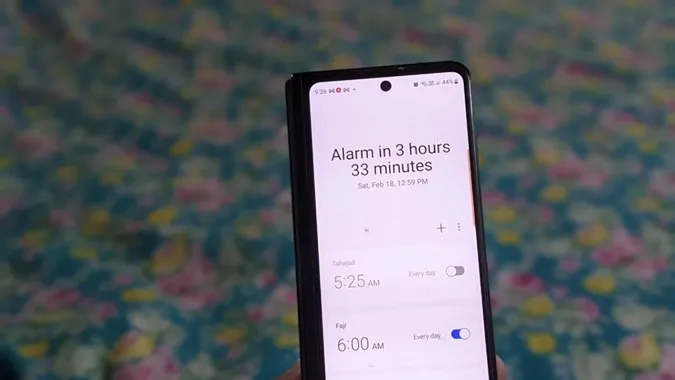De dagen dat men traditionele wekkers gebruikte om wakker te worden, zijn voorbij. Nu zet bijna iedereen een alarm op zijn telefoon. Gelukkig bieden alarmen op telefoons, vooral Samsung-telefoons, extra functies. U kunt bijvoorbeeld het alarmgeluid en het alarmvolume wijzigen, het alarm voor een bepaalde periode sluimeren, een alarm plannen en nog veel meer. Laten we eens kijken naar de beste Samsung alarminstellingen om alarmen aan te passen.
1. Bekijk alarmen vanuit de klokwidget
Als u een klokwidget aan het beginscherm van uw Samsung telefoon hebt toegevoegd, kunt u het alarmscherm rechtstreeks vanuit de widget bekijken in plaats van eerst de Klok-app te openen.
Tik op de klokwidget op het beginscherm en u komt in het scherm Alarm. Hier kunt u alarmen aanmaken en beheren.
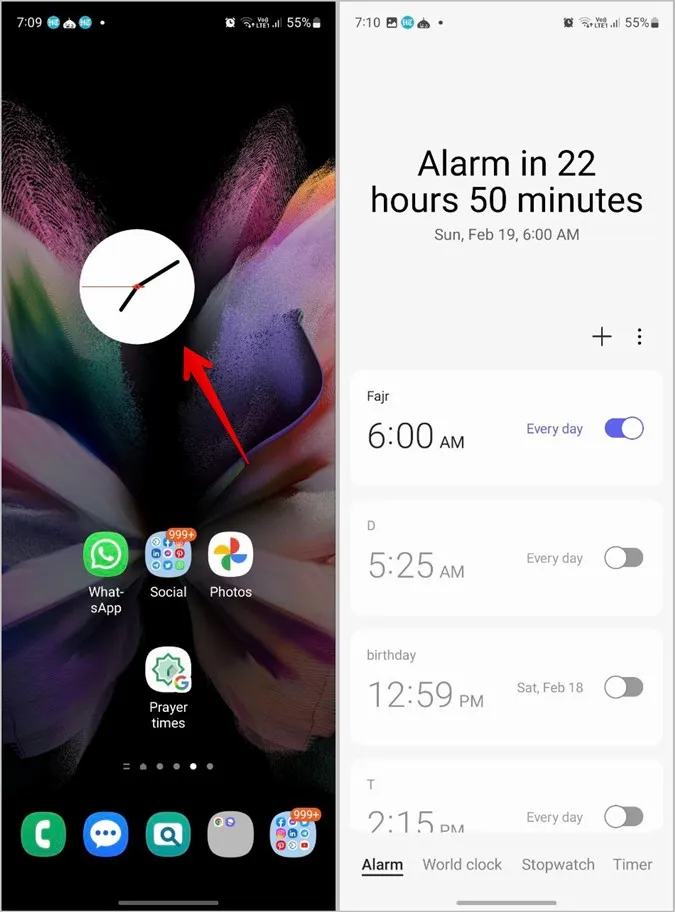
2. Geef een naam aan uw alarm
Als u meerdere alarmen hebt aangemaakt, kunt u aan elk alarm een naam toekennen zodat u ze gemakkelijk kunt identificeren. Deze namen kunnen zelfs aangekondigd worden wanneer uw wekker afgaat.
1. Open de Klok-app op uw telefoon of tik op de Klok-widget op het beginscherm om het alarmscherm weer te geven.
2. Maak een nieuw alarm aan of tik op een bestaand alarm om de instellingen ervan te bekijken. Voer vervolgens de naam in het tekstveld Alarmnaam in en druk op de knop Opslaan.
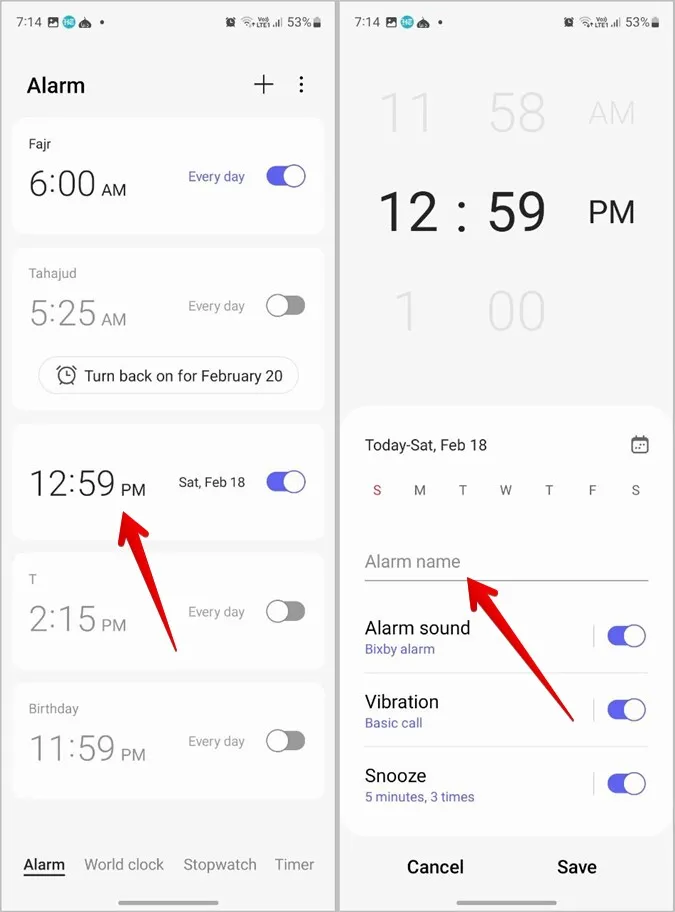
3. U ziet de namen van de wekkers rechts boven de tijd op het scherm Alarm.
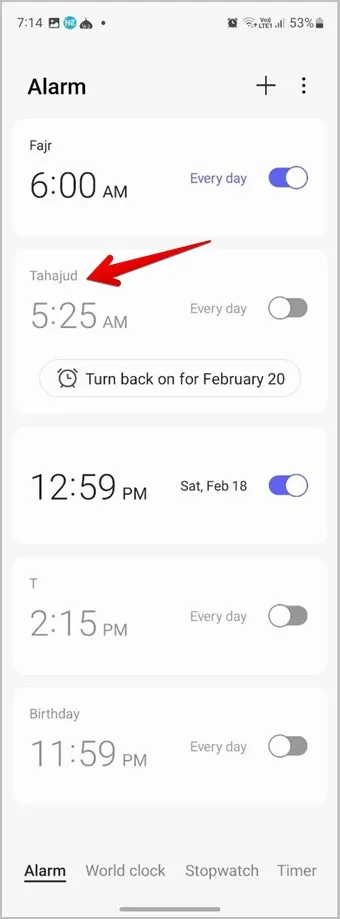
3. Snooze uitschakelen voor een alarm
Hebt u de gewoonte om uw wekker te snoozen? U kunt de sluimerknop gewoon uitschakelen. Volg deze stappen om de sluimerfunctie voor een alarm op Samsung Galaxy-telefoons uit te schakelen:
1. Open het alarm waarvoor u de sluimerfunctie wilt uitschakelen.
2. Schakel het schakelaartje naast de optie Sluimerstand uit en druk op de knop Opslaan.
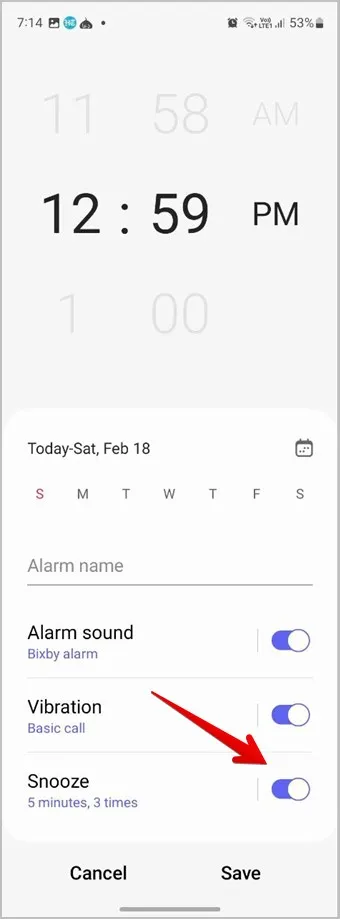
4. De sluimertijd van een alarm wijzigen
Als het uitschakelen van de sluimeroptie riskant lijkt, kunt u de sluimertijd van elk alarm in de instellingen wijzigen. Het ene alarm kan bijvoorbeeld 5 minuten sluimeren en het andere 10 minuten. U kunt zelfs het aantal keren dat een alarm kan sluimeren wijzigen.
1. Tik in de Klok-app op het alarm waarvan u de sluimertijd wilt wijzigen.
2. Tik op de tekst Snooze.
3. Selecteer het snooze-interval en de herhalingstijd.
4. Ga terug naar het vorige scherm en druk op de knop Opslaan.
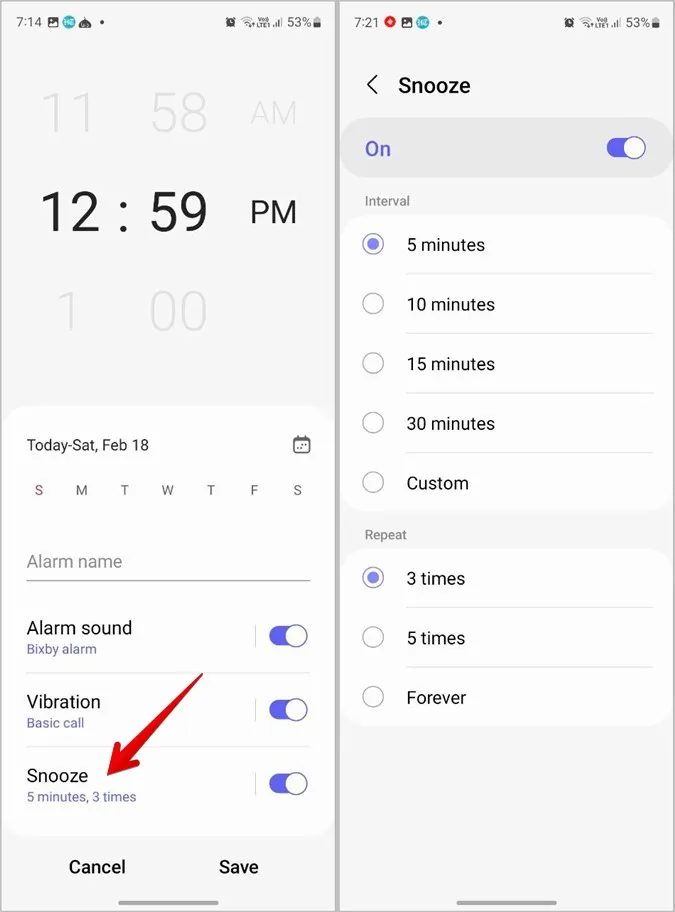
5. Sluimertijd wijzigen wanneer het alarm afgaat
U kunt de sluimertijd zelfs veranderen wanneer uw wekker afgaat. Gebruik de toetsen + en – naast de toets Snooze om de sluimertijd te verhogen of te verlagen. Tik vervolgens op de knop Sluimeren.
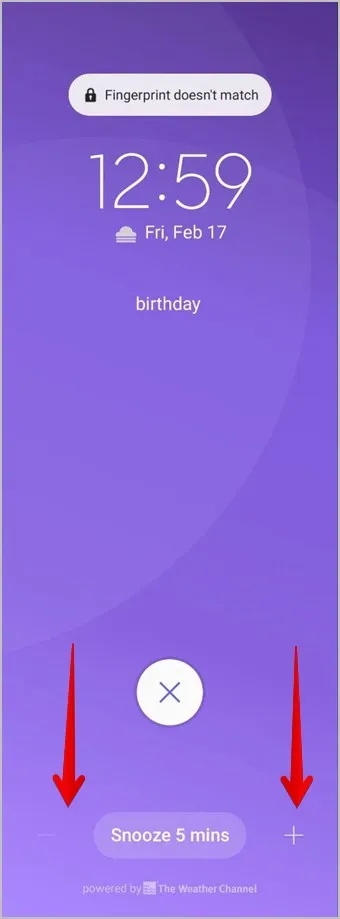
6. De trilstijl van een alarm wijzigen
Als de standaard trilstijl van uw wekker u niet wakker maakt, kunt u de trilstijl van de wekker wijzigen in de wekkerinstellingen.
1. Open de Klok-app en tik op een alarm om het te bewerken.
2. Tik vervolgens op Trillen en selecteer het trilpatroon.
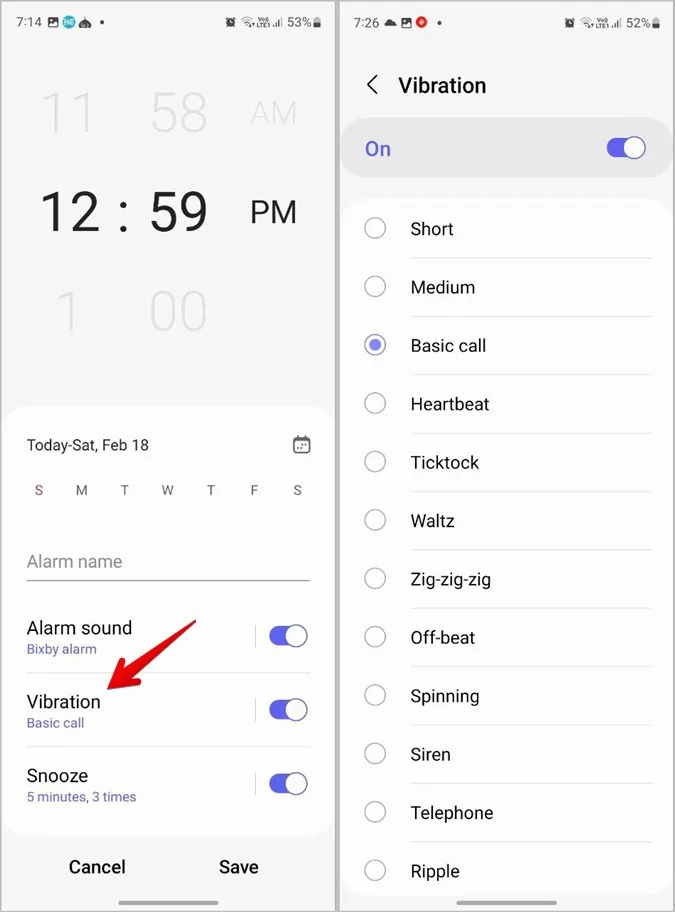
Pro Tip: U kunt het trillen van een alarm uitschakelen door de optie naast Trillen uit te schakelen.
3. Ga terug naar het vorige scherm en druk op Opslaan.
Tip: Trilt uw telefoon niet? Ontdek hoe u trillen op Android-telefoons kunt verhelpen.
7. Het alarmvolume wijzigen
Een andere coole Samsung alarminstelling die u op Samsung telefoons vindt, is dat u het volume van elk alarm afzonderlijk kunt wijzigen. U kunt één alarm op een hoog volume laten afspelen en een ander op een gemiddeld niveau, afhankelijk van uw behoefte.
1. Tik in de Klok-app op het alarm waarvan u het volume wilt wijzigen.
2. Tik op de tekst Alarmgeluid. Gebruik de schuifregelaar onderaan om het alarmvolume te verhogen of te verlagen.
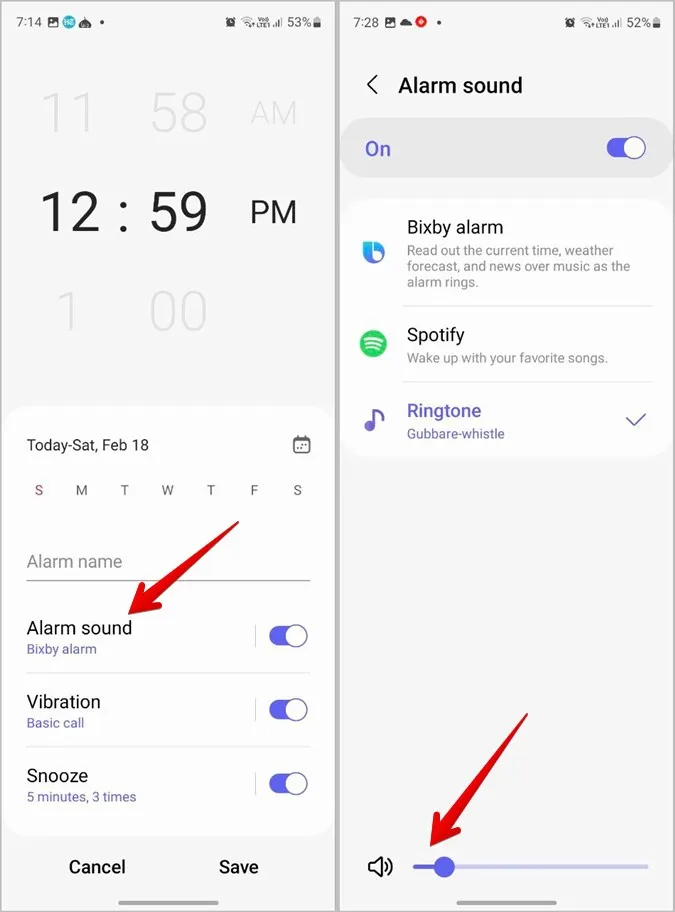
3. Ga terug en sla de wijzigingen op met de knop Opslaan.
8. Alarmen sorteren
Als u meerdere alarmen op uw Samsung Galaxy telefoon hebt, kunt u deze in een aangepaste volgorde of op alarmtijd sorteren en weergeven.
1. Open de Klok app.
2. Tik op het Kebab-menu (pictogram met drie puntjes) bovenaan en selecteer Sorteren.
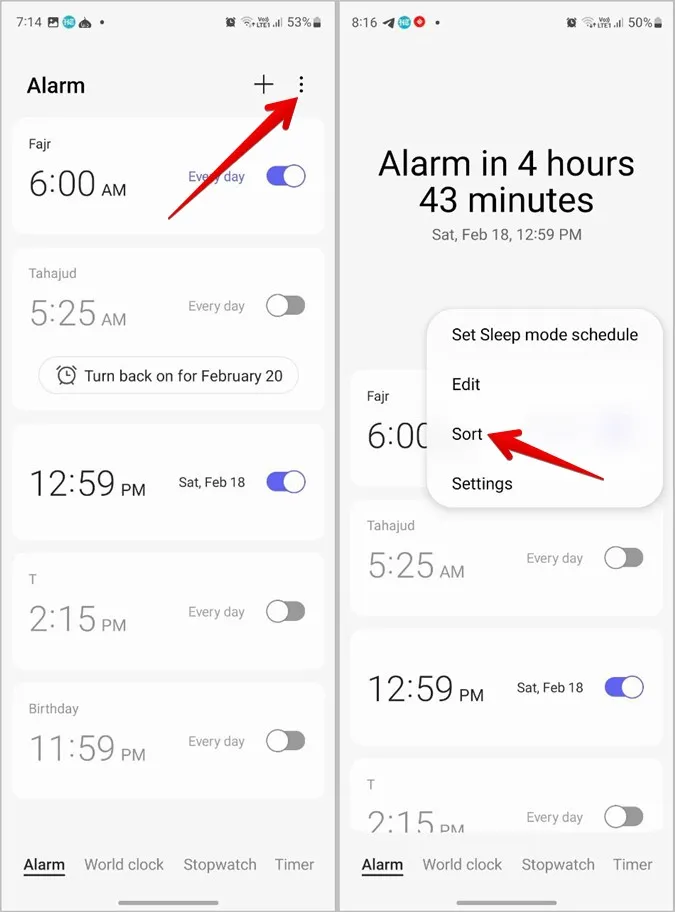
3. Kies Alarmtijdvolgorde of Aangepaste volgorde. De eerste sorteert, zoals verwacht, de alarmen op tijd.
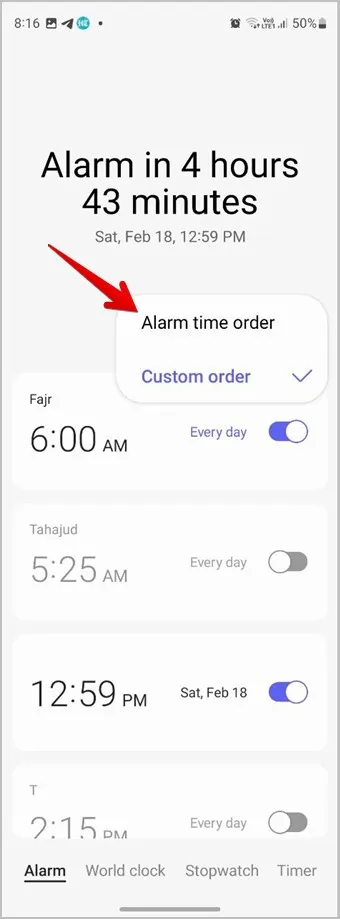
4. Als u Aangepaste volgorde selecteert, tikt u nogmaals op het Kebabmenu (pictogram met drie puntjes) en selecteert u Bewerken.
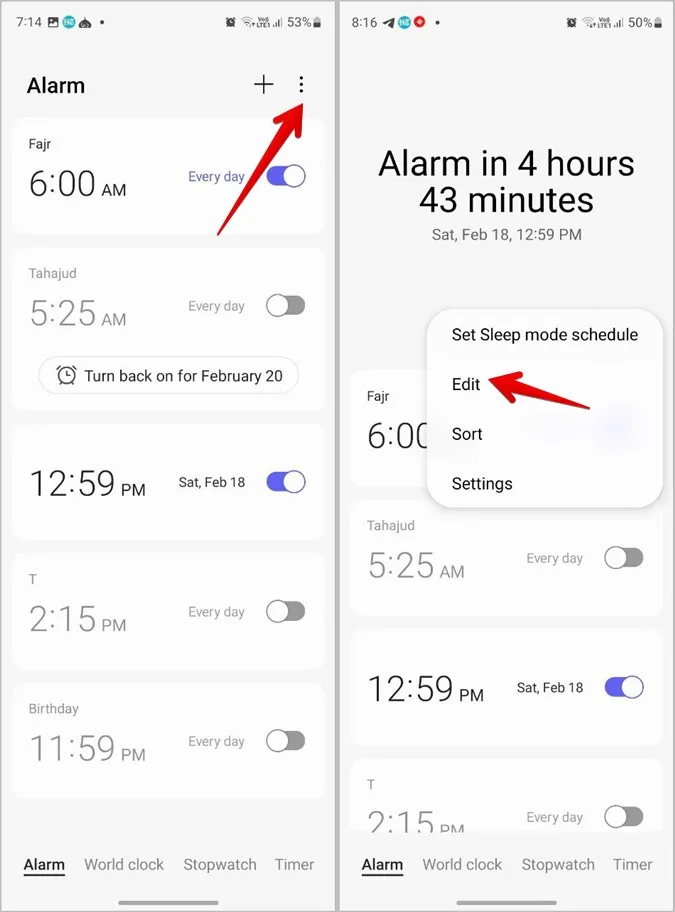
5. Sleep nu het alarm met de pijl-omhoog naar de gewenste positie.
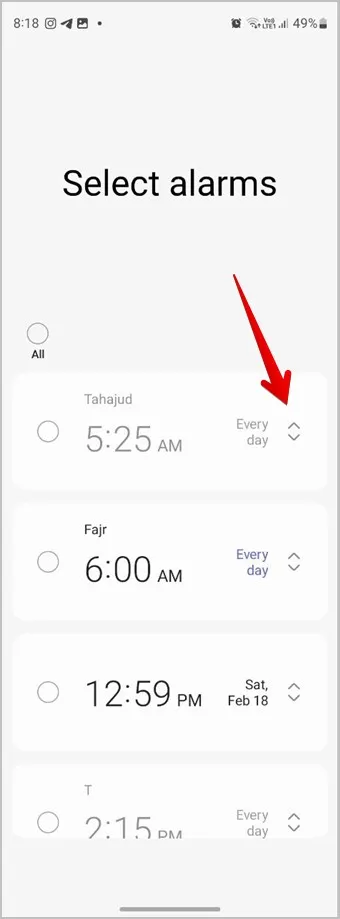
9. Een alarm plannen
Hebt u de komende week een vergadering waarvoor u heel vroeg wilt opstaan? En u denkt dat u misschien vergeet een alarm in te stellen. Maak u geen zorgen. U kunt het alarm zo plannen dat het op de ingestelde datum afgaat.
1. Open de Klok-app en tik op de (+) knop om een nieuw alarm aan te maken.
2. Tik op het pictogram Agenda naast de datum.
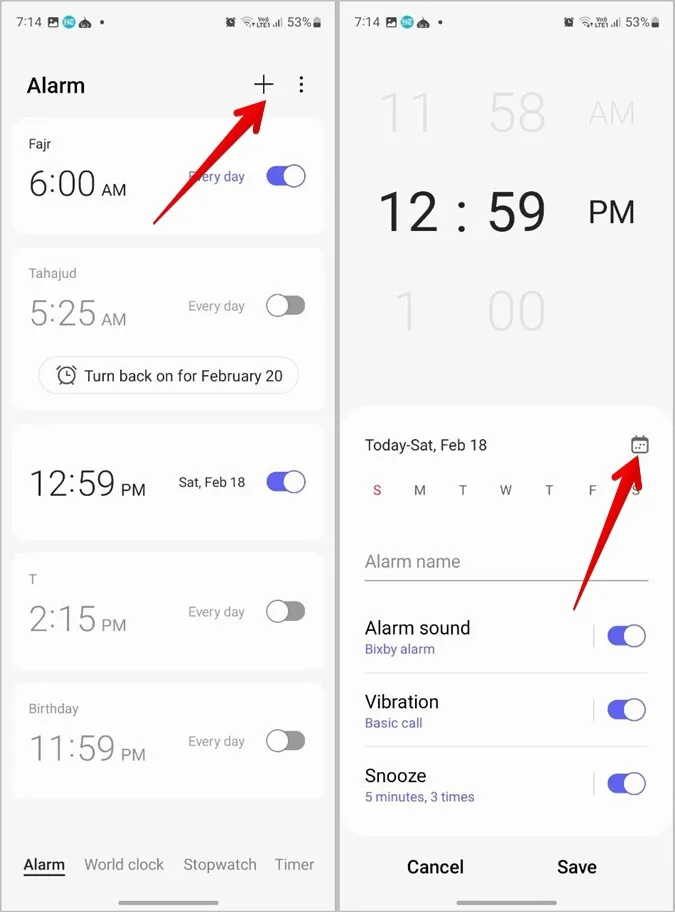
3. Selecteer de datum voor uw alarm en stel de tijd in. Pas het alarmgeluid, de trilfunctie of de sluimerfunctie aan uw voorkeuren aan. Tik tenslotte op Opslaan om het alarm in te plannen.
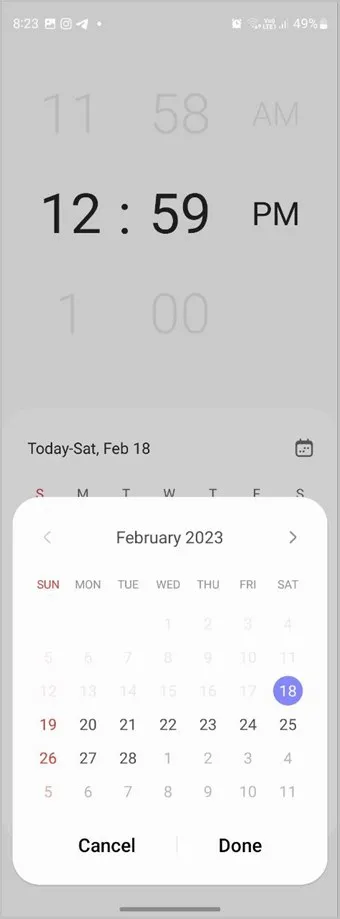
10. Het alarm voor een bepaalde dag uitschakelen
Als u niet wilt dat uw alarm op een bepaalde dag afgaat, bijvoorbeeld op zondag, kunt u het voor die dag uitschakelen.
1. Tik op het alarm om het te bewerken in de Klok-app.
2. Standaard zijn alle dagen geselecteerd. Tik op de dag waarvoor u het alarm wilt uitschakelen en druk op de knop Opslaan.
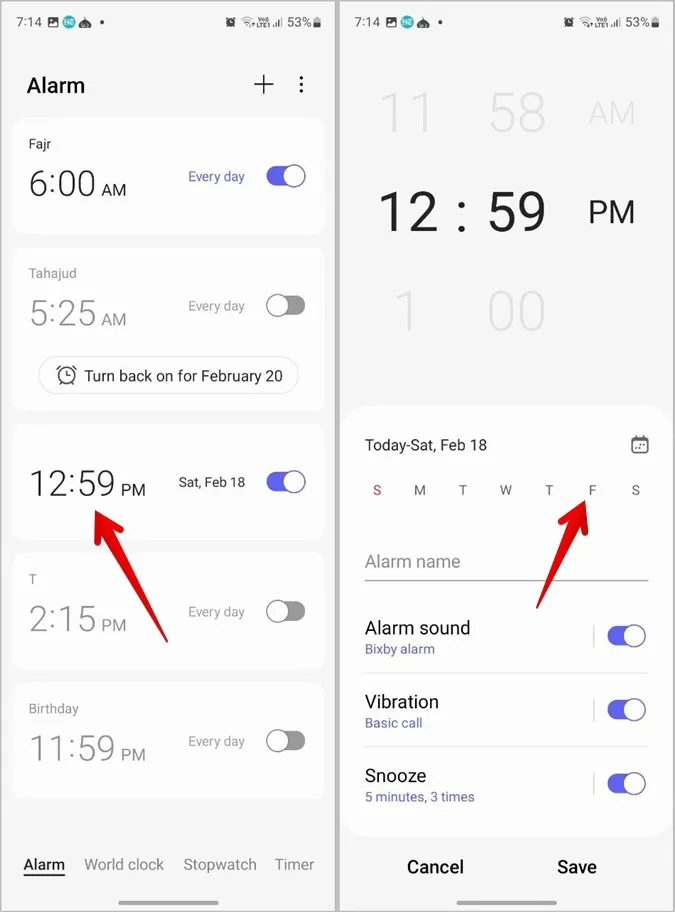
11. Verhoog geleidelijk het alarmvolume
Is het niet vervelend als uw wekker plotseling op vol volume begint te spelen en u gewoon de stuipen op het lijf jaagt? Maakt u zich geen zorgen. U kunt uw wekker het volume geleidelijk laten verhogen door één instelling in te schakelen.
1. Ga naar het alarm en tik op Alarmgeluid.
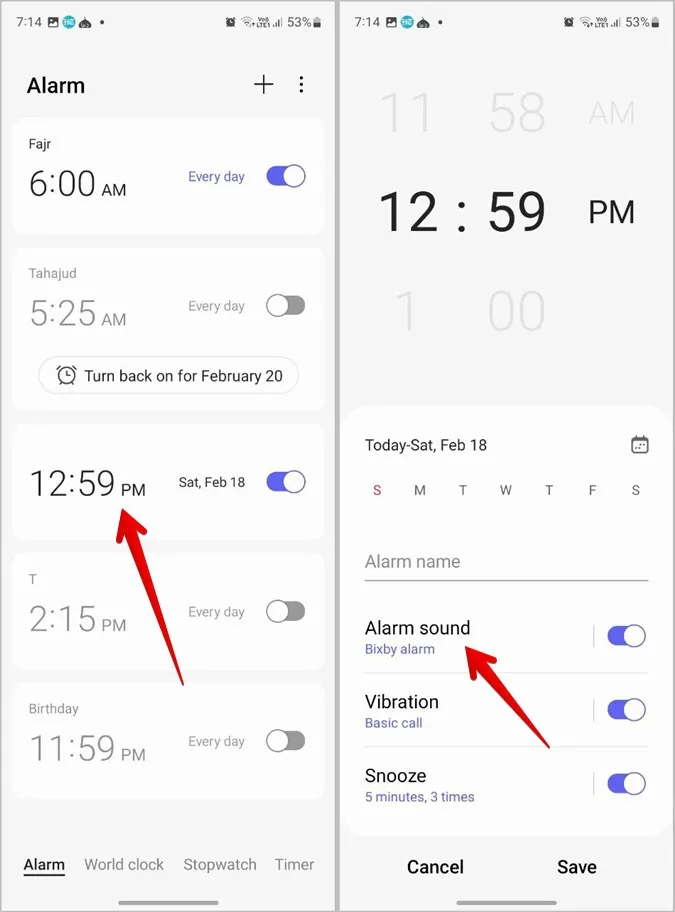
2. Tik op Beltoon.
3. Schakel de optie naast Volume geleidelijk verhogen in.
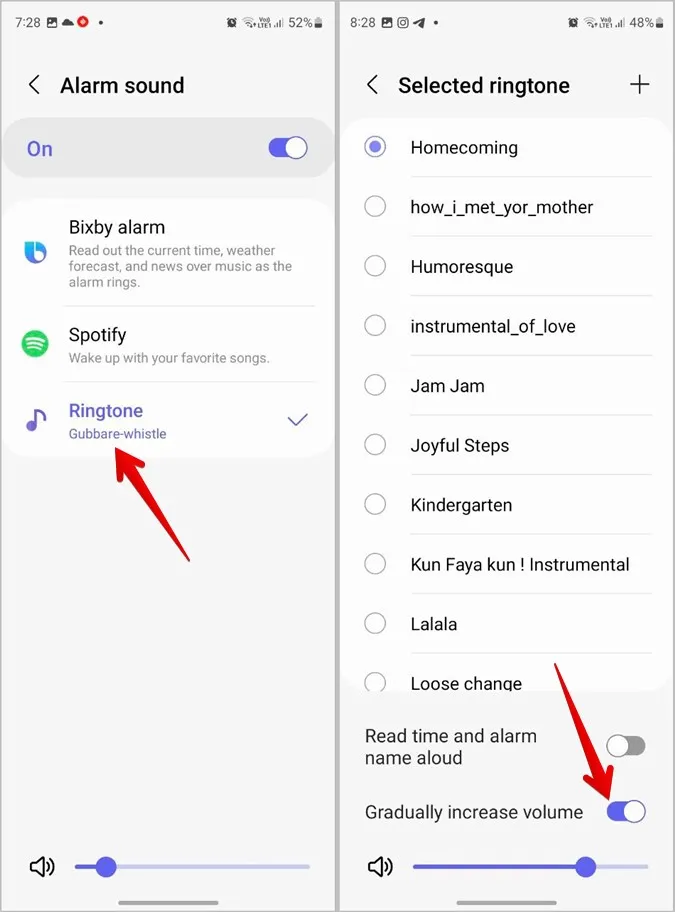
12. Actie ondernemen als het alarm is afgegaan
Met Bixby Routines kunt u uw Samsung Galaxy telefoon een actie laten uitvoeren, zoals het bedienen van slimme apparaten, het inschakelen van meldingen of het wijzigen van een andere instelling wanneer u een alarm afwijst.
Voer hiervoor de volgende stappen uit:
1. Open Instellingen op uw Samsung telefoon.
2. Ga naar Modi en Routines.
3. Tik op het tabblad Routines onderaan en druk op het pictogram (+) Toevoegen om een nieuwe routine aan te maken.
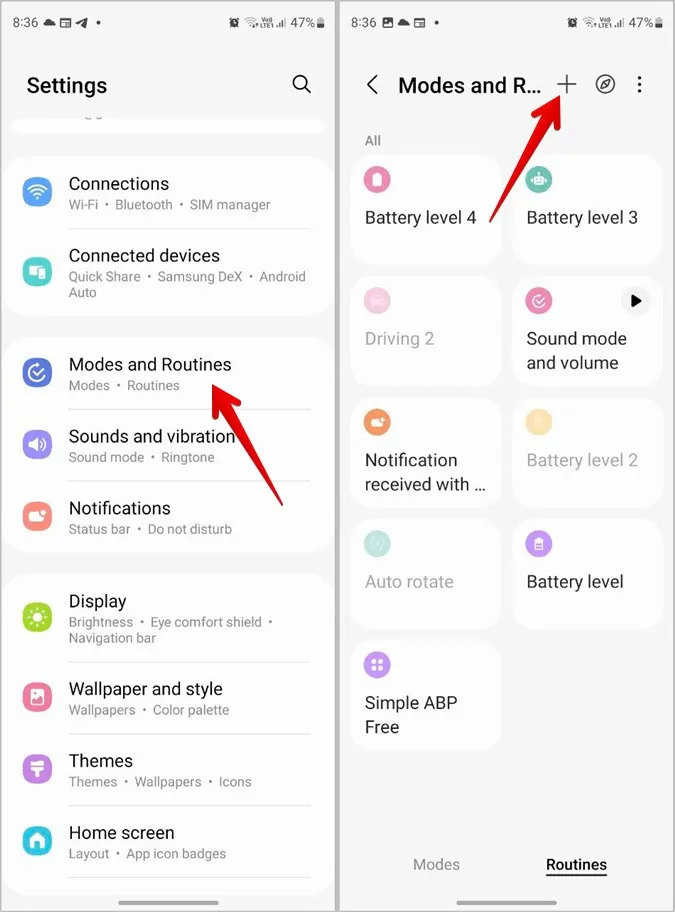
4. Tik onder het gedeelte Als op Toevoegen wat deze routine activeert en zoek naar alarm. Tik op Geselecteerd alarm ontslagen.
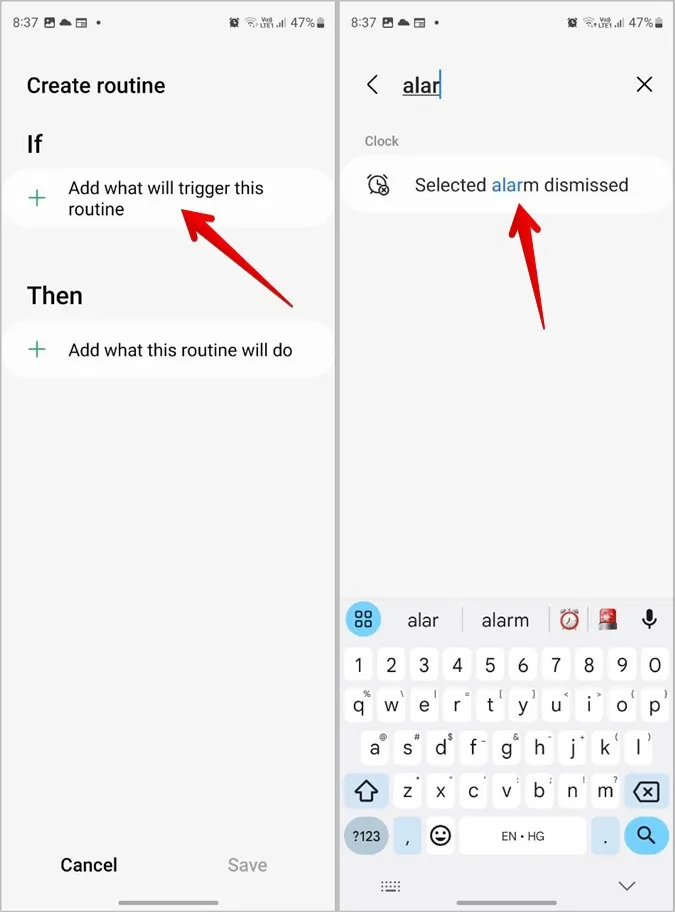
5. Selecteer het alarm waarvoor u een routine wilt instellen en tik op Gereed.
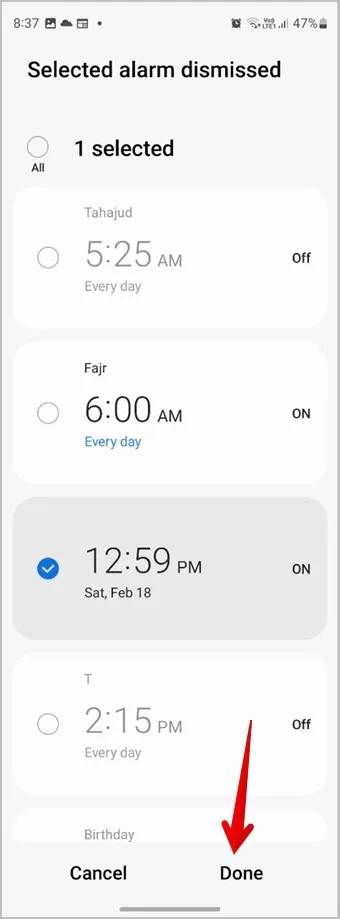
6. U komt op de pagina Routine maken. 7. Tik op het pictogram Wat zal deze routine doen toevoegen onder het gedeelte Dan. Selecteer hier uw gewenste actie, d.w.z. kies wat u wilt dat uw telefoon doet wanneer u het alarm uitschakelt. Sla de routine vervolgens op.
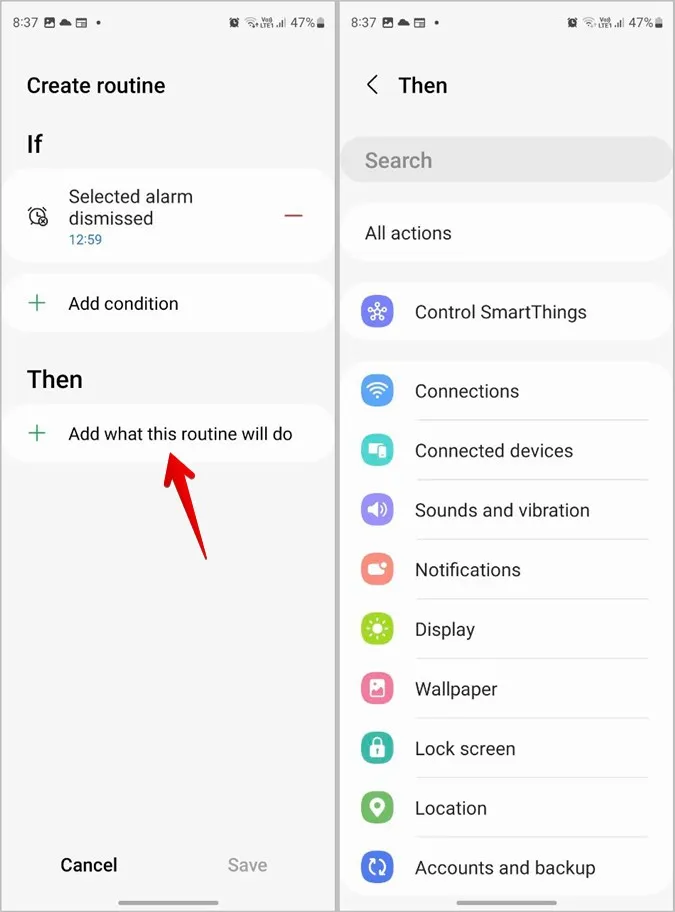
13. Trillen van het alarm uitschakelen als de telefoon op stil staat
Normaal gesproken zullen uw wekkers geen geluid afspelen, maar wel trillen als uw telefoon is ingesteld op Dempen of Trillen. Als u echter niet wilt dat uw wekker trilt als de telefoon op Stil staat, kunt u het gedrag in de wekkerinstellingen wijzigen.
1. Open de Klok-app op uw telefoon.
2. Tik op het Kebab-menu (pictogram met drie puntjes) bovenaan het Alarm-gedeelte. Selecteer Instellingen in het menu.
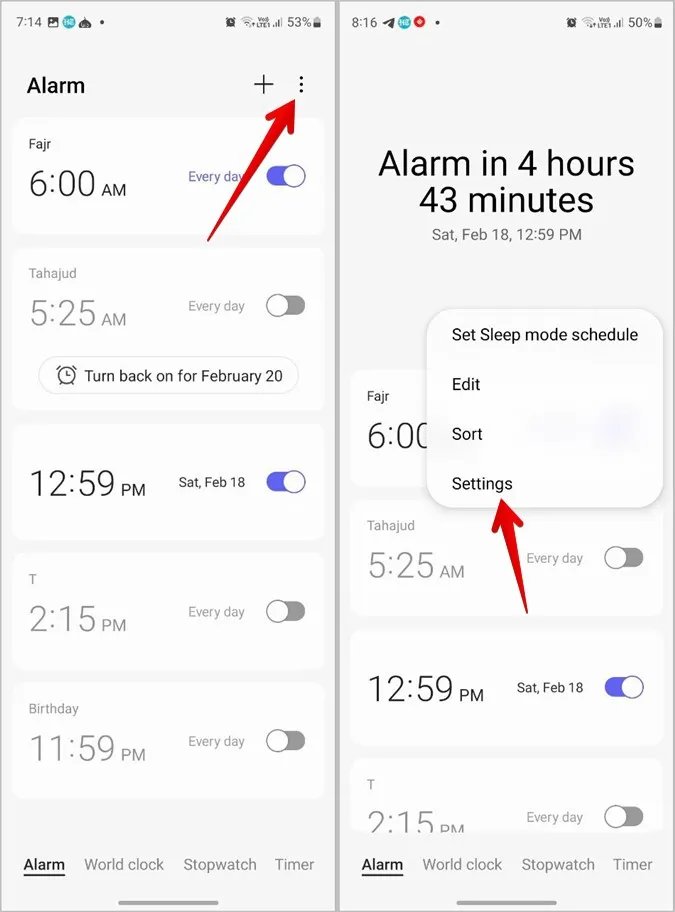
3. Schakel het selectievakje in naast Alarmen dempen als systeemgeluid uit staat.
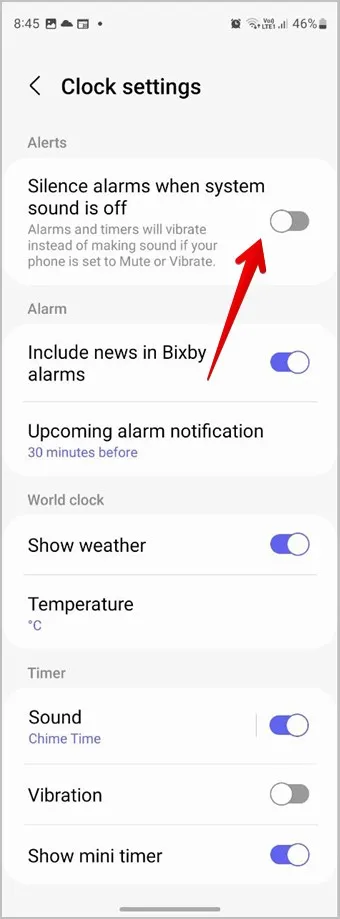
Tip: Leer hoe u geen geluid op Samsung Galaxy-telefoons kunt repareren.
14. Aangepast alarmgeluid instellen op Samsung
Samsung biedt verschillende manieren om het alarmgeluid te wijzigen. U kunt een aangepast geluid instellen of het weerbericht en het nieuws horen wanneer uw wekker afgaat. We hebben al deze methoden behandeld in een speciaal bericht over het wijzigen van het alarmgeluid op Samsung telefoons.
Tip: Leer hoe u een nummer als alarm kunt instellen op Samsung Galaxy telefoons.
FAQ
1. Hoe zet ik het alarm uit op Samsung Galaxy telefoons?
Wanneer uw alarm afgaat, ziet u een (X) knop op het scherm. Sleep deze naar boven om het Samsung alarm te stoppen. Als u het alarm tijdelijk wilt uitschakelen, opent u de Klok-app en schakelt u de schakelaar naast het alarm uit.
2. Hoe snooze ik een alarm op Samsung telefoons?
Tik op de knop Snooze X mins wanneer uw alarm afgaat om uw alarm te snoozen.
Het beste van Samsung
Net als de geweldige Samsung alarminstellingen, vindt u ook in andere apps een grote verscheidenheid aan functies. Bekijk de beste Samsung meldingsinstellingen en ontdek ook de beste Samsung Galerij tips en trucs.