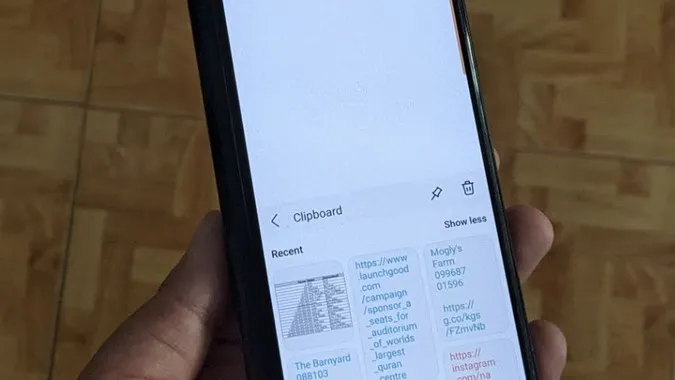Samsung Galaxy telefoons hebben een geavanceerd ingebouwd klembord dat zowel tekst als afbeeldingen opslaat. U hebt er toegang toe via het Samsung toetsenbord of het Edge Panel. Vaak melden gebruikers dat het Samsung toetsenbord niet werkt of ontbreekt. Is u hetzelfde overkomen? Dan bent u hier aan het juiste adres. Laten we eens kijken naar de verschillende manieren om het klembord van het Samsung Toetsenbord te repareren.
1. Herstart de telefoon
Het eerste wat u moet doen als het klembord niet werkt op uw Samsung toetsenbord, is uw telefoon opnieuw opstarten. Hierdoor worden tijdelijke problemen opgelost die problemen kunnen veroorzaken met het klembord van het Samsung toetsenbord.
2. Controleer de compatibiliteit van het klembord
Veel apps staan het kopiëren van tekst niet toe. Dus als u het klembord in dergelijke apps probeert te gebruiken, zal het niet werken.
Bovendien kunt u niet in alle apps alle soorten inhoud plakken. Als u bijvoorbeeld een foto uit de ene app kopieert, kunt u deze misschien niet in een andere app plakken, omdat de app geen afbeeldingen ondersteunt.
3. Overschakelen naar het Samsung toetsenbord
Als de Klembordoptie niet verschijnt wanneer u op een tekstveld tikt, is de kans groot dat u een ander toetsenbord gebruikt dan het Samsung Toetsenbord. In principe verschijnt de Klembordoptie alleen in een tekstveld wanneer Samsung Keyboard het standaardtoetsenbord is, anders ziet u de eenvoudige Plakoptie waarmee u alleen de laatst gekopieerde tekst kunt plakken.
Om van het Samsung Toetsenbord uw standaardtoetsenbord te maken, gaat u naar Instellingen > Algemeen beheer > Toetsenbordlijst en standaard > Standaardtoetsenbord. Selecteer Samsung Keyboard.
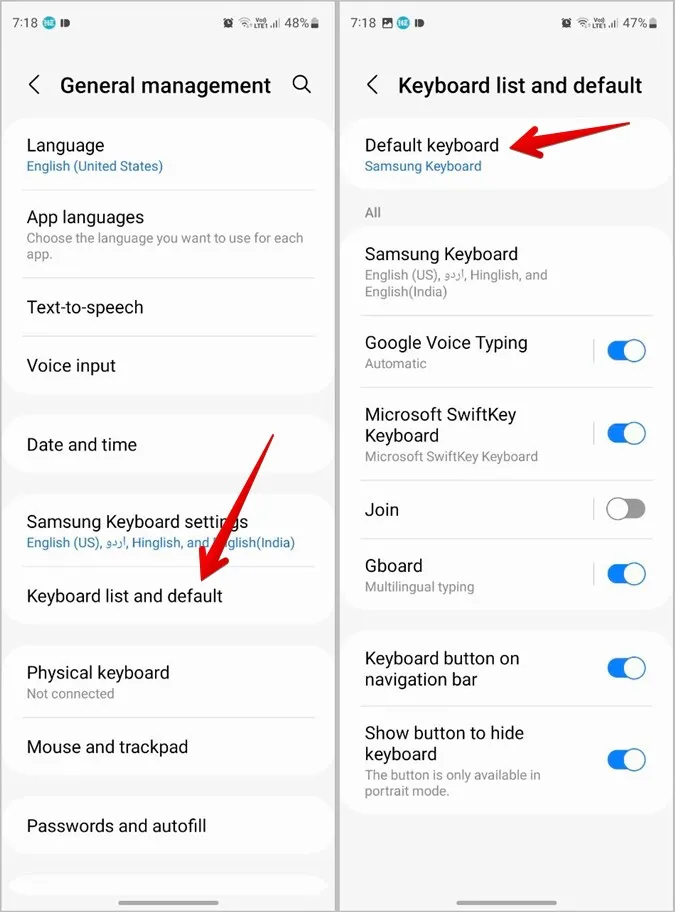
U kunt ook op elk scherm op het pictogram Toetsenbord onderaan tikken en Samsung Keyboard kiezen.
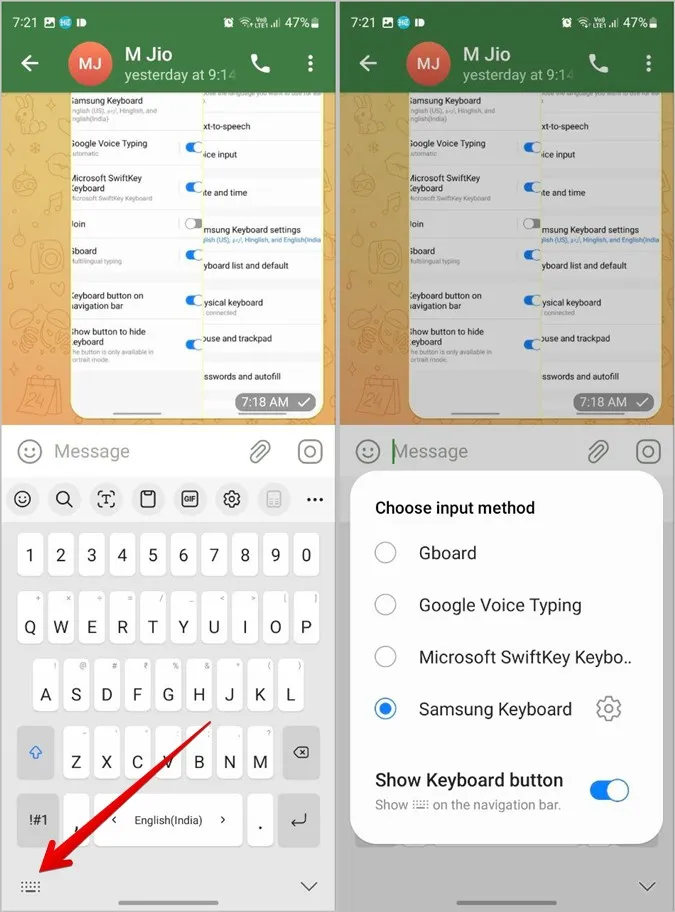
Tip: Lees hier hoe u de taal op het Samsung-toetsenbord kunt wijzigen.
4. Klembord toevoegen in de werkbalk van het Samsung toetsenbord
Als u het klembordpictogram niet kunt zien op uw Samsung toetsenbord, hebt u het misschien per ongeluk verwijderd uit de hoofdwerkbalk.
Voer de volgende stappen uit om het klembord weer aan de werkbalk toe te voegen:
1. Open het Samsung toetsenbord in een willekeurige app.
2. Tik op het kebabmenu (punt drie) pictogram bovenaan en zoek de optie Klembord. Druk er lang op en sleep het naar de werkbalk.
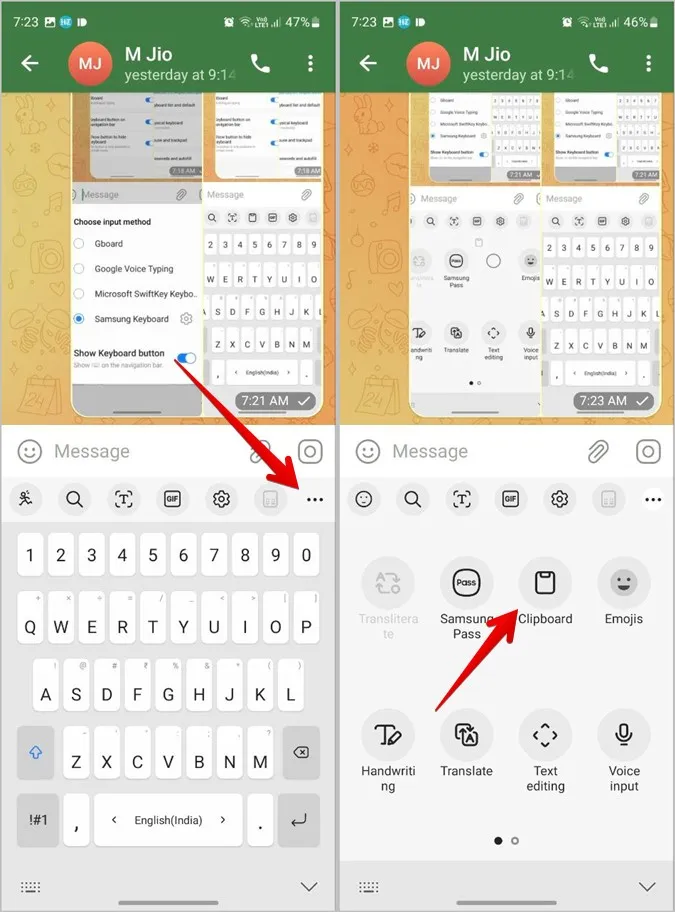
5. Cache van Samsung toetsenbord wissen
Vervolgens moet u proberen de cache van het Samsung Toetsenbord te wissen. Hierdoor worden tijdelijke bestanden van het toetsenbord verwijderd, maar dit heeft geen invloed op uw toetsenbordgegevens.
Voer de volgende stappen uit om de cache van het Samsung toetsenbord te wissen:
1. Open Instellingen op uw Samsung Galaxy telefoon.
2. Ga naar Apps.
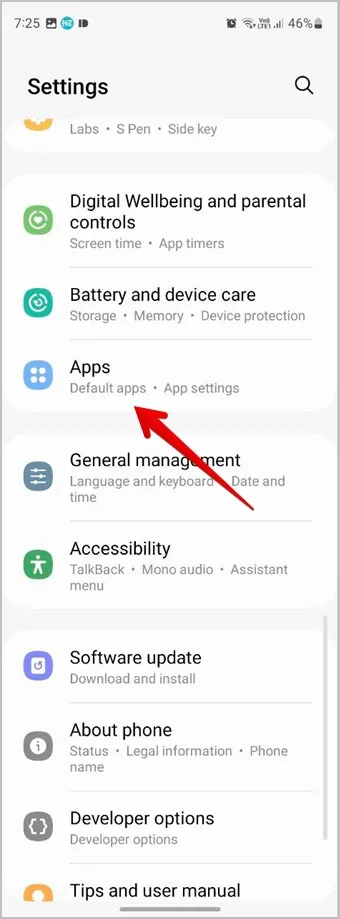
3. Tik op het pictogram Sorteren bovenaan en schakel de optie naast Systeemapps weergeven in. Tik op OK.
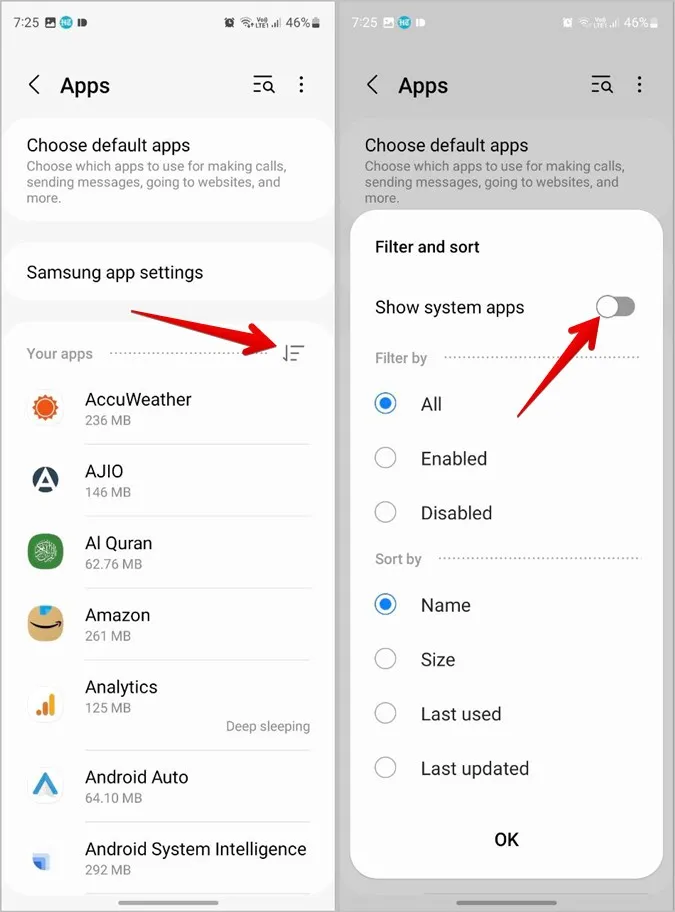
4. Scroll naar beneden en tik op Samsung Keyboard.
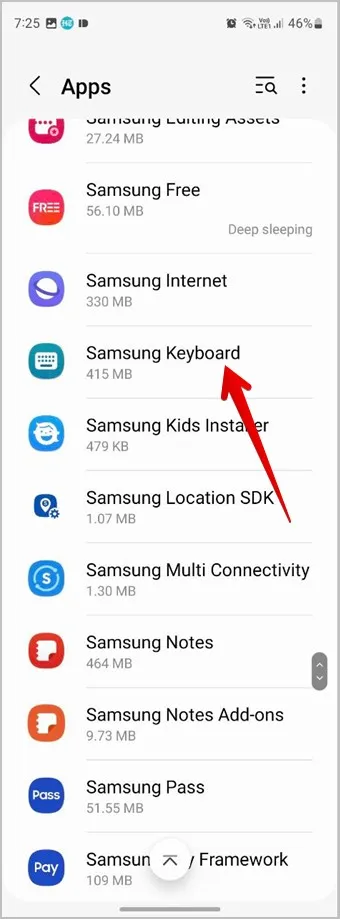
5. Tik op Opslag en druk op de knop Cache wissen.
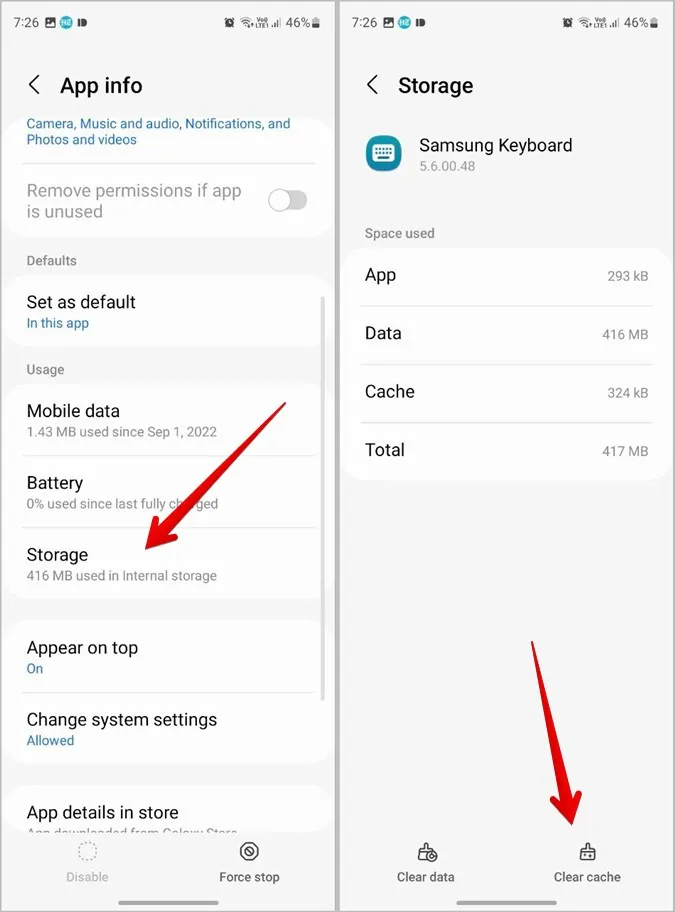
6. Start uw telefoon opnieuw op nadat de cache van het Samsung Toetsenbord is gewist.
6. Screenshots inschakelen
Als u uw schermafbeeldingen niet kunt zien in het klembord van het Samsung Keyboard, volg dan deze stappen:
1. Open Instellingen op uw telefoon.
2. Ga naar Algemeen beheer > Instellingen Samsung toetsenbord.
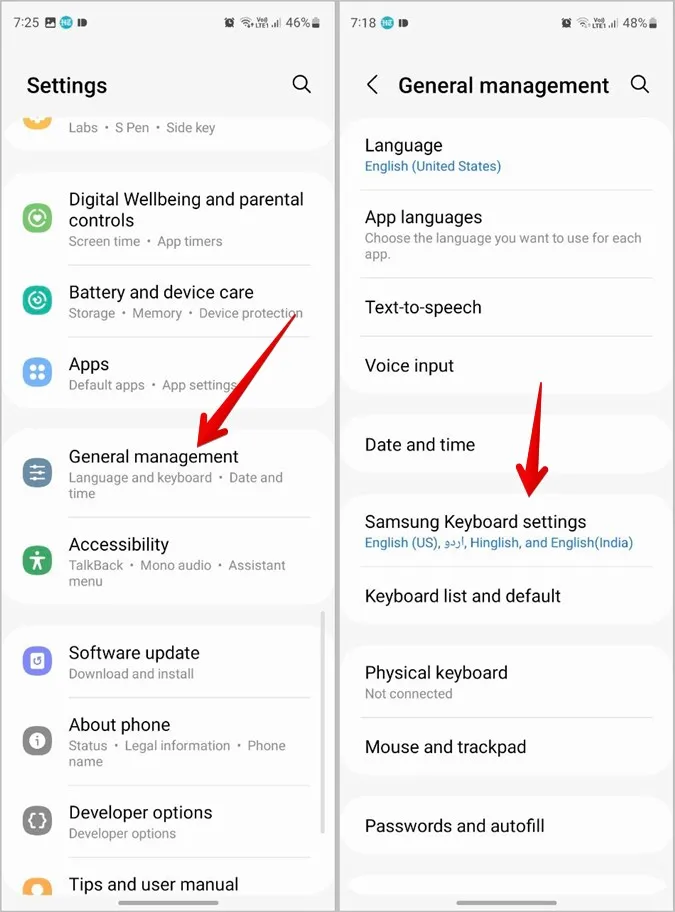
3. Scroll naar beneden en schakel de optie naast Screenshots opslaan op klembord in.
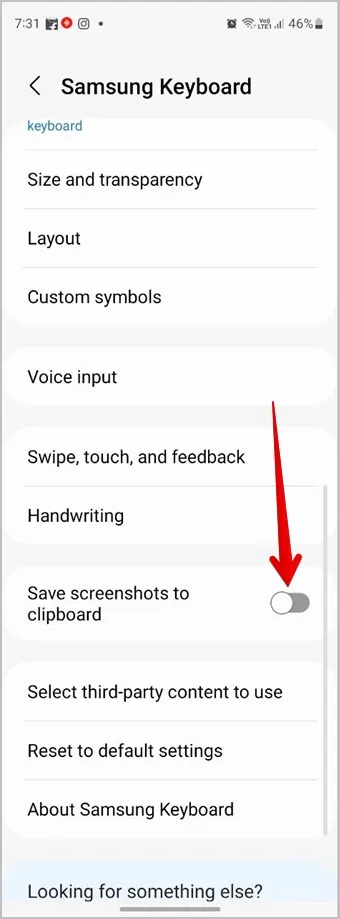
Nu verschijnen uw schermafbeeldingen ook in het klembord van het Samsung Keyboard. Bekijk de beste tips voor het maken van screenshots op Samsung telefoons.
Pro Tip: Leer hoe u het Samsung toetsenbord groter kunt maken.
7. Telefoon bijwerken
De kans bestaat dat het klembord van het Samsung toetsenbord niet werkt door een bug in het besturingssysteem. Daarom moet u controleren of er een update voor uw telefoon beschikbaar is.
Om uw telefoon bij te werken, gaat u naar Instellingen > Software-update > Downloaden en installeren. Installeer de update als deze beschikbaar is.
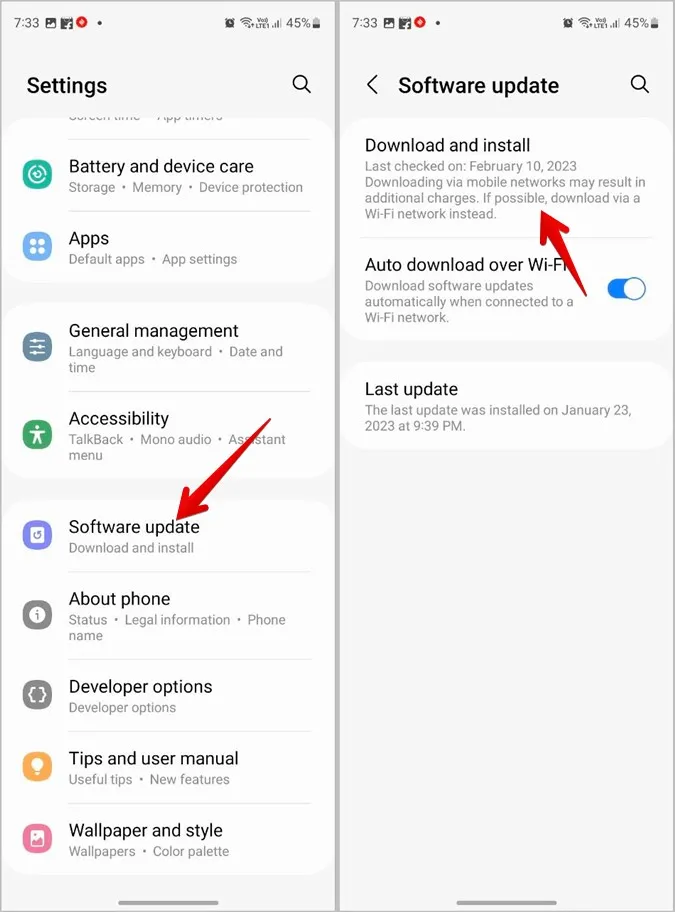
8. Klembord in Edge-paneel gebruiken
Als het klembord nog steeds niet verschijnt of niet werkt, kunt u proberen het te gebruiken via het Edge-paneel. Het Edge Panel is een zijbalk die wordt weergegeven op Samsung Galaxy-telefoons en die verschillende tools en snelkoppelingen biedt, zoals klembord, slim selecteren, enz.
Voer de volgende stappen uit om het klembord in het Edge-paneel in te schakelen en te gebruiken:
1. Ga naar Instellingen > Weergave > Edge-panelen. Schakel het in.
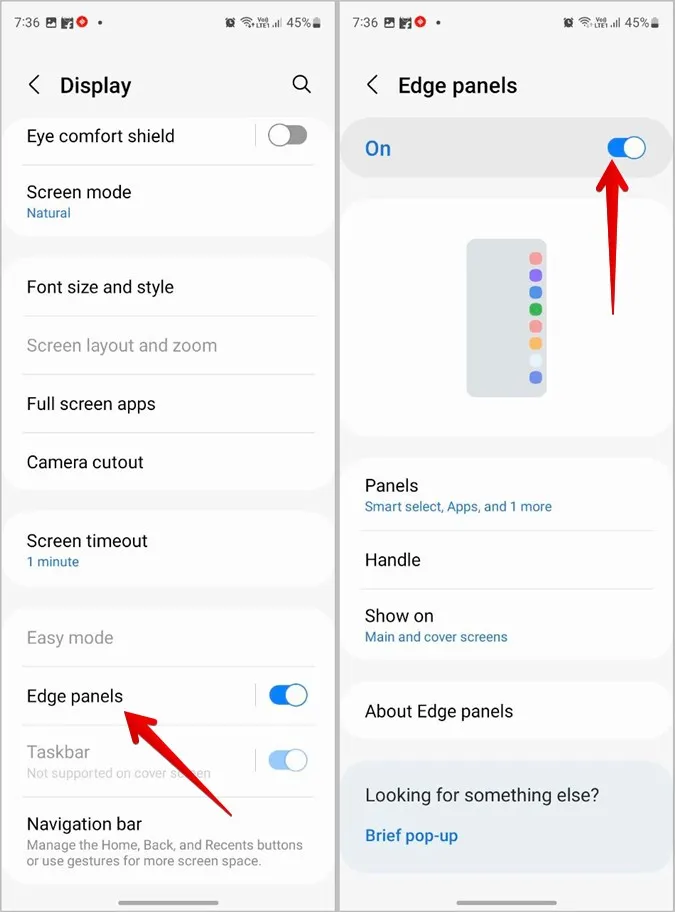
2. Tik op Panelen en selecteer Klembord uit de beschikbare opties.
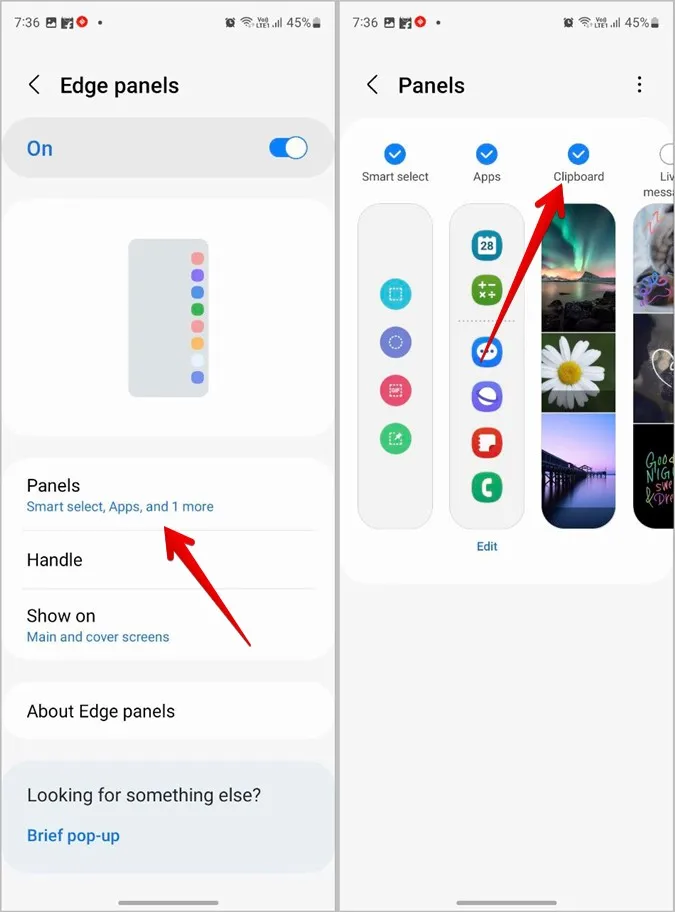
3. Open het Edge-paneel door vanaf de Edge-greep naar binnen te vegen en blader door de panelen totdat u Klembord vindt. Hier ziet u uw gekopieerde tekst en afbeeldingen.
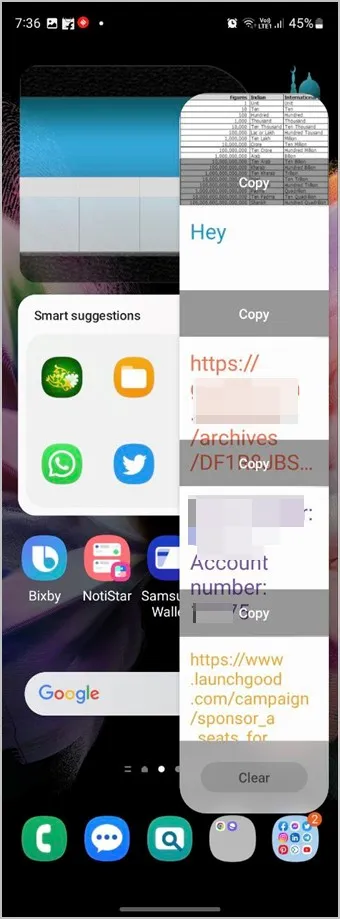
Veelgestelde vragen
1. Kunt u het klembord van het Samsung Keyboard op andere telefoons gebruiken?
Nee. Samsung Keyboard is niet beschikbaar op andere Android-telefoons. U zult andere klembord-apps van derden moeten gebruiken.
2 Hoe kan ik een item vastmaken in het klembord van Samsung?
Open het klembord en druk lang op het item dat u wilt vastmaken. Tik vervolgens op het pictogram Vastmaken bovenaan.
3 Hoe verwijdert u alle items van het klembord van Samsung?
Om alle items op het klembord te verwijderen, opent u het klembord en tikt u op het pictogram Verwijderen. Selecteer vervolgens de optie Alles en druk op de knop Verwijderen.
Het Samsung toetsenbord als een professional gebruiken
Zodra het klembord op uw Samsung Galaxy telefoon werkt, kunt u de beste tips bekijken om het klembord op Samsung te gebruiken. Ontdek ook hoe u het Samsung toetsenbord als een pro gebruikt.