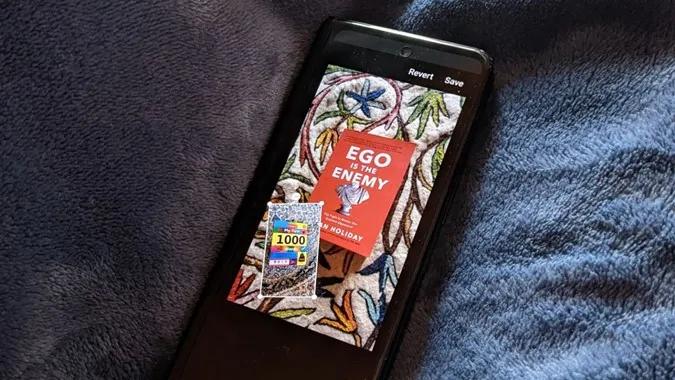U hebt misschien wel eens afbeeldingen gezien waar een enkele afbeelding meerdere afbeeldingen op heeft. Nee, ik heb het niet over collages, maar over afbeeldingen waarop één of meerdere afbeeldingen willekeurig op de hoofdafbeelding zijn geplaatst. Dit is mogelijk door een afbeelding bovenop een andere afbeelding te plaatsen. U kunt het gebruiken om een watermerk of logo toe te voegen, of om gewoon afbeeldingen te combineren. Laten we eens kijken naar twee manieren om een afbeelding op een andere afbeelding te plaatsen op Android-telefoons, waaronder Samsung Galaxy-telefoons.
1. Samsung Galerij App gebruiken
Als u een Samsung Galaxy telefoon hebt, hoeft u gelukkig geen app van derden te downloaden om een afbeelding op een andere afbeelding te plakken. Dat komt omdat de voorgeïnstalleerde Samsung Galerij app een ingebouwde functie biedt om een afbeelding op een andere afbeelding te plaatsen.
Opmerking: De Samsung Galerij app is alleen beschikbaar op Samsung Galaxy telefoons. U kunt deze niet downloaden op andere Android-telefoons.
Volg deze stappen:
1. Start de Samsung Galerij app op uw Samsung Galaxy telefoon.
2. Open de eerste afbeelding, d.w.z. de achtergrondafbeelding waaraan u nog een afbeelding wilt toevoegen.
3. Tik op het Potlood (Bewerken) pictogram onderaan.
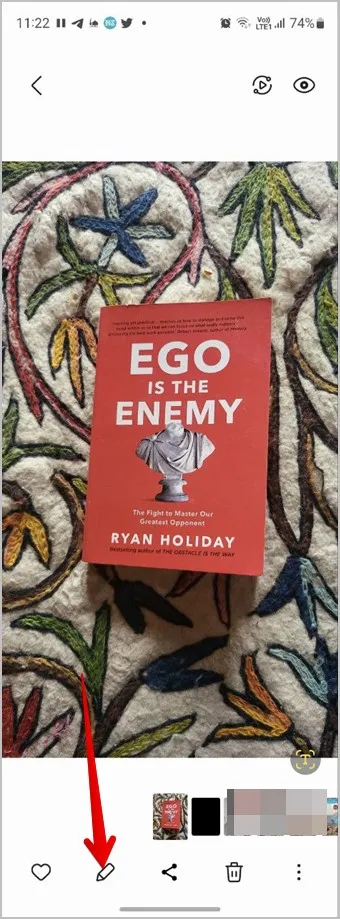
4. Het bewerkingsscherm verschijnt. 5. Tik op het pictogram Smiley.
Tip: Leer hoe u de bewerkingstools in de Samsung Galerij app kunt gebruiken.
5. U ziet verschillende opties zoals Tekenen, Stickers en Tekst. Tik op Stickers.
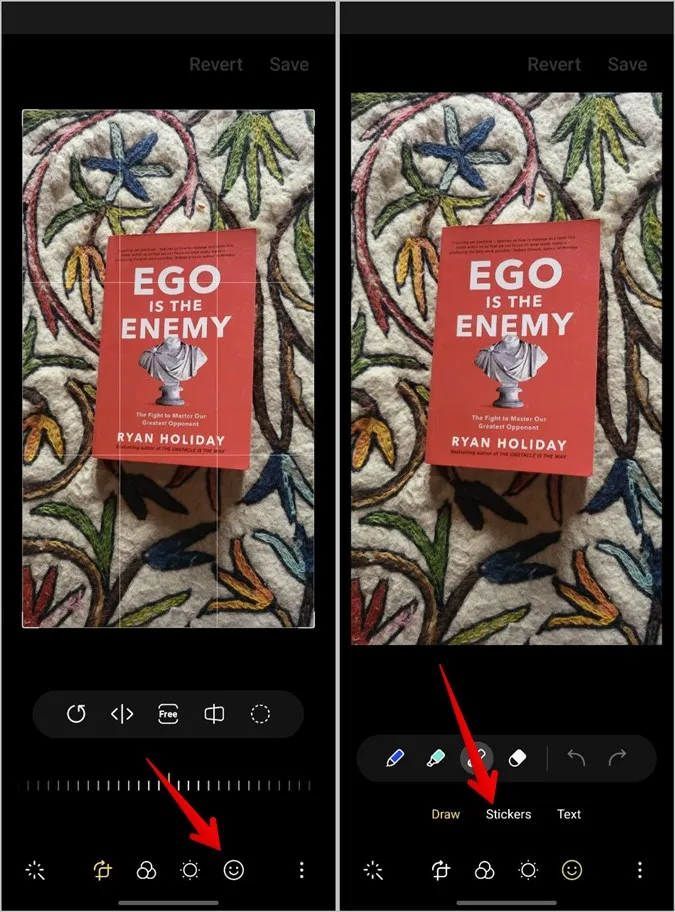
6. U kunt verschillende soorten stickers toevoegen. Maar omdat we een foto aan onze afbeelding moeten toevoegen, tikt u op het pictogram Galerij.
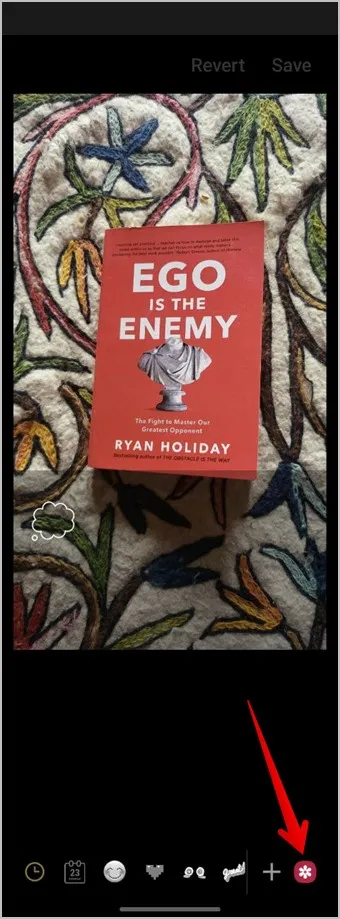
7. Selecteer nu de foto die u aan de achtergrondafbeelding wilt toevoegen.
8. U krijgt de optie om uw afbeelding bij te snijden voor het geval u ongewenste delen uit de afbeelding wilt verwijderen. Gebruik de vormknop of selecteer handmatig om de foto bij te snijden. Als u de afbeelding echter niet wilt bijsnijden, drukt u gewoon op de knop Gereed onderaan.
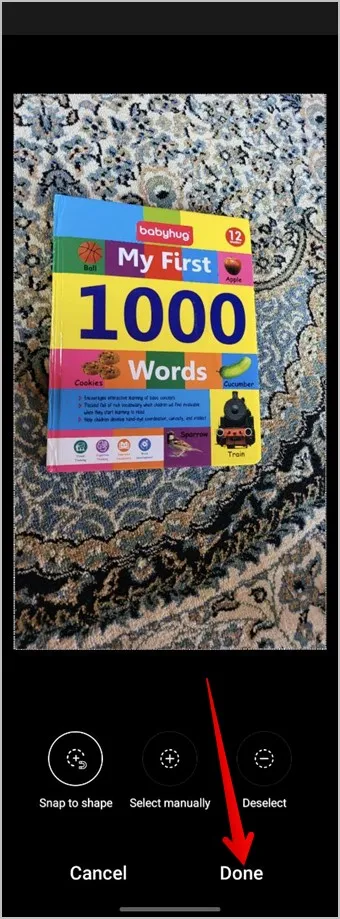
9. De afbeelding wordt op de achtergrondafbeelding geplaatst. Raak de afbeelding aan, houd deze vast en sleep om de positie te wijzigen. Of gebruik de hoekranden om de afbeelding groter of kleiner te maken. Als u de nieuw toegevoegde afbeelding wilt verwijderen, tikt u op het (-) rode verwijderpictogram boven de afbeelding.
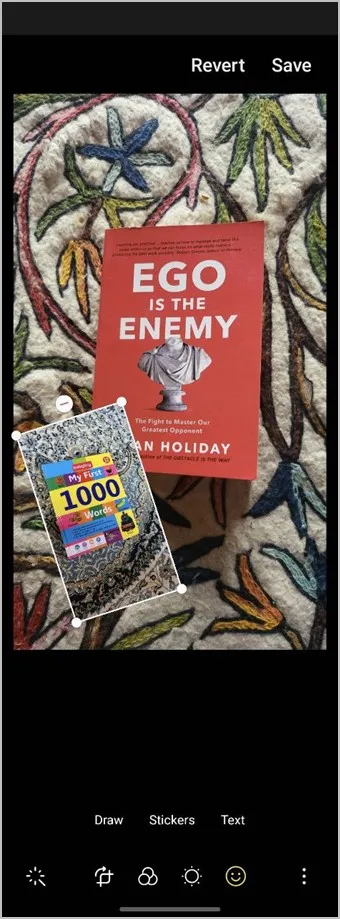
10. Als uw uiteindelijke afbeelding klaar is, tikt u op het pictogram met de drie puntjes en selecteert u Opslaan als kopie om de nieuw gemaakte afbeelding als een aparte afbeelding te downloaden zonder de originele afbeelding te beïnvloeden. U kunt ook de knop Opslaan gebruiken om de afbeelding te downloaden, maar dan wordt de originele afbeelding die u op de achtergrond gebruikte, vervangen door de nieuwe afbeelding.
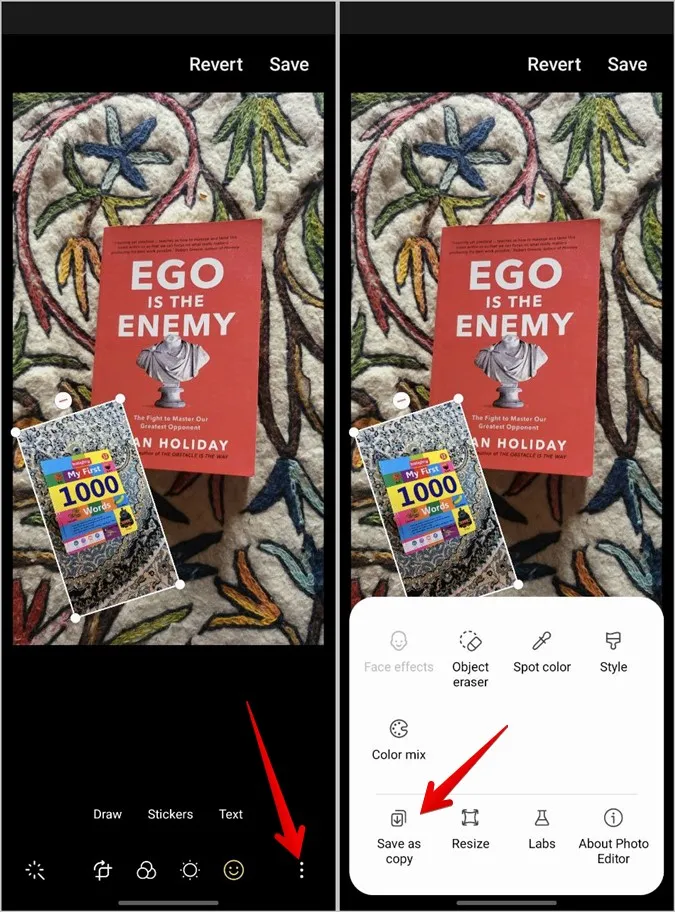
Tip: Bekijk andere coole functies in de Samsung Galerij app. Lees ook hoe u een collage maakt op een Samsung telefoon.
2. Apps van derden gebruiken
Als u een niet-Samsung telefoon hebt, kunt u apps van derden gebruiken om een afbeelding op een andere afbeelding te plaatsen. Wij hebben de stappen beschreven voor twee populaire apps voor het bewerken van afbeeldingen, namelijk Picsart en InShot.
Opmerking: Deze methode werkt ook op Samsung Galaxy-telefoons.
Picsart gebruiken om een afbeelding aan een andere afbeelding toe te voegen
Met de app Picsart kunt u meerdere afbeeldingen aan één foto toevoegen. U kunt de voorgrondafbeeldingen bewerken en bijsnijden of er effecten aan toevoegen. Hier volgen de stappen om een afbeelding aan een andere afbeelding toe te voegen met de Picsart app op Android:
1. Download en open de Picsart app op uw Android-telefoon.
2. Er verschijnt een aanmeldingsscherm. U kunt een account aanmaken of op de knop Overslaan bovenaan drukken.
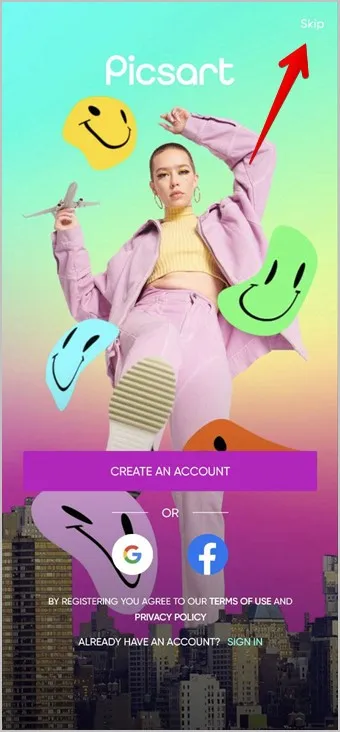
3. Tik op de knop Toevoegen (+) onderaan en selecteer Bewerk een foto in de lijst.
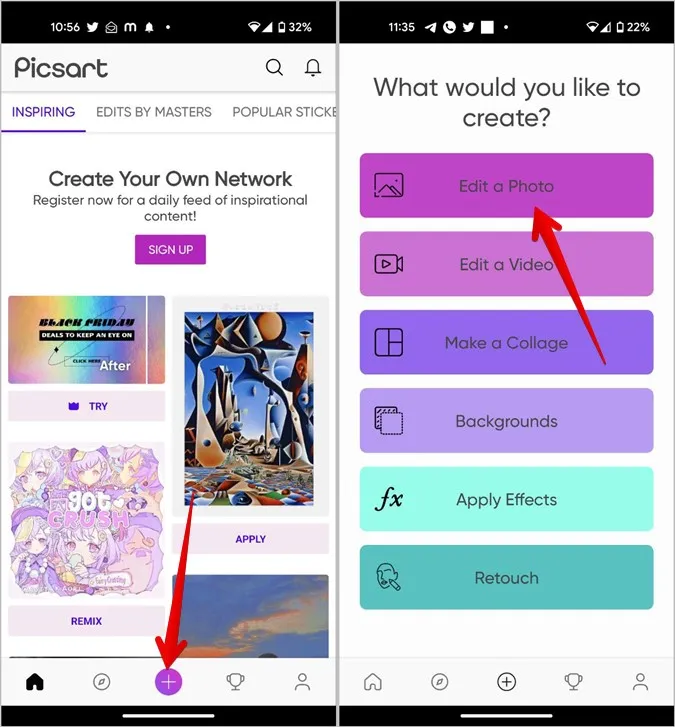
4. Kies de eerste foto waarop u een andere foto wilt plaatsen door erop te tikken.
5. Blader door de bewerkingsgereedschappen onderaan en tik op Foto toevoegen.
6. Selecteer de foto die u aan de eerste foto wilt toevoegen. U kunt maximaal 10 foto’s selecteren. Eenmaal geselecteerd, tikt u op de knop Toevoegen.
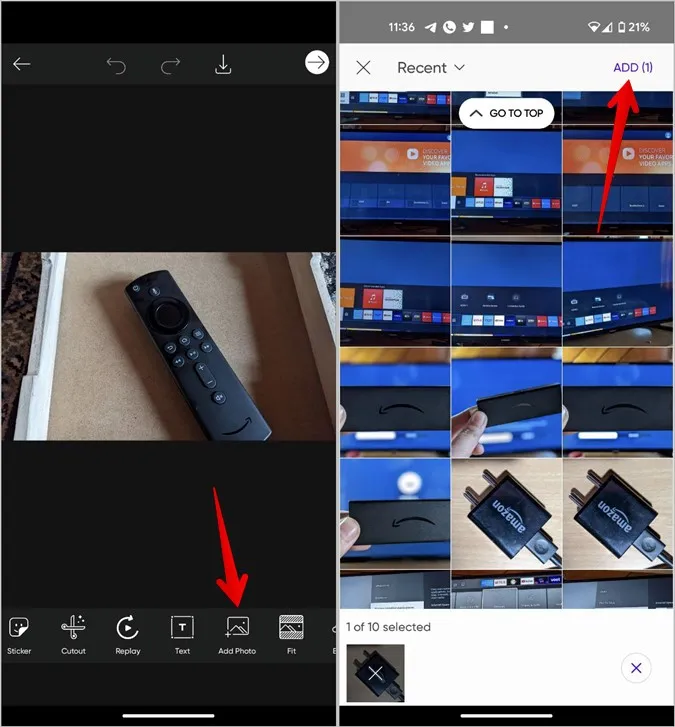
7. De foto’s verschijnen op uw hoofdfoto. Tik op een foto en sleep deze om de positie aan te passen, of gebruik het dubbelzijdige pijlpictogram op de foto om de grootte aan te passen.
8. Daarnaast kunt u de voorgrondfoto’s verder bewerken met de gereedschappen onderaan. U kunt bijvoorbeeld de ondoorzichtigheid van de voorgrondafbeelding aanpassen met de schuifregelaar Ondoorzichtigheid.
Opmerking voor Gaurav: De afbeeldingen zien er vreemd uit omdat Picsart niet toestaat om screenshots te maken voor deze stappen.
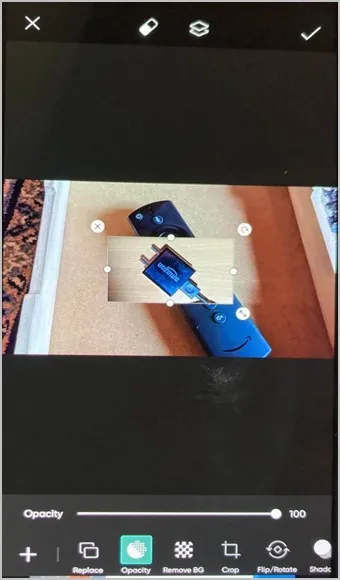
U kunt de afbeelding ook bijsnijden, spiegelen of roteren. U kunt zelfs een schaduweffect toevoegen, de lichtomstandigheden wijzigen of effecten aan de afbeelding toevoegen. Bovendien kunt u een rand of kader toevoegen en zelfs de voorgrondafbeelding bijsnijden volgens een specifieke vorm.
9. Wanneer u tevreden bent met de foto, tikt u op het vinkje bovenaan.
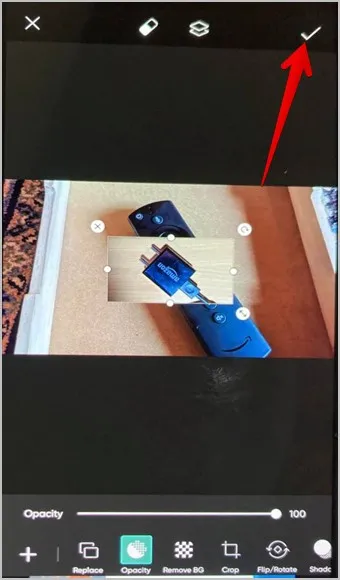
10. Tik vervolgens op het pictogram Downloaden bovenaan om de afbeelding op uw telefoon op te slaan.
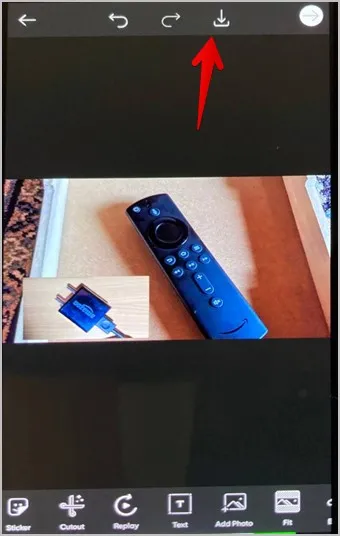
InShot gebruiken om een afbeelding op een andere afbeelding te plaatsen
InShot is een geweldige foto-editor die ook dienst doet als video-editor. Volg deze stappen om een afbeelding aan een andere afbeelding toe te voegen met de InShot app op Android.
1. Download en open de InShot app op uw telefoon.
2. Tik op de knop Foto op het hoofdscherm van de app.
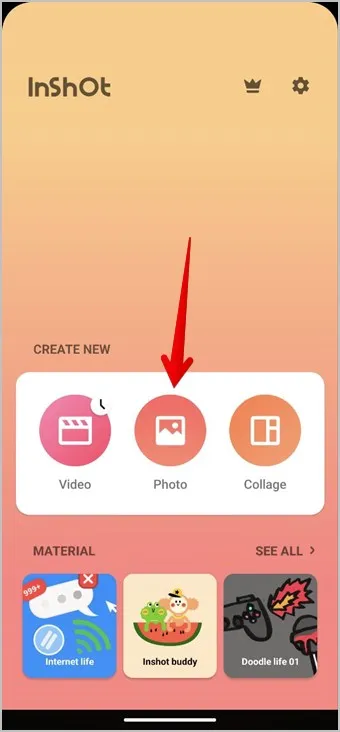
3. Kies de achtergrondfoto waarop u een andere foto wilt plaatsen.
4. Blader onderaan door de bewerkingsfuncties en tik op Sticker.
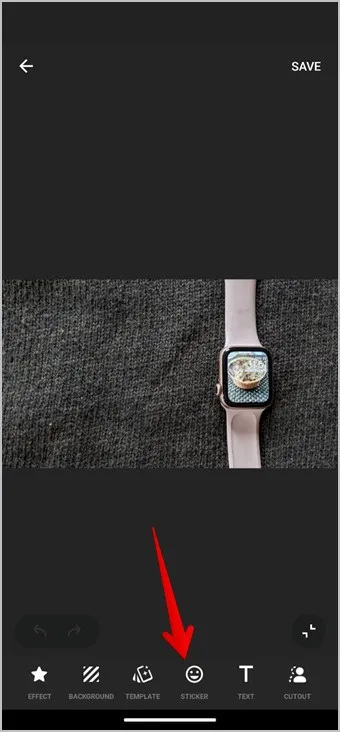
5. Tik op het pictogram Galerij gevolgd door de knop Toevoegen om een afbeelding van uw telefoon in te voegen.
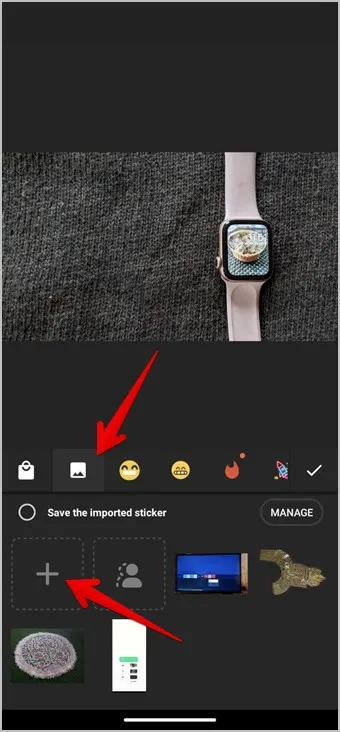
6. Selecteer de voorgrondafbeelding.
7. Zodra de voorgrondafbeelding aan de achtergrondafbeelding is toegevoegd, sleept u de voorgrondafbeelding om de positie ervan te wijzigen. Gebruik het dubbelzijdige pijlpictogram op de afbeelding om de grootte te wijzigen. U kunt ook op het pictogram Bewerken op de afbeelding tikken om de transparantie te wijzigen.
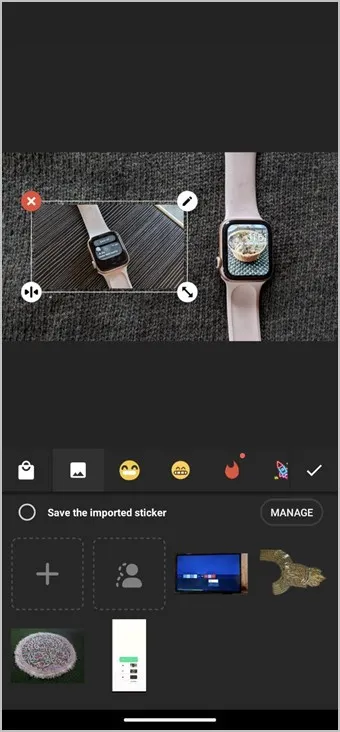
8. Als u klaar bent, tikt u op het vinkje om het stickervenster te sluiten.
9. Tik ten slotte op de knop Opslaan om de uiteindelijke afbeelding op uw telefoon te downloaden.
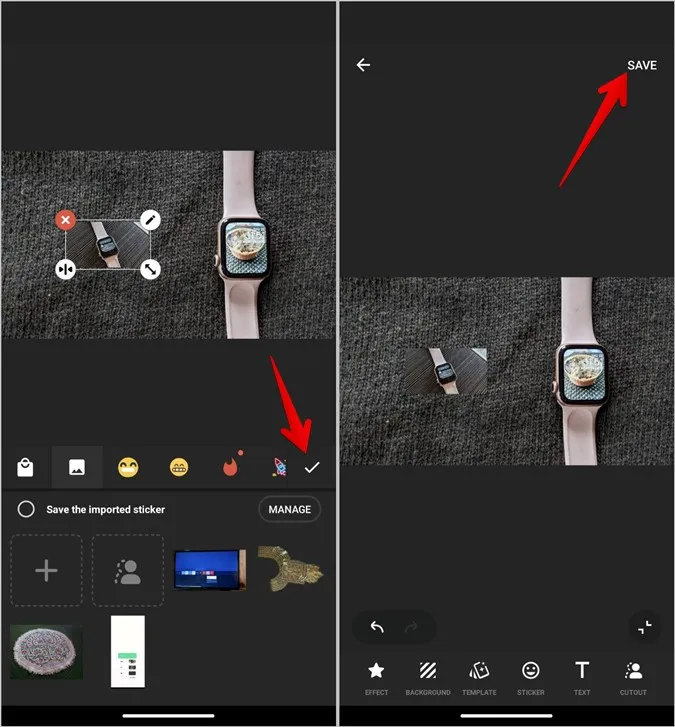
Afbeeldingen combineren op Android
Net zoals u afbeeldingen op Android kunt combineren, kunt u op iPhone ook een afbeelding aan een andere afbeelding toevoegen. Voordat u vertrekt, moet u weten hoe u twee afbeeldingen naast elkaar kunt plaatsen op Android-telefoons.