Er is een groot aantal Android-telefoons in het middensegment en op instapniveau die vaak vol zitten met bloatware-apps. Bloatware of ongewenste apps komen ongeacht de prijsklasse veel voor. Met uitzondering van een paar vlaggenschip Android-toestellen, zijn ze allemaal vooraf geladen met apps die niet nuttig zijn en ook niet verwijderd kunnen worden. Wilt u bloatware-apps van Android verwijderen? Hier leest u hoe u Universal Android Debloater kunt gebruiken om bloatware-apps te verwijderen.
Wat is Universal Android Debloater
Universal Android Debloater (UAD) is een open-source hulpmiddel om effectief alle bloatware te verwijderen die op uw Android-telefoon geïnstalleerd is. Normaal gesproken gebruikt u ADB vanaf de terminal om commando’s uit te voeren en app-pakketten te installeren of te verwijderen. Maar met UAD hoeft u de terminal niet meer te gebruiken om app-pakketten te verwijderen.
Opmerking: U zult nog steeds een paar commando’s moeten uitvoeren om ADB in te stellen, maar deze zijn eenvoudig en wij zullen u begeleiden.
In plaats daarvan krijgt u een GUI-interface die gemakkelijker te begrijpen is en de app identificeert, in plaats van de opslagruimte van de telefoon te doorzoeken met ADB en zonder uw telefoon te rooten. Maar UAD kan meer. Hier is een lijst van wat het hulpprogramma allemaal kan:
- U kunt systeempakketten verwijderen of verwijderen, herstellen en inschakelen.
- Het wordt geleverd met ondersteuning voor meerdere gebruikers en maakt zelfs verbinding met meerdere Android-apparaten. Best handig als u de bloatware van al uw Android-telefoons wilt verwijderen.
- UAD ondersteunt populaire OEM’s, waaronder Xiaomi, OnePlus, Samsung, Oppo en meer. Als u een telefoon gebruikt die gekocht is bij een provider zoals T-Mobile of Verizon in de VS, werkt het ook met deze Android-telefoons. U kunt de volledige lijst met ondersteunde apparaten en providers bekijken op de officiële GitHub-pagina.
- Het programma slaat een logboek op van alle tweaks die u aan uw Android-telefoon aanbrengt. U hebt dus een checklist om door te lopen, mocht u een pakket hebben verwijderd dat niet de bedoeling was.
Dingen die u moet onthouden voordat u Universal Android Debloater gebruikt
De ontwikkelaar van Universal Android Debloater heeft het hulpprogramma zo gemaakt dat de kans dat u uw telefoon laat vastlopen tot een minimum wordt beperkt. Eenmaal gebrickt, kan het extreem moeilijk zijn om het apparaat terug te brengen naar een bruikbare staat. Het ergste scenario met UAD is dus dat u uw telefoon in de fabriek moet resetten. Hier zijn enkele andere belangrijke punten die u in gedachten moet houden voordat u dit hulpmiddel gebruikt:
1. Maak een back-up van uw telefoon via de Instellingen-app. Als er iets misgaat, kunt u dit gebruiken om terug te keren naar de bestaande telefoonconfiguratie en persoonlijke bestanden. Verplaats het back-upbestand naar een externe opslagschijf of uw computer.
2. Het verwijderen van bloatware van uw Android-telefoon is niet permanent. OEM’s zullen de verwijderde bloatware-apps automatisch installeren wanneer u een grote telefoonupdate downloadt en installeert. U zult dus de UAD moeten gebruiken om deze apps na een update weer te verwijderen.
3. Probeer niet elke systeemapp te verwijderen, omdat u uiteindelijk pakketten kunt verwijderen die nodig zijn om Android OS op te starten. Het resultaat zal een eindeloze opstartlus zijn waarvoor u een fabrieksreset moet uitvoeren om de telefoon weer te laten werken.
Universele Android Debloater gebruiken om bloatware te verwijderen
Het verwijderen van een Android-telefoon bestaat uit drie delen. Ten eerste moet u USB debugging inschakelen op uw telefoon. Daarna installeert u ADB op uw computer. Ten slotte downloadt en installeert u de app Universal Android Debloater en gebruikt u deze om onnodige pakketten te verwijderen.
1. USB Debugging inschakelen op uw Android-telefoon
Volg de onderstaande stappen om USB debugging in te schakelen op uw Android-telefoon:
1. Sluit uw telefoon met een USB-kabel aan op een Windows-pc. Open de Instellingen-app op uw telefoon. Tik op de optie Info.
2. Tik zeven keer op de optie MIUI-versie om de opties voor ontwikkelaars voor een Xiaomi-telefoon in te schakelen. Onthoud dat de optie om het gedeelte Opties voor ontwikkelaars in te schakelen per OEM kan verschillen. Gebruikers van Samsung-telefoons tikken op Build Number.
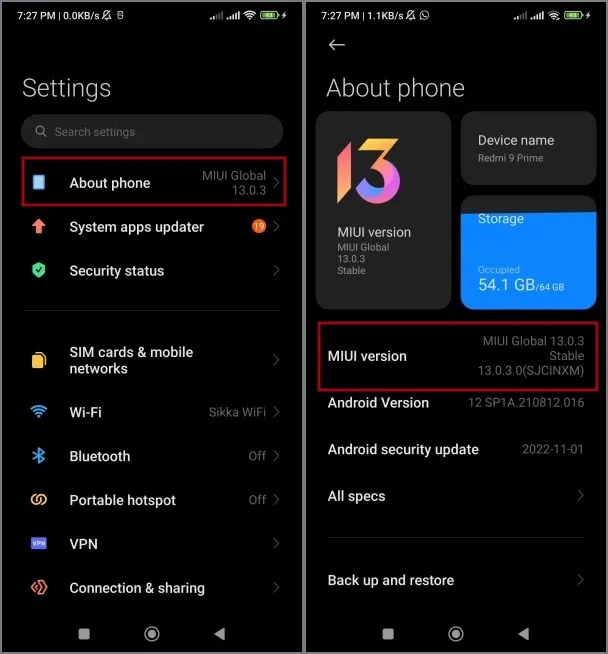
3. Tik op de knop Terug en tik vervolgens op de zoekbalk. Typ ontwikkelaar in de zoekbalk en tik op het zoekresultaat Opties voor ontwikkelaars.
4. Scroll naar beneden en zoek de sectie Debugging. Klik op het schakelaartje naast USB debugging om de functie in te schakelen.
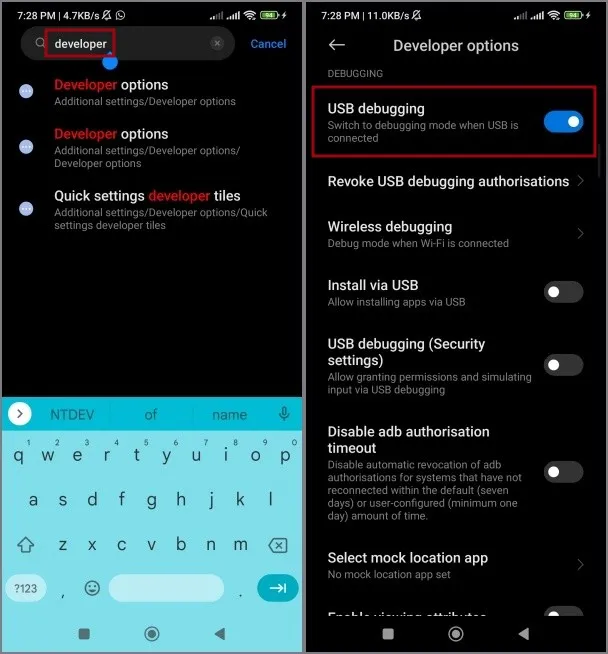
5. U ziet een waarschuwing. Ga akkoord met de voorwaarden en tik op de knop OK.
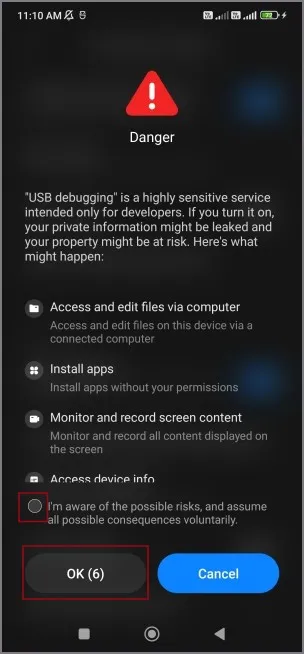
2. ADB downloaden en installeren op uw computer
Nadat u USB debugging hebt ingeschakeld, moet u ADB downloaden en installeren op uw Windows PC. Dit gaat als volgt:
1. Open een willekeurige webbrowser en ga naar de XDA downloadpagina van ADB voor Windows.
2. Download versie 1.4.3 en voer het bestand uit om de installatie te starten.
3. Er verschijnt een terminalvenster. Typ Y in de terminal en druk op Enter.
4. Typ nogmaals Y en druk op Enter.
5. Typ Y en druk nogmaals op Enter om de USB-stuurprogramma’s te installeren.
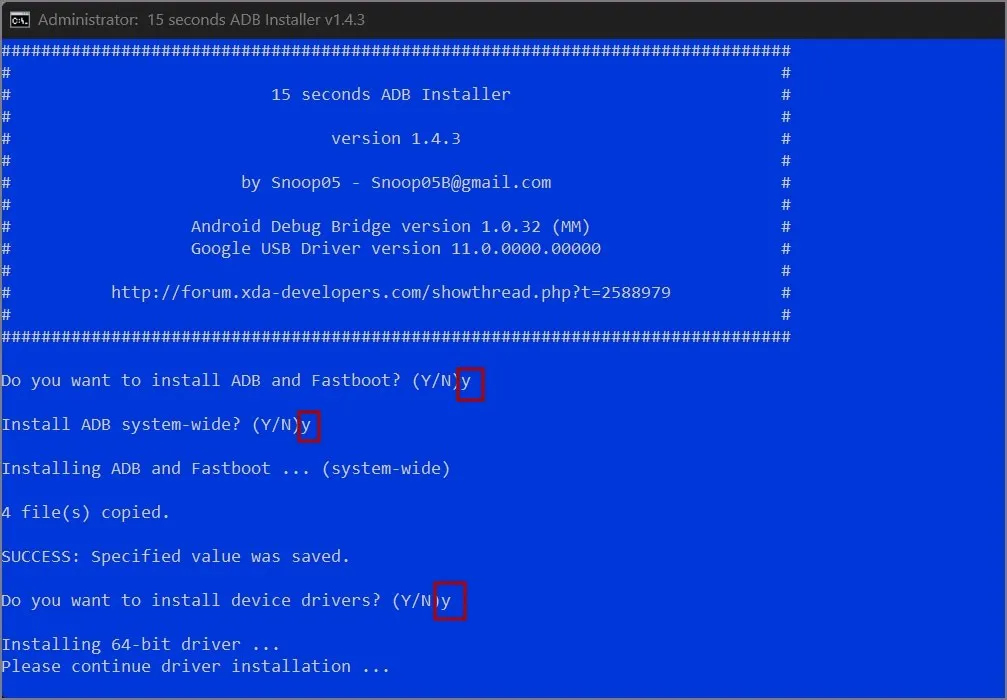
6. Er verschijnt een installatievenster. Volg de instructies op het scherm en installeer de drivers op uw systeem.
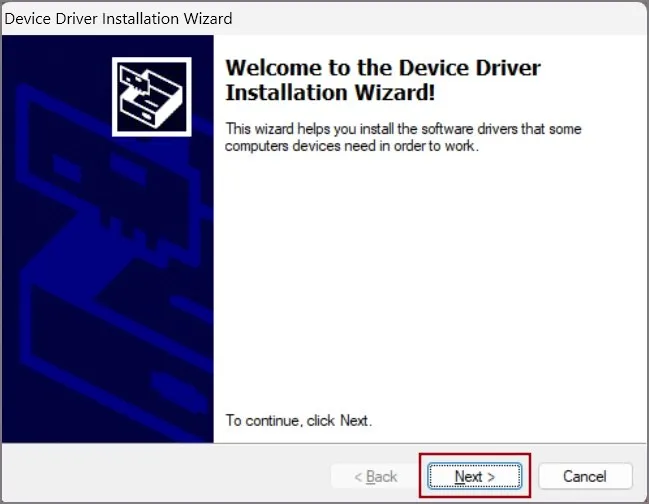
7. Klik met de rechtermuisknop op de Start-knop en selecteer de Terminal-optie uit de lijst.
8. Typ in het Terminal-venster de volgende opdracht en druk op Enter om te controleren of ADB werkt:
adb
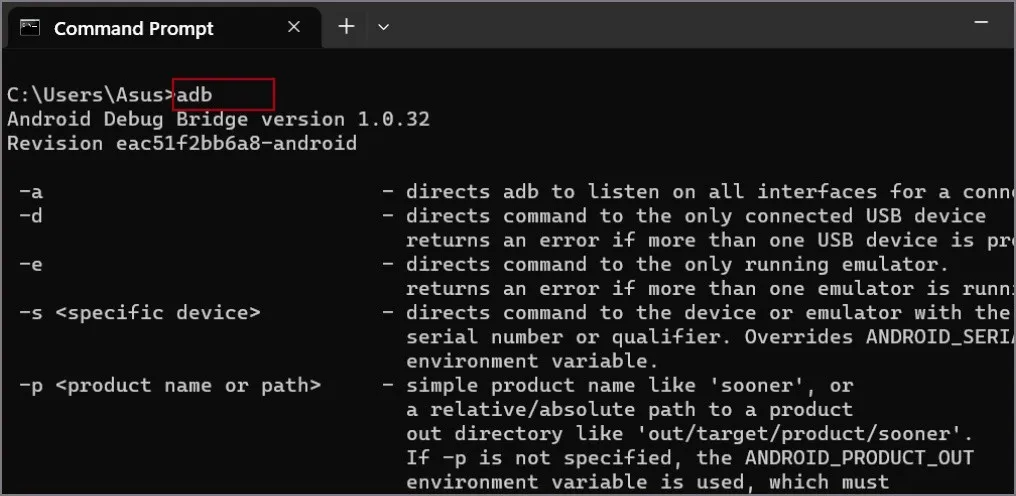
9. Typ daarna deze opdracht en druk op Enter:
adb devices
10. Adb zal een prompt naar uw telefoon sturen om verbinding te maken. Druk op OK.
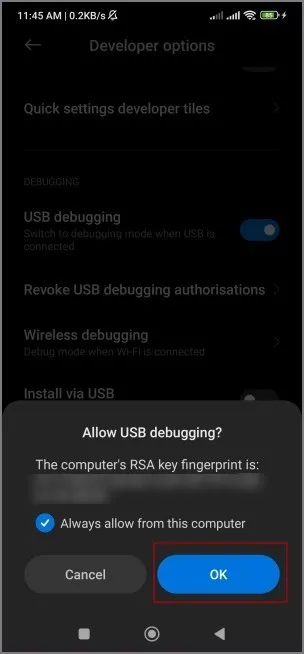
11. Typ daarna deze opdracht en druk op Enter:
adb apparaten
12. De opdracht toont een lijst met aangesloten apparaten. U ziet niet de naam van uw apparaat, maar een nummer.
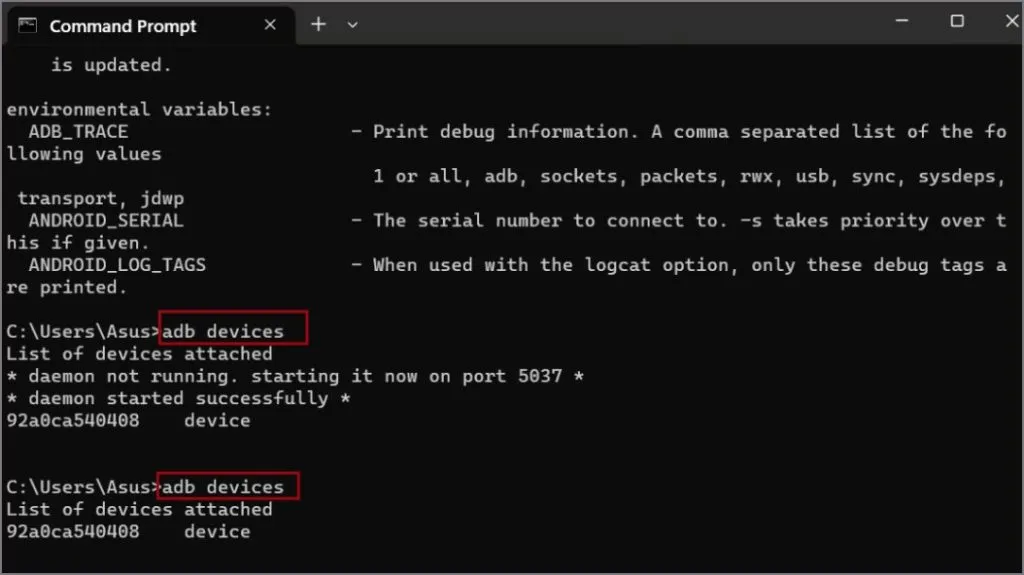
3. Bloatware verwijderen met behulp van Universal Android Debloater
Nu hebben we zowel ADB als USB Debugging actief. Het enige wat we nu nog moeten doen is de bloatware van de telefoon verwijderen. Hier leest u hoe u dat doet:
1. Bezoek de officiële GitHub-pagina van Universal Android Debloater. Download de Windows-versie van de tool.
2. U hoeft de applicatie niet te installeren. Dubbelklik erop om het hulpprogramma direct te starten.
3. Uw telefoonnaam verschijnt in de bovenste balk. De tool geeft een lijst van alle pakketten op uw systeem. Klik op de vervolgkeuzelijst Alle pakketten en selecteer de optie Ingeschakeld.
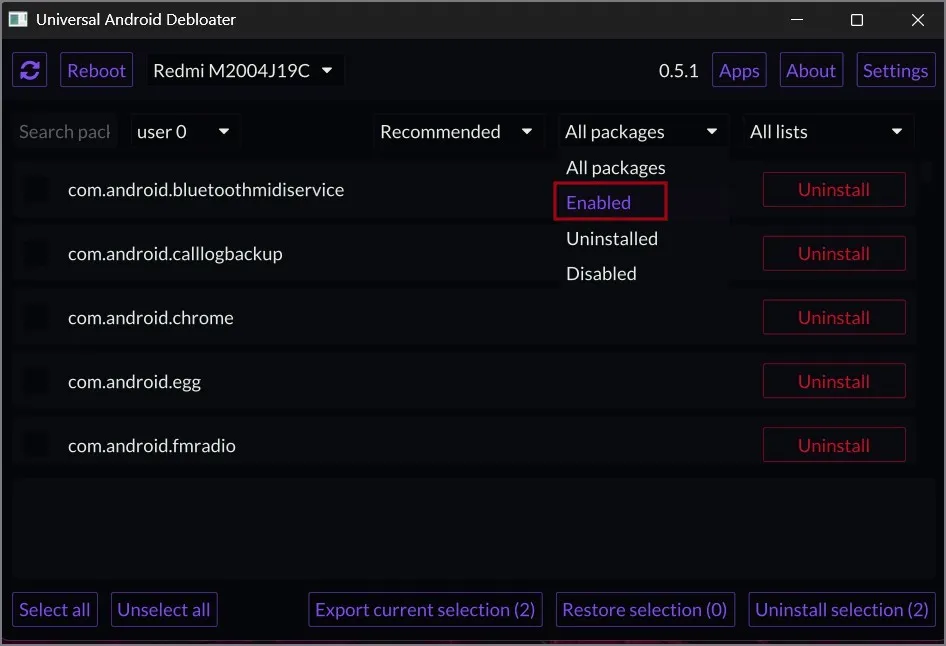
4. Scroll nu naar beneden en zoek het pakket dat u van het systeem wilt verwijderen. De pakketnamen zijn wat lang, maar bevatten wel de naam van de app. U kunt ook de zoekbalk gebruiken om een specifiek pakket te vinden.
5. Klik op de knop Verwijderen. Hiermee wordt de app van uw telefoon verwijderd.
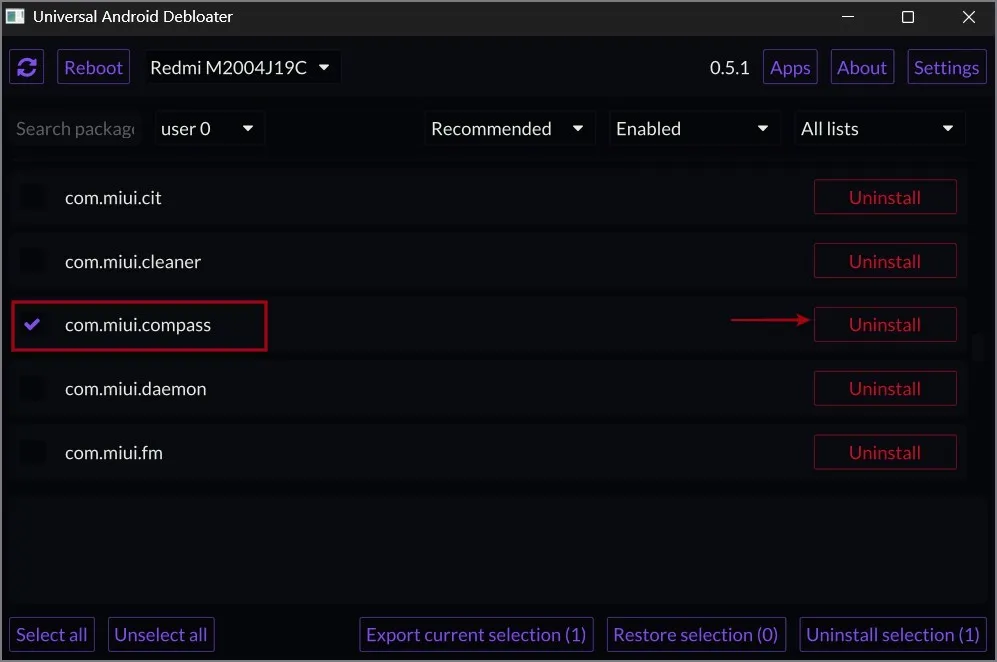
6. Om meerdere apps tegelijk te verwijderen, klikt u op het selectievakje voor elke app om deze te selecteren. Klik vervolgens op de selectieknop Verwijderen.
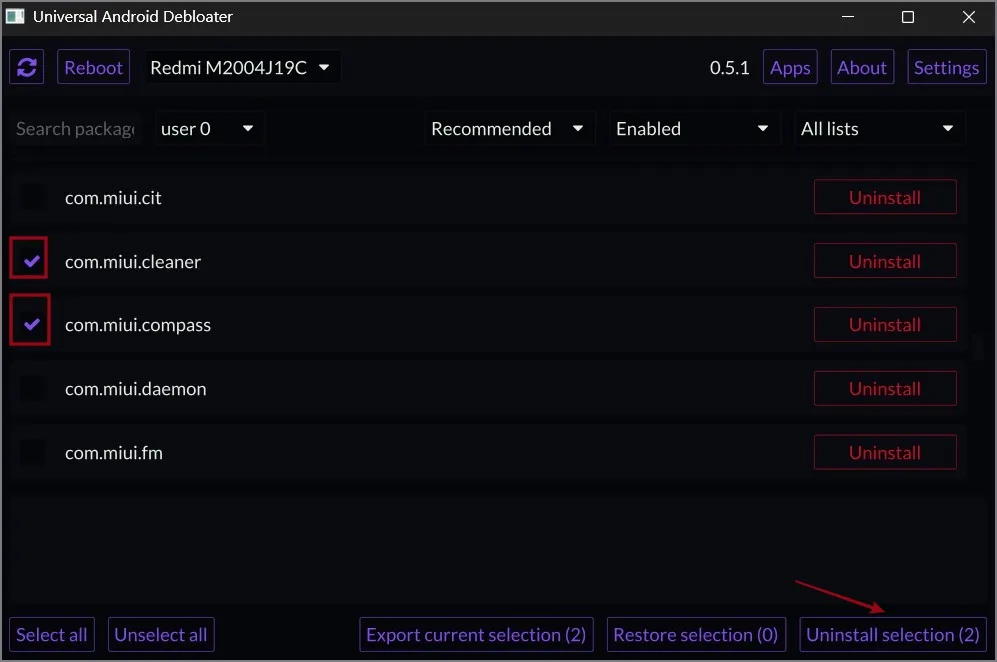
7. Controleer uw telefoon en de geselecteerde apps zullen uit de app-lade verdwijnen. Als u een app wilt herstellen, klikt u op de optie Verwijderd om de lijst weer te geven. Klik vervolgens op de knop Herstellen om het pakket opnieuw te installeren.
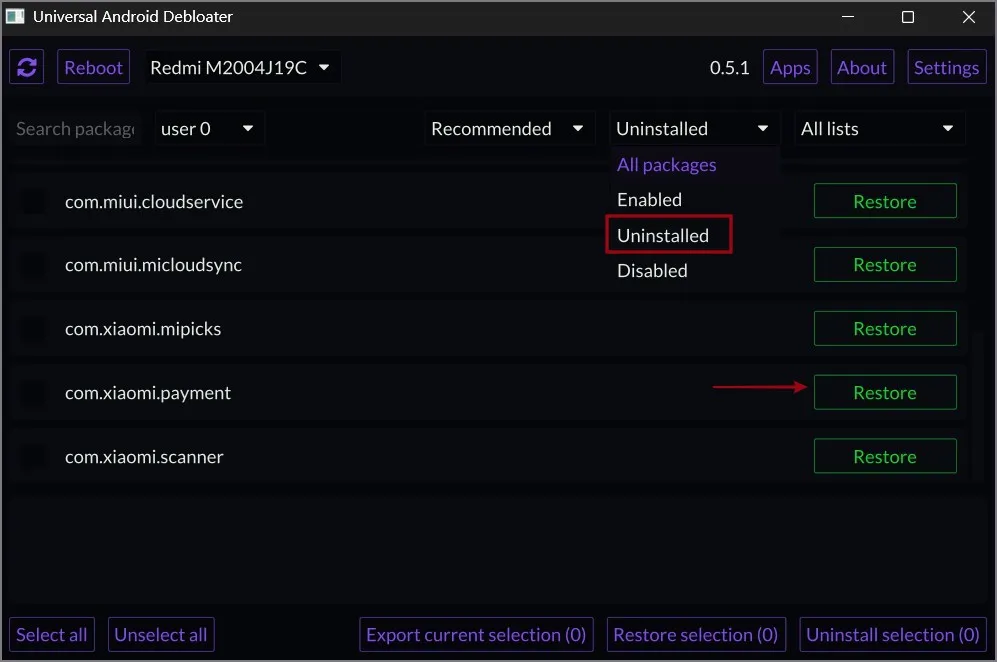
Bloatware op Android verwijderen
Universal Android Debloater werkt feilloos bij het verwijderen van de bloatware die OEM’s met hun telefoons bundelen. Houd u echter alleen aan de aanbevolen sectie en verwijder de apps die u niet nodig hebt. Maak van tevoren een back-up van uw telefoon en ga niet naar het gedeelte Expert of Unsafe, tenzij u weet welk pakket wel of niet nuttig is.
Als u de apps weer ziet nadat u een Android- of telefoon OS-update hebt geïnstalleerd, start u het hulpprogramma opnieuw en herhaalt u het proces voor het verwijderen van bloatware.
Ooit in een situatie geweest waarin u het wachtwoord wilde zien van het Wi-Fi-netwerk waarmee uw telefoon verbonden is? Hier leest u hoe.
