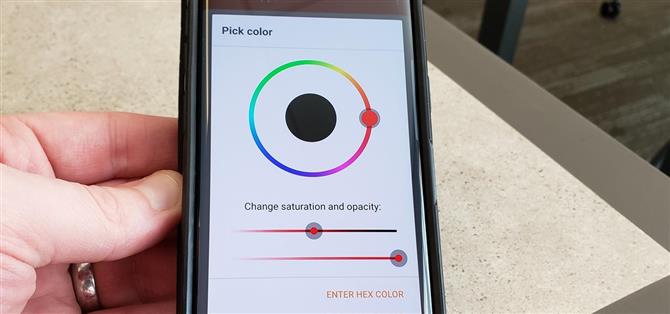We hebben onlangs verschillende verborgen functies op de Galaxy S9 uitgevoerd – items die diep in het instellingenmenu zijn begraven en die lastig te vinden zijn.
Voordat we beginnen, is er een potentieel nadeel voor een black-navbalk.
Stap 1: Download NavBar-apps vanuit de Play Store
Voor deze zelfstudie gebruiken we een app van derden om de zwarte navigatiebalk te bereiken.
- Installeer gratis Navbar Apps in de Google Play Store

Stap 2: Toegang tot toegankelijkheidsservices inschakelen
Nadat u Navbar Apps heeft geopend, moet u de app toegang verlenen tot Accessibility Services om aan de slag te gaan.
Er moet een prompt zijn om toegankelijkheidsservices in te schakelen wanneer u de app voor het eerst opent, maar u kunt de optie altijd later terugvinden door op de menuknop in de rechterbovenhoek te tikken en vervolgens op Algemene instellingen ->Open de toegankelijkheidsservices-instellingen.



Stap 3: Stel de kleur van de navigatiebalk in op statisch zwart
Als u terugkeert naar de startpagina van Navbar Apps, ziet u twee verschillende opties voor de kleur van de navigatiebalk.
Met de tweede optie kunt u een statische kleur instellen, dit is degene die we hier willen hebben.


Onderaan de startpagina ziet u een aantal andere opties.
Stap 4: Stel de navigatiebalk in op zwart als het toetsenbord is geopend
Met de stappen die we tot nu toe hebben voltooid, zou de navigatiebalk op je S9 meestal zwart moeten blijven.
Om dit op te lossen, ga naar Algemene instellingen ->Kleur van de navigatiebalk wanneer het toetsenbord is geopend.



Als u geen fan bent van de animatie die wordt gebruikt bij het wijzigen van de kleur van de navigatiebalk, kunt u met Navbar Apps dit ook aanpassen.