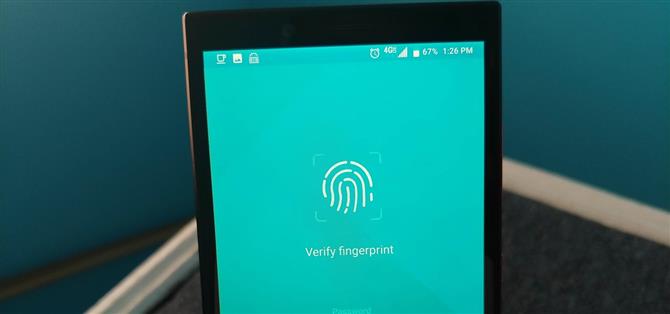Niet alle bedreigingen voor onze privacy komen van hackers op duizenden kilometers afstand.
Te beginnen met de BlackBerry KEYone, wordt elke BlackBerry-smartphone vervaardigd door TCL (inclusief de nieuwe KEY2) vooraf geïnstalleerd met BlackBerry Locker, een met een wachtwoord beveiligde map.
Stap 1: beveilig uw kluis met een wachtwoord
Wanneer u Locker voor het eerst opent, wordt u gevraagd om een wachtwoord te maken.
Na het invoeren van uw wachtwoord zal BlackBerry Locker vragen of u vingerafdrukverificatie wilt activeren, die u kunt accepteren door uw geregistreerde vinger op de scanner te plaatsen.

Stap 2: Bescherm en verberg bestanden en apps
Elke app die op uw apparaat is geïnstalleerd, kan worden verplaatst naar BlackBerry Locker.
Locker kan deze apps ook verbergen om te voorkomen dat ze worden gevonden in andere delen van je telefoon, zoals je app-lade.
Bestanden van elk type kunnen ook op dezelfde manier naar de Locker worden overgebracht.

Wanneer u bestanden naar de Locker verplaatst, worden deze automatisch verborgen voor andere delen van uw telefoon. U hoeft dus niet de aanvullende stap te doorlopen om ze te verbergen zoals u met de apps deed.
Stap 3: Hide Locker (optioneel)
Laten we zeggen dat u persoonlijke apps en bestanden in Locker verbergt en uw telefoon aan uw belangrijke partner leent, in de overtuiging dat deze veilig en gezond is.
Gebruik het tandwielpictogram in de rechterbovenhoek van de hoofdpagina en kies “Geavanceerde instellingen. ” Selecteer het selectievakje naast “Verberg Locker in opstartprogramma ” om de Locker-app te verbergen.

Let op hoe ik BlackBerry-draagraket zei.
Niet missen: hoe u apps in Nova Launcher kunt verbergen
Stap 4: Start Locker vanuit het vergrendelscherm (optioneel)
Als u snellere toegang tot uw kluis wilt, selecteert u het tandwielpictogram in de rechterbovenhoek van de hoofdpagina en kiest u “Geavanceerde instellingen. ” Tik op het selectievakje naast “Locker openen vanuit vergrendelingsscherm. “
Eenmaal geselecteerd, wordt u gevraagd om de vingerafdruksensor met een vinger aan te raken.
Gebruik in plaats daarvan een andere vinger (zoals uw wijsvinger), zodat u eenvoudig de authenticatie kunt scheiden en onbedoeld de Locker per ongeluk kunt ontgrendelen.

Stap 5: Afbeeldingen automatisch opslaan in de kluis (optioneel)
Een van de nog moeilijkere functies van Locker is de mogelijkheid om foto’s rechtstreeks naar de Locker te sturen.

BlackBerry Locker biedt hoogste bescherming voor uw lokale bestanden en apps.