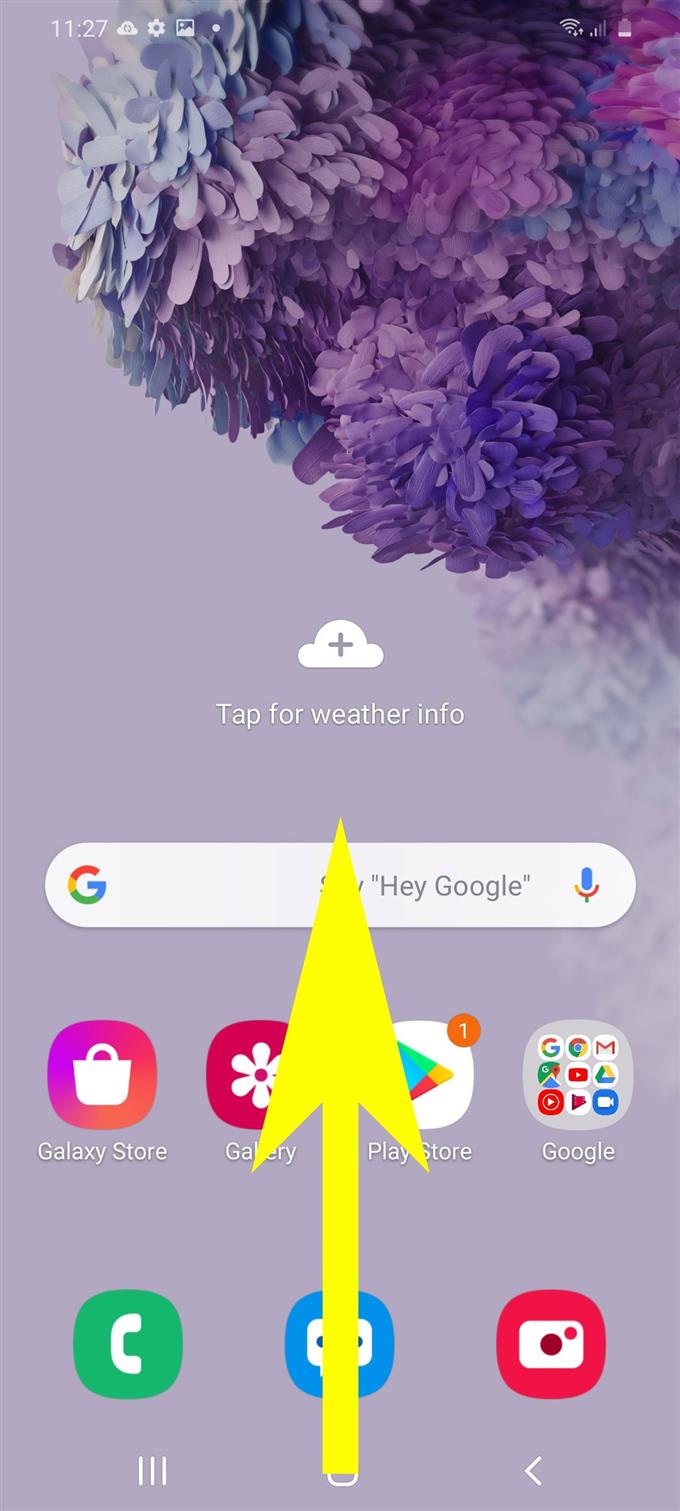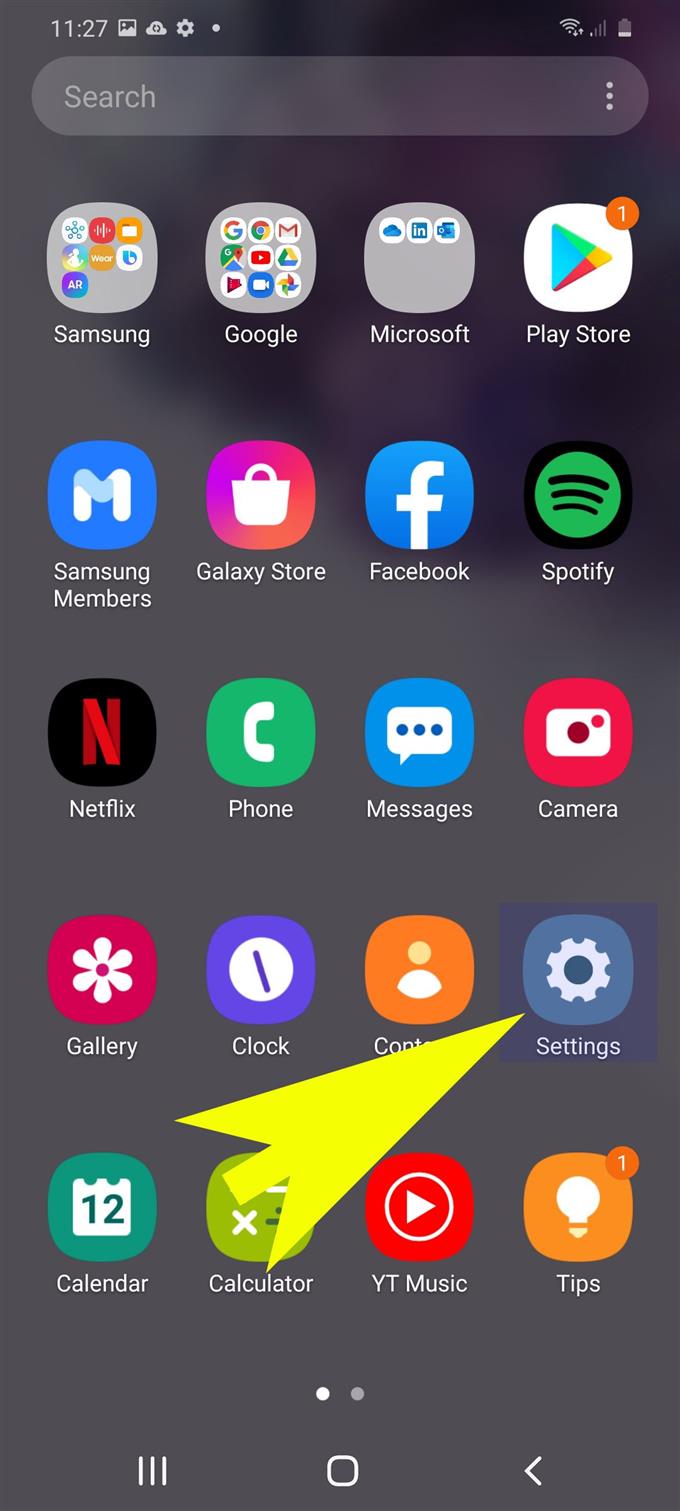Vraagt u zich af hoe u de indeling van het vergrendelscherm op uw Samsung Galaxy-handset kunt wijzigen? Zo ja, dan volgt hier een korte handleiding die u kunt volgen. Lees verder voor meer informatie over het toevoegen en wijzigen van snelkoppelingen op het vergrendelingsscherm op de Galaxy S20.
Veel smartphonegebruikers houden ervan hun startschermen aan te passen op basis van hun eigen neiging. Blijkbaar maakt de standaardindeling van het startscherm niet indruk op elke eindgebruiker. En om die reden hebben smartphonefabrikanten ervoor gezorgd dat elk nieuw apparaat dat ze uitrollen in staat is om aan zo’n uiteenlopende esthetische vraag op het startscherm te voldoen. Dit resulteert dan in aanpasbare startschermstructuren.
Hier leest u hoe u nieuwe snelkoppelingspictogrammen op het vergrendelscherm kunt toevoegen om de standaardindeling van het vergrendelingsscherm van de Galaxy S20 te herzien.
Eenvoudige stappen om snelkoppelingen naar vergrendelschermen toe te voegen en te wijzigen op Galaxy S20
Benodigde tijd: 5 minuten
Hieronder volgt een stapsgewijze handleiding voor het toevoegen en wijzigen van snelkoppelingen op het vergrendelingsscherm op de nieuwe Samsung Galaxy S20-handset. Als u de gegeven instructies niet kunt volgen, kunt u in plaats daarvan naar de schermafbeeldingen verwijzen als visuele representaties.
- Bekijk en open het scherm Apps om aan de slag te gaan.
Veeg hiervoor vanaf de onderkant van het startscherm omhoog.
Het scherm Apps bevat meerdere snelkoppelingspictogrammen naar apps en services die op uw apparaat zijn geïnstalleerd.
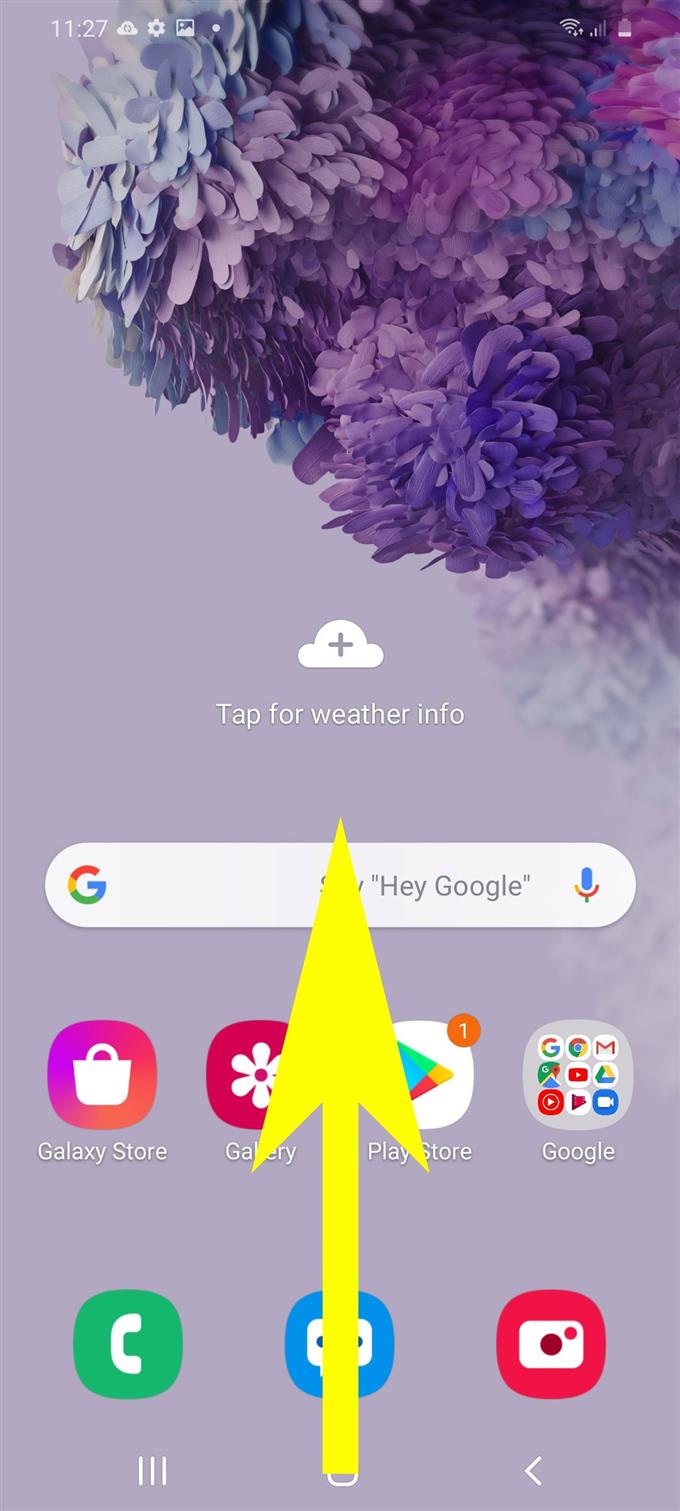
- Tik vervolgens op het pictogram Instellingen.
De app Instellingen met een lijst met te beheren subitems en systeemfuncties wordt geopend.

- Scrol omlaag en tik op Scherm vergrendelen.
Het vergrendelschermmenu met relevante opties wordt weergegeven.

- Ga naar en tik op Snelkoppelingen.
Schakel in het bovenste gedeelte van het scherm Snelkoppelingen de schakelaar om Snelkoppelingen in te schakelen en geef vervolgens een snelkoppelingslocatie op. Onder de beschikbare opties zijn linkersnelkoppeling en rechtersnelkoppeling.
U kunt de lay-out ook aanpassen aan uw voorkeuren.
- Nadat u de locatie van de snelkoppeling hebt opgegeven, selecteert u het snelkoppelingspictogram van het vergrendelscherm dat u wilt toevoegen.
Beschikbare opties vindt u onder de Ontgrendelen vereiste sectie.

- Kies een lay-out die u wilt gebruiken en geef vervolgens op welke app-snelkoppeling u wilt weergeven.
Om nieuwe snelkoppelings-apps toe te voegen, selecteert u gewoon het app-pictogram dat u wilt toevoegen in de Ontgrendelen vereist sectie.

Gereedschap
- Android 10, One UI 2.0
Materialen
- Galaxy S20
- Galaxy S20 Plus
Afgezien van het toevoegen van snelkoppelingen naar het vergrendelscherm, kunt u ook het standaard startscherm wijzigen dat u wilt instellen als het hoofdstartscherm en nieuwe snelkoppelingen naar apps of menupictogrammen van veelgebruikte applicaties op uw telefoon toevoegen.
Meldingen kunnen ook naar wens worden aangepast, zoals instellen waar ze op het vergrendelscherm moeten verschijnen.
In het geval dat u het hele startscherm wilt transformeren, kunt u ook Galaxy-thema’s gebruiken.
En dat omvat alles in deze tutorial. Houd alstublieft op de hoogte voor uitgebreidere tutorials, tips en trucs waarmee u het meeste uit uw nieuwe Samsung Galaxy S20-smartphone kunt halen.
U kunt ook onze raadplegen Youtube kanaal om meer video-tutorials voor smartphones en handleidingen voor probleemoplossing te bekijken.
LEES OOK: Biometrie gebruiken om uw Galaxy S20 te beveiligen [Biometrics Authentication]