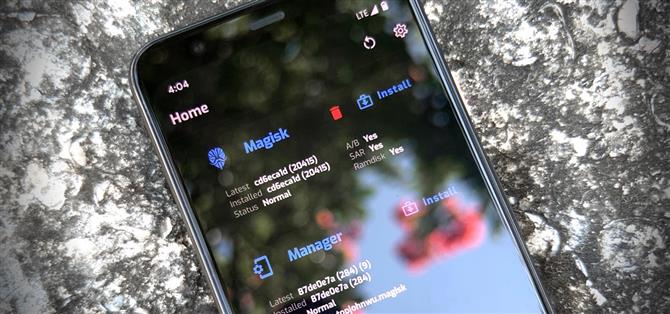Dankzij Magisk hoef je geen root te verliezen bij het updaten naar Android 11. De populaire systeemloze roottool heeft al superuser-toegang gekregen op het nieuwste besturingssysteem van Google, zelfs vóór de officiële release. Het bevindt zich momenteel in de experimentele fasen, dus het proces is lastiger dan normaal, maar het werkt wel.
Helaas zullen we vanwege wijzigingen in Android 10 een tijdje moeten wachten op een officieel TWRP-aangepast herstel. Dit maakt het knipperen van Magisk uitdagender, en het betekent ook dat je kwetsbaarder bent als er een zachte steen (of bootloop) optreedt, dus wees voorzichtig.
- Op je telefoon? Open deze instructies in gesplitste schermweergave
Voorwaarden
- Android 11-apparaat met ontgrendelbare bootloader
- Windows-, Mac- of Linux-computer
- USB-kabel
Stap 1: ontgrendel de bootloader van uw telefoon
Om Magisk te installeren en dus je telefoon te rooten, moet je een aangepaste afbeelding flashen naar een partitie op OS-niveau op je telefoon. Dat is precies wat u kunt doen door uw bootloader te ontgrendelen.
Dus het is tijd om je bootloader te ontgrendelen als je dat nog niet hebt gedaan. Maar weet dat als u dit doet, uw interne opslag wordt gewist, wat betekent dat al uw gegevens waarvan geen back-up in de cloud is gemaakt, verloren gaan.
Deze stap is complex, dus we hebben een aparte gids geschreven om u er doorheen te leiden:
- Meer informatie: de Bootloader ontgrendelen op Stock Android-telefoons
Stap 2: Download de fabrieksafbeeldingen van Android 11 op uw computer
Nu heb je de fabrieksafbeeldingen nodig voor de versie van Android 11 die momenteel op je apparaat wordt uitgevoerd. Dit is een set IMG-bestanden, meestal in een ZIP-archief, die een perfecte kopie zijn van de interne opslagpartities van je telefoon, minus eventuele gebruikersgegevens.
Als je telefoon een ontgrendelbare bootloader heeft, is de kans groot dat de fabrikant van je telefoon een gratis download van deze fabrieksafbeeldingen aanbiedt. Voor wat het waard is, heb je niet alle fabrieksinstallatiekopieën nodig, alleen de opstartinstallatiekopie. Dus als de OEM van je telefoon een directe download voor het boot.img-bestand aanbiedt, zou dat sneller zijn.
Anders kun je de volgende links gebruiken om de fabrieksafbeeldingen te vinden voor de twee grote merken in de VS die het ontgrendelen van de bootloader toestaan. Ga terwijl je daar bent naar “Over de telefoon” in Instellingen en lees het “Build-nummer” onderaan. Zorg ervoor dat dit overeenkomt met de versie die u downloadt.
- Download fabrieksafbeeldingen voor Google Pixel-apparaten
- Download fabrieksafbeeldingen voor OnePlus-apparaten
Stap 3: Pak de opstartinstallatiekopie uit
Pak het ZIP-bestand uit met behulp van de vooraf geïnstalleerde ZIP-extractor van uw computer of een optie van een derde partij, zoals 7-Zip. Open de map en open vervolgens het ZIP-bestand dat begint met “afbeelding-” gevolgd door een naam en een reeks cijfers of letters. Pak het “boot” IMG-bestand uit dat u in deze ZIP vindt naar uw bureaublad.

Als je een OnePlus-telefoon gebruikt, is het niet zo eenvoudig als het uitpakken van een bestand. In plaats daarvan heb je een hulpprogramma nodig om de opstartimage uit het bestand “Payload.bin” te halen. Gebruik de onderstaande gids om weg te komen:
- Meer informatie: Fastboot-Flashable-afbeeldingen ophalen uit het OnePlus-firmwarebestand
Stap 4: Verplaats de opstartafbeelding naar uw telefoon
Verplaats nu het opstart-IMG-bestand dat u zojuist hebt uitgepakt naar uw telefoon en plaats het in de map Downloads. We raden u aan dit te doen met een fysieke verbinding (d.w.z. een USB-gegevenskabel), omdat het uploaden naar een cloudservice het bestand kan beschadigen.
Als je meer hulp nodig hebt bij dit deel, raadpleeg dan de gids van Google over het overzetten van bestanden van Android naar Windows of onze gids over het overzetten van Android naar Mac.
Stap 5: Installeer Magisk Manager Canary op uw telefoon
Nu moet je op je telefoon de “Canary” of pre-beta build van Magisk Manager installeren. Hieronder hebben we de officiële versie gelinkt zoals geleverd door topjohnwu, dus tik of druk lang op de link om het bestand op te slaan. Omdat het een APK is, moet u ‘Installeer onbekende apps’ inschakelen voor uw browser en de app sideloaden om deze te installeren.
- Download de nieuwste Magisk Manager Canary (.apk)
Stap 6: patch de opstartafbeelding met Magisk Manager
Open Magisk Manager en selecteer “Installeren” in de rechterbovenhoek van de Magisk-kaart. Tik op “Toestaan” wanneer daarom wordt gevraagd om Magisk toestemming te geven voor toegang tot uw bestanden.


Laat op het installatiescherm nu beide “Behoud” -opties ingeschakeld en laat “Herstelmodus” uitgeschakeld, en druk vervolgens op “Volgende”. Tik op “Selecteer en patch een bestand” in het volgende menu en uw systeembestandskiezer zal verschijnen. Gebruik het hamburgermenu om je map Downloads te vinden en selecteer het bestand “boot.img” dat je in stap 4 hebt gekopieerd.



Nu wordt u teruggebracht naar het installatiescherm in Magisk Manager. Tik hier op ‘Volgende’ en vervolgens op ‘Laten we gaan’. Wacht ten slotte tot de uitlezing “All done!”



Stap 7: Verplaats de gepatchte opstartinstallatiekopie naar uw computer
Verplaats vanaf hier het bestand magisk_patched.img van de map Downloads op uw telefoon naar het bureaublad op uw computer. Gebruik opnieuw indien mogelijk een datakabel.
Stap 8: Download de platformtools van Google op uw computer
U moet Fastboot-opdrachten naar uw telefoon sturen om deze te rooten. Om dat te doen, heb je een klein stukje gratis, first-party software nodig die door Google is gemaakt.
U kunt deze “platform-tools” rechtstreeks van Google downloaden via onderstaande link. Selecteer gewoon de link die overeenkomt met het besturingssysteem van uw computer.
- Download Google’s Platform-Tools: Windows | Mac | Linux
Stap 9: Pak de Platform-Tools ZIP uit
Pak het bestand na het downloaden uit met de ingebouwde tools van uw besturingssysteem of met een programma van derden, zoals 7-Zip. Eenmaal uitgepakt, kopieer en plak (of sleep en plaats) de map met platformtools naar het bureaublad voor gemakkelijkere toegang, aangezien u deze later zult gebruiken.
 Afbeelding door Dallas Thomas / Android How
Afbeelding door Dallas Thomas / Android How
Stap 10: Open een prompt in de map Platform-Tools
Voor macOS- en Linux-gebruikers: open de Terminal-app vanuit uw map Toepassingen. Als u Windows gebruikt, opent u de opdrachtprompt vanuit het menu Start.
Zodra uw opdrachtregelprogramma is geopend, typt u het volgende, maar drukt u nog niet op Enter:
CD
Druk nu eenmaal op je spatiebalk om een enkele spatie toe te voegen na “cd”. Druk nog steeds niet op Enter.
Sleep ten slotte de map platform-tools van uw bureaublad en zet deze rechtsboven in het opdrachtregelvenster neer. Hierdoor wordt automatisch de volledige bestandsnaam en maplocatie ingevuld, waarna u kunt doorgaan en op Enter op uw toetsenbord kunt drukken.
- Volledige gids: een ADB-prompt openen in de map Platform-Tools
 Afbeelding door Dallas Thomas / Android How
Afbeelding door Dallas Thomas / Android How
Stap 11: Zet uw telefoon in de bootloader-modus
Nu moet je opstarten in de bootloader-modus, zodat je de Fastboot-opdracht kunt verzenden die Magisk zal installeren.
Je zou dit kunnen doen door Developer Options te activeren, USB Debugging in te schakelen, de verbinding toe te staan, en vervolgens adb reboot-bootloader in te voeren in de opdrachtprompt op je computer, maar er is een eenvoudigere manier: knopcombinaties.
Schakel bij de meeste telefoons het apparaat volledig uit en houd vervolgens de knop Volume omlaag ingedrukt. Houd het volume nog steeds laag, houd de aan / uit-knop ingedrukt totdat uw telefoon begint op te starten en laat vervolgens beide knoppen los. Als dit een menu zoals hieronder toont, bent u klaar om te gaan. Gebruik anders de ADB-opdracht.
 Afbeelding door Stephen Perkins / Android How
Afbeelding door Stephen Perkins / Android How
Stap 12: Maak verbinding met uw computer
Sluit nu uw telefoon aan op uw computer met een USB-gegevenskabel. Idealiter zou dit de kabel zijn die bij uw telefoon is geleverd, maar als dat niet het geval is, zorg er dan in ieder geval voor dat het een kabel van goede kwaliteit is.
Stap 13: Flash de gepatchte opstartinstallatiekopie
Typ de volgende opdracht in het opdrachtregelprogramma op uw computer en druk op enter om de Fastboot-verbinding te verifiëren.
fastboot-apparaten
U zou het serienummer van uw telefoon moeten zien. Als u dat doet, kunt u doorgaan. Voer het volgende in en druk eenmaal op de spatiebalk om een enkele spatie toe te voegen, maar druk niet op enter:
fastboot flash boot
Sleep het “patched_magisk” IMG-bestand van uw bestandsverkenner naar het opdrachtregelprogramma en zet het vervolgens rechts in dat venster neer om het bestandspad automatisch te vullen. Vanaf daar drukt u op Enter om de volledige opdracht te verzenden.
Opmerking: als u Mac of Linux gebruikt en een foutmelding krijgt na het verzenden van de bovenstaande opdracht, voegt u een punt en een schuine streep (./) toe aan het begin en verzendt u deze opnieuw. Voorbeeld./fastboot flash boot boot.img

Voer na een reeks regels, waaronder twee die “OKAY” uitspugen, de volgende opdracht in om opnieuw op te starten naar Android:
fastboot herstart
En nogmaals, voeg “./” toe aan de voorkant als het de eerste keer niet werkt:
./ fastboot opnieuw opstarten
Stap 14: Verifieer root
Wanneer u een back-up maakt, hoeft u alleen nog maar de root te verifiëren. Open Magisk Manager, en nu zou je “Status: Normaal” moeten zien in het Magisk-gedeelte naast een buildnummer naast “Geïnstalleerd”. Ga je gang en download een root-app en tik op “Verlenen” wanneer je wordt gevraagd om superuser-toegang om te zien of alles werkt zoals bedoeld.

Houd er rekening mee dat SafetyNet door wijzigingen in Android niet langer standaard wordt doorgegeven. Daarom verliest u de toegang tot Google Pay, Pokémon GO en sommige bank-apps die SafetyNet gebruiken om te controleren of uw apparaat is geroot of gewijzigd.
Houd uw verbinding veilig zonder een maandelijkse factuur. Neem een levenslang abonnement op VPN Unlimited voor al uw apparaten met een eenmalige aankoop bij de nieuwe Android How Shop en bekijk Hulu of Netflix zonder regionale beperkingen.
Nu kopen (80% korting)>
Omslagafbeelding, schermafbeeldingen en GIF’s door Dallas Thomas / Android How