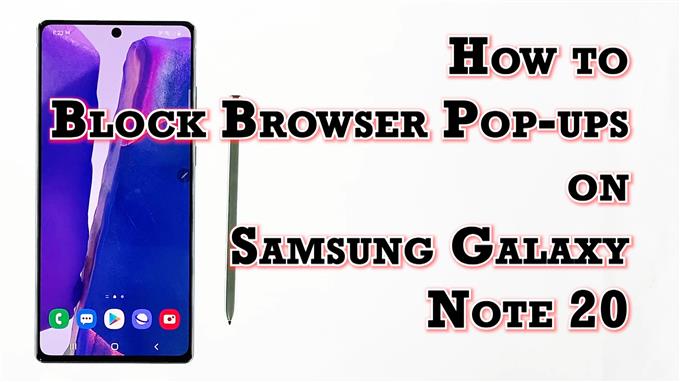Dit bericht helpt je pop-ups op de Galaxy Note 20 te blokkeren met behulp van de ingebouwde pop-upblokkering in de Samsung-internetbrowser. Lees verder als u hulp nodig heeft bij het voorkomen van ongewenste pop-ups – of het nu een willekeurige app is of malware die uw browse-activiteiten verstoort.
Ingebouwde pop-upblokkers
De meeste browser-apps bevatten wel pop-upblokkers die zijn geprogrammeerd om te voorkomen dat ongewenste pop-upschermen onoverzichtelijk worden en uw browse-ervaring verstoren. Elk van deze pop-upblokkering is toegankelijk via uw browserinstellingen, met name in het privacygedeelte of andere relevante menu’s in specifieke browsers.
Pop-ups bestaan meestal uit geadverteerde producten of functies van verschillende websites. De manier om te verschijnen trekt zeker de maximale aandacht van eindgebruikers, vooral als ze animaties en heldere kleuren bevatten. Sommige pop-ups worden op een secundair tabblad geopend, terwijl andere als een geheel nieuw venster worden weergegeven. Veel gebruikers vinden dergelijk pop-upgedrag behoorlijk irritant en kiezen er daarom voor om ze te blokkeren.
Als je je afvraagt hoe je de pop-upblokkering in de browserinstellingen van de Galaxy Note kunt vinden en configureren, heb ik ter referentie een stapsgewijze handleiding opgesteld.
En hier is hoe het moet.
Eenvoudige stappen om pop-ups te blokkeren in de ingebouwde browser van Note 20
De volgende stappen zijn specifiek van toepassing op de ingebouwde Samsung-internetbrowser op de Galaxy Note 20. Het stoppen van pop-upblokkering in andere browsers zoals Chrome of Firefox kan via een andere procedure worden uitgevoerd.
1. Tik om te beginnen op het Samsung internetbrowser pictogram onder aan het startscherm. Hierdoor wordt de browser-app geladen.

Als u dit pictogram niet op uw startscherm ziet, moet u het openen vanuit de Apps-viewer of het Apps-scherm. Blader gewoon omhoog vanaf de onderkant van het startscherm om de Apps-viewer te starten en zoek het pictogram van de Samsung-browserapp.
2. Tik in het hoofdscherm van de Samsung-browserapp op menupictogram vertegenwoordigd door drie korte horizontale lijnen bevindt zich in de rechterbenedenhoek.

Er verschijnt een pop-upmenu met de belangrijkste bladerknoppen.
3. Zoek en tik op het Instellingen pictogram om door te gaan.

Er wordt een ander venster geopend met de basis- en geavanceerde internetinstellingen die u kunt gebruiken en beheren.
4. Blader omlaag naar het gedeelte Geavanceerd en tik op Sites en downloads.

Relevante functies en opties worden op het volgende scherm geladen.
5. Ga naar het Sites sectie en schakel vervolgens om de schakelaar naast in te schakelen Blokkeer popups.

Hierdoor wordt de pop-upblokkering van de browser ingeschakeld.
Wanneer pop-ups moeten worden geblokkeerd of toegestaan
Pop-upblokkers zijn in feite software die is geprogrammeerd om te voorkomen dat pop-upvensters of schermen op een website verschijnen. Op Samsung-apparaten zoals de Note 20 is een pop-upblokkering een van de ingebouwde functies van de standaard internetbrowser. Deze functie kan worden in- of uitgeschakeld via de instellingen van de browser-app. Indien ingeschakeld, worden kleine pop-upvensters geblokkeerd en kunnen ze daarom niet worden weergegeven tijdens het surfen op internet.
U kunt de pop-upblokkering van uw browser ingeschakeld laten om overlast zoals advertenties en malware te voorkomen.
Er zijn echter ook enkele websites die pop-ups gebruiken voor sitenavigatie, inclusief inloggen of inloggen. Andere sites gebruiken zelfs pop-ups om aangepaste functies in te schakelen.
Dit zijn de gevallen waarin het uitschakelen van de pop-upblokkering van uw browser nodig zou zijn. Anders werken bepaalde pagina’s of sites niet zoals bedoeld.
Om de pop-upblokkering uit te schakelen, schakelt u gewoon de schakelaar Pop-upblokkering om UIT.
U kunt deze instelling alleen behouden als er pop-ups nodig zijn.
In sommige browsers, zoals Chrome, kunnen gebruikers de instellingen zo instellen dat pop-ups van een specifieke site of pagina worden toegestaan en geblokkeerd.
Naast pop-ups kunt u ook uw browserinstellingen configureren om ongewenste sitemeldingen te blokkeren. Tik gewoon op meldingen onder sites en downloads en selecteer vervolgens het Toestaan of Blok sites optie uit het snelmenu. Tik op het volgende scherm op de schakelaar Aan om meldingen van specifieke websites toe te staan of te blokkeren.
Waarom pop-ups blokkeren
Het blokkeren van pop-ups kan u een vlottere browse-ervaring geven. Stelt u zich eens voor hoe vervelend het kan zijn als u een nieuwe site bezoekt, en dan begint uw scherm zich plotseling te vullen met vakken met pop-upadvertenties en banners.
Sommige van deze pop-ups bevatten ook uitgebreide animaties of geluiden die kunnen worden afgeleid, terwijl andere het u onmogelijk maken om door een webpagina te navigeren. Erger nog als de pop-ups kwaadaardige codes bevatten, zoals spyware die zijn geprogrammeerd om specifieke apps of zelfs het volledige besturingssysteem van uw apparaat te vernietigen.
Andere manieren om pop-ups te blokkeren
Afgezien van de ingebouwde pop-upblokkering, kunt u ook gebruik maken van apps van derden die zijn geprogrammeerd om pop-ups te blokkeren. Tot de veelgebruikte tools voor dit doel behoren AppBrain, AdAway, AdGuard, Adblock Plus Samsung Internet, Turbo Browser, TrustGo Ad Detector en Disconnect Pro om er maar een paar te noemen. Deze apps zijn gratis te downloaden of een eenmalige aankoop via Play Store.
Zorg er wel voor dat u eerdere beoordelingen leest, zodat u een idee krijgt van welke tool pop-ups goed blokkeert zonder enig negatief gedrag op uw apparaat te veroorzaken.
Er worden nog steeds pop-ups weergegeven?
In het geval dat u nog steeds pop-ups van specifieke sites ziet, zelfs nadat u de pop-upblokkering in uw browser heeft geactiveerd, kan het zijn dat u zich op dergelijke meldingen hebt geabonneerd. In dat geval moet u de meldingen voor die site uitschakelen.
Ik hoop dat dit helpt!
Meer video-tutorials
Om meer uitgebreide tutorials en clips voor probleemoplossing op verschillende mobiele telefoons en tablets te bekijken, kun je altijd het AndroidHow-kanaal op YouTube bezoeken.
Misschien wil je ook lezen:
- Pop-upadvertenties blokkeren in Google Chrome (Android 10)
- Pop-upadvertenties blokkeren op Samsung Internet (Android 10)
- Hoe advertentiepop-ups en malware op Galaxy S20 te verwijderen