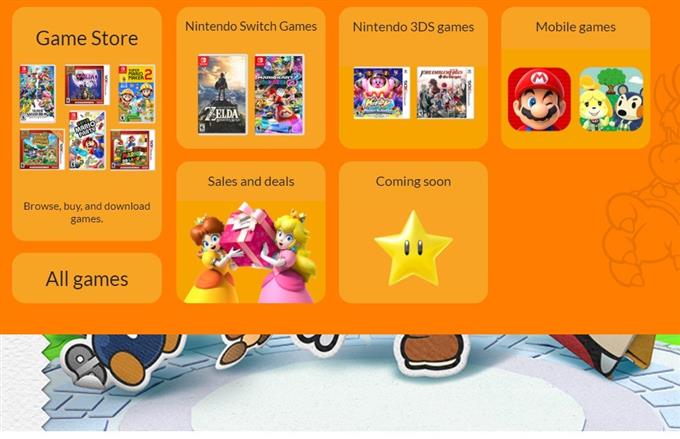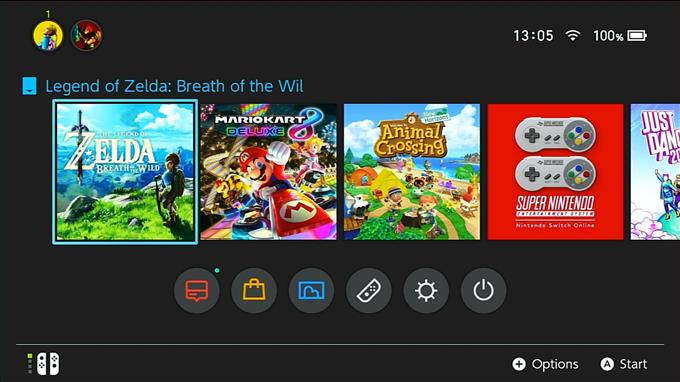Tegenwoordig kunnen kinderen gemakkelijk alles online bekijken en kopen. Het is dus het beste voor ouders om bepaalde beperkingen op hun gadgets in te stellen om ongeautoriseerde aankopen te voorkomen. Nintendo biedt manieren waarop volwassenen kunnen voorkomen dat kinderen de Nintendo Switch eShop gebruiken om dingen te kopen. Je kunt wachtwoordbeperkingen inschakelen op je console of inloggen op je online Nintendo Switch-account om aankopen zonder je medeweten te elimineren.
Wachtwoordbeperking inschakelen in de Nintendo Switch eShop
Door de wachtwoordbeperkingen in te schakelen, kun je voorkomen dat kinderen de Nintendo Switch eShop gebruiken. Deze beperking verschijnt wanneer je de Nintendo Switch eShop voor het eerst opent. Als deze functie was uitgeschakeld, kunt u deze gewoon weer inschakelen door deze stappen te volgen.
- Ga naar het startscherm van je Nintendo Switch.
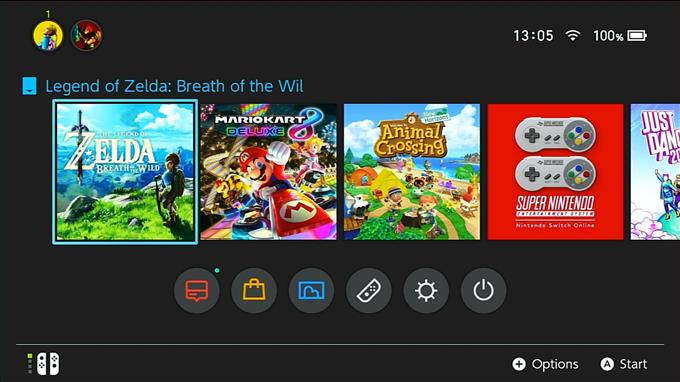
- Selecteer Systeeminstellingen.

- selecteer gebruiker.
- Kies de gewenste gebruiker.
- Scroll naar beneden en selecteer Nintendo eShop-instellingen.
- Blader in het rechterdeelvenster naar beneden en zoek naar Instellingen voor wachtwoordinvoer.
- Selecteer de knop Wijzigen.
- Selecteer Enter voor alle drie de items (Nintendo eShop starten, opgeslagen creditcard gebruiken of PayPal gebruiken).
Als je wilt dat het systeem om je Nintendo eShop-wachtwoord vraagt wanneer je de Nintendo eShop start, een opgeslagen creditcard gebruikt of PayPal gebruikt, selecteer dan ENTER voor alle drie de items.
- Selecteer de knop SAVE.
De andere effectieve manier om te voorkomen dat kinderen de Nintendo Switch eShop gebruiken, is door naar het online Nintendo-account te gaan. Houd er rekening mee dat deze beperking alleen kan worden ingesteld via het Nintendo-account van een ouder of voogd in een gezinsgroep.
- Log in op je Nintendo-account.
- Selecteer Gezinsgroep. Maak een account aan voor uw kind of voeg een bestaand account toe waarop u toezicht wilt houden. Als er meerdere accounts in de gezinsgroep zijn, selecteert u het account waarvoor u de beperkingen wilt beheren.
- Selecteer Uitgaven / aankopen in de Nintendo Switch eShop en de Nintendo-website.
- Vink het vakje aan om aankopen uit te schakelen.
- Selecteer Wijzigingen opslaan om de beperkingen te bevestigen.
Ouderlijk toezicht voor Nintendo Switch gebruiken
Om meer beperkingen op de Nintendo Switch van je kind te beheren, kun je de instelling Ouderlijk toezicht op de console gebruiken of de aanbevolen app voor Ouderlijk toezicht gratis downloaden. Zorg ervoor dat het smart-apparaat is verbonden met internet om de applicatie te laten werken. U kunt een korte clip zien over hoe Ouderlijk toezicht werkt en welke functies beschikbaar zijn door Ouderlijk toezicht te selecteren onder Systeeminstellingen op uw console.
Ouderlijk toezicht inschakelen met het Nintendo Switch-systeem
Volg de instructies die worden gegeven als u Ouderlijk toezicht liever in uw console wilt inschakelen in plaats van een smartapparaat te gebruiken om beperkingen te beheren.
- Ga naar het startscherm van je Nintendo Switch.
- Selecteer Systeeminstellingen.
- Scroll naar beneden en selecteer Ouderlijk toezicht.
- Selecteer Instellingen voor ouderlijk toezicht. Een informatie over de app Ouderlijk toezicht en de inleidende video van de app.
- Druk op de X-knop op je console als je geen smartapparaat voor de app wilt gebruiken. Als u klaar bent, verschijnt er een bericht met betrekking tot de functies die niet zonder de app zullen worden gebruikt.
- Selecteer volgende.
- Selecteer Beperkingsniveau.
- Selecteer Tiener, Kind of Jong kind voor de beperkingen die standaard zijn ingesteld of selecteer Aangepast voor meer bedieningselementen.
- Selecteer Volgende nadat u de beperkingen handmatig hebt ingesteld.
- Kies een pin om de gemaakte instellingen op te slaan. De pin wordt vervolgens gebruikt elke keer dat u ouderlijk toezicht opent.
De app Ouderlijk toezicht instellen met een smartapparaat
Om meer instellingen in de Nintendo Switch van je kind te beheren, kun je de app Ouderlijk toezicht downloaden op je iPhone of Android-apparaat.
- Start de Nintendo Switch-app Ouderlijk toezicht.
- Log in op je Nintendo-account.
- Selecteer volgende.
- Start Systeeminstellingen in uw console wanneer om de code wordt gevraagd.
- Selecteer Ouderlijk toezicht.
- Selecteer Instellingen voor ouderlijk toezicht.
- Selecteer Als u de app al heeft gedownload.
- Klik volgende.
- Voer de registratiecode in die wordt weergegeven in de app Ouderlijk toezicht en selecteer OK.
- Selecteer Registreren. Van daaruit kunt u alle instellingen in de app aanpassen.
Voorgestelde metingen:
- Een opgeschort Nintendo-account herstellen | NIEUW 2020!
- Hoe Animal Crossing Island-gegevens in de cloud te bewaren | NIEUW 2020!
- Hoe de Nintendo Switch-batterij te sparen tijdens het spelen van Animal Crossing
- Hoe Nintendo Switch-fout 2110-3128 | te repareren NIEUW 2020!
Bezoek ons androidhow YouTube-kanaal voor meer video’s over het oplossen van problemen.