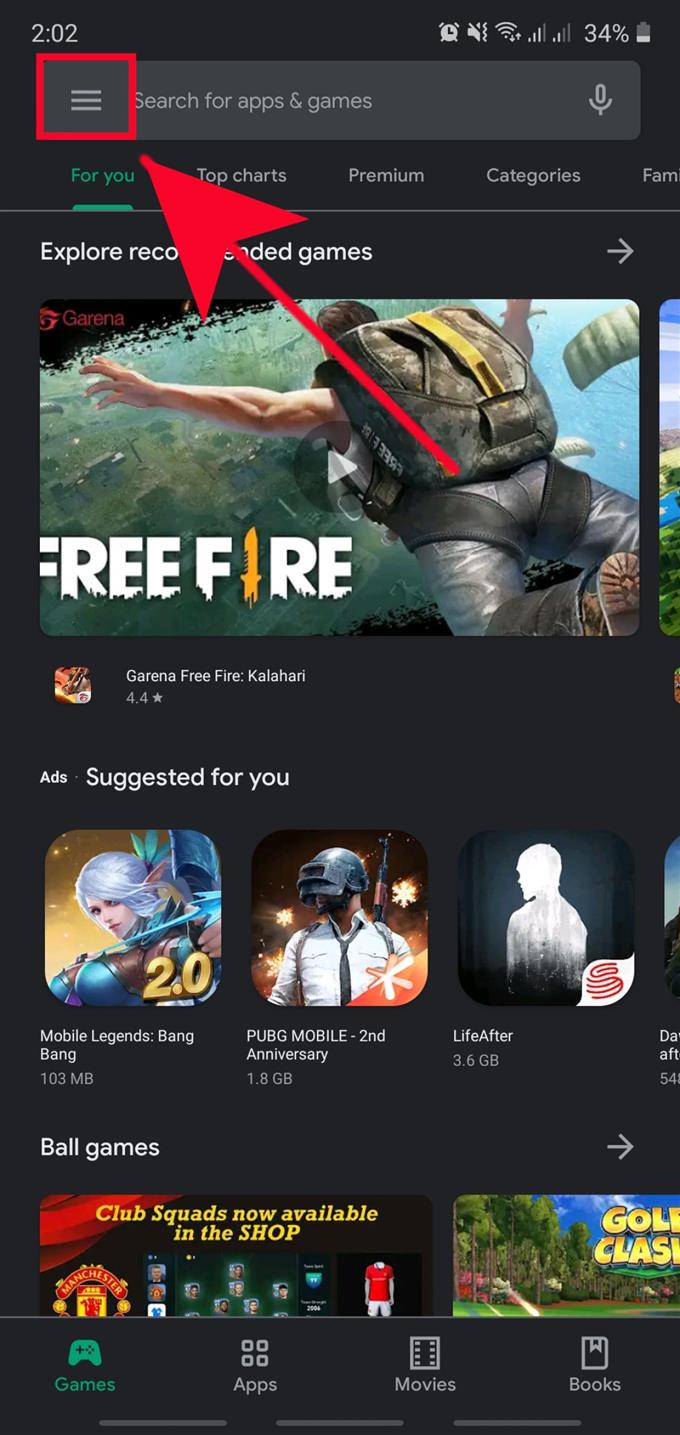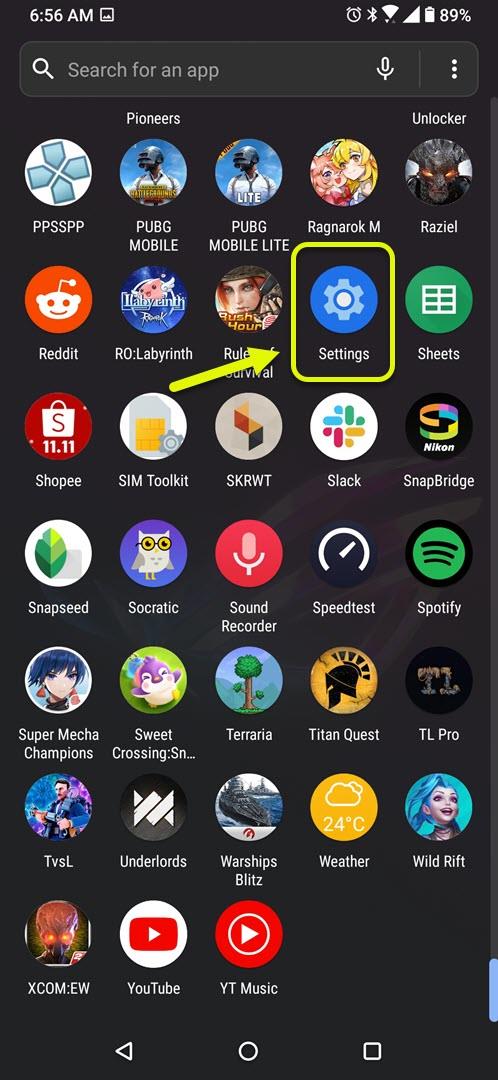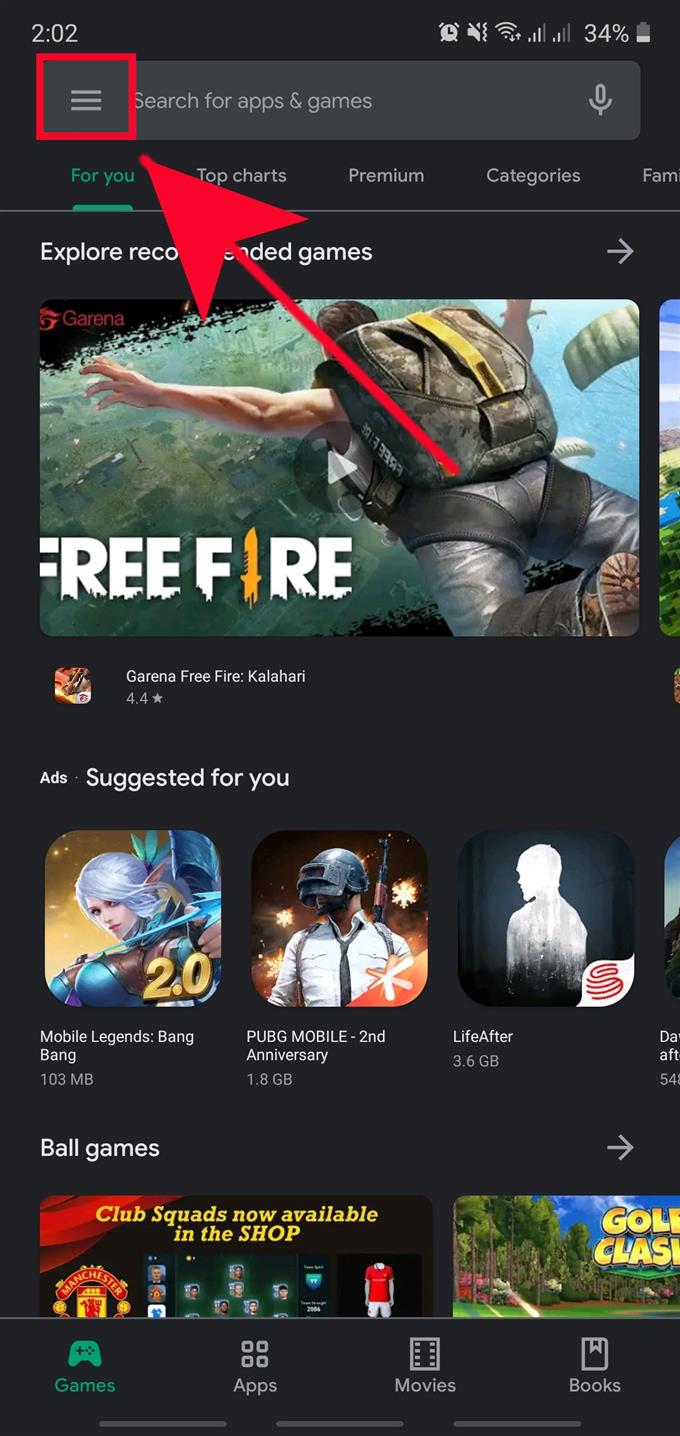Onder normale omstandigheden hoeft u alleen op een melding te tikken voor app- en software-updates om uw Samsung-softwareomgeving up-to-date te houden. Het kan echter voorkomen dat u sommige updatemeldingen mist, waardoor u uw apps mogelijk later handmatig moet bijwerken. Als je niet weet hoe je dat moet doen, zou deze tutorial je er doorheen moeten leiden. We hebben dit bericht bijgewerkt met de nieuwste stappen die u moet volgen als uw Samsung-apparaat de nieuwste Android 10-software gebruikt.
Controleer op updates voor Samsung-apps
Het up-to-date houden van uw apps is eenvoudig. Het enige wat u hoeft te doen is de Play Store-app te openen en ze vanaf daar bij te werken.
Sommige standaardapps van Samsung kunnen alleen worden bijgewerkt via de Samsung Galaxy Store of door onder het menu Instellingen van de app te gaan. De standaard Samsung Camera-app kan bijvoorbeeld geen update ontvangen via de Play Store, dus als je een probleem hebt met die app, wil je misschien controleren of er een update in behandeling is onder de instellingen.
Alle apps die u via Google Play Store heeft gedownload, kunnen ook updates via Play Store ontvangen. Lees hieronder wat u moet doen om ze bij te werken.
- Open Play Store-app.
Dit is een standaard Google-app. Vind de Play Store app in uw Thuis scherm of Apps-lade.
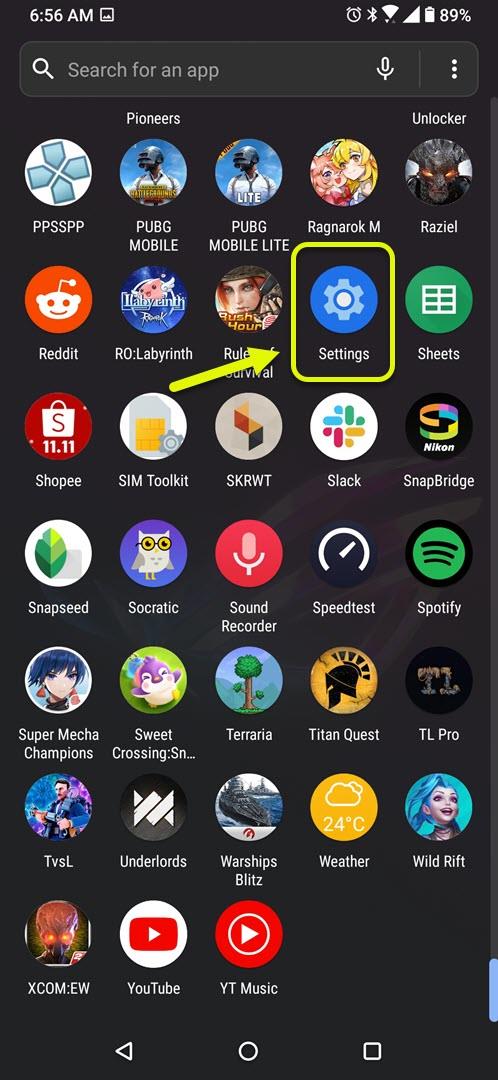
- Tik op Meer instellingen.
Dit is een pictogram linksboven (drie horizontale lijnen). Tik het.

- Tik op Mijn apps en games.

- Selecteer het tabblad Updates.
Het is een van de onderstaande tabbladen Mijn apps & games-sectie. Er moeten 4 tabbladen zijn: Updates, Geïnstalleerd, Bibliotheek en Bèta. Kraan Updates.

- Tik op Update of Update alles.
Als je maar één beschikbare app-update hebt, kun je op tikken Bijwerken knop. Tik op als er meer dan één beschikbare app is om te updaten Update alles knop.

NOTITIE: Als u veel apps moet updaten, moet u er rekening mee houden dat u wifi gebruikt in plaats van mobiele data. Het bijwerken van veel apps tegelijk kan een aanzienlijke hoeveelheid GB verbruiken van uw mobiele data-abonnement. Volg de onderstaande stappen om ervoor te zorgen dat u alleen apps bijwerkt op een wifi-netwerk:
- Open Play Store app.
- Kraan Meer instellingen pictogram linksboven (drie horizontale lijnen).
- Kraan Instellingen.
- Kraan App-downloadvoorkeur.
- Selecteer Alleen via wifi (selecteer Over elk netwerk als je geen wifi hebt).
- Kraan Gedaan.
Dat is het! We hopen dat je nu een praktische knowhow hebt over hoe je voorgoed kunt controleren op app-updates op je Samsung.
Voorgestelde metingen:
- Spam- en Robo-oproepen op Samsung blokkeren (Android 10)
- Hoe te resetten of harde reset op Samsung (Android 10)
- Bluetooth-problemen oplossen op een Samsung-apparaat (Android 10)
- Hoe netwerkinstellingen op een Samsung-apparaat te resetten (Android 10)