Een van mijn favoriete telefoonaccessoires is de S Pen. U kunt de S Pen niet alleen gebruiken om op uw telefoon te navigeren of koppelingen en meldingen te bekijken, maar met de nieuwere S Pennen kunt u ook foto’s en video’s maken. De S Pen dient als afstandsbediening voor de Camera-app, waarbij de knop als sluiter dient. De S Pen ondersteunt ook bewegingen om te schakelen tussen de voor- en achtercamera, in- en uit te zoomen en van cameramodus te wisselen. Laten we eens kijken hoe u een foto maakt met de S Pen op Samsung Galaxy-telefoons.
Een foto maken met de S Pen
Het is vrij eenvoudig om foto’s te maken met uw Samsung S Pen. U hoeft alleen maar op de knop van uw S Pen in de Camera app te drukken om een foto te maken. Om deze functie te kunnen gebruiken, moet u echter wel de functie Air-acties op uw telefoon inschakelen.
Air-acties zijn acties waarmee u ondersteunde apps op afstand kunt bedienen met uw S Pen. U kunt bijvoorbeeld muziek bedienen, door foto’s bladeren in de Samsung Galerij-app, heen en weer navigeren, omhoog en omlaag scrollen in de browser-apps zoals Samsung Internet of Google Chrome, van pen veranderen in Samsung Notities, een opname starten/stoppen in Spraakrecorder, en nog veel meer.
Laten we eens kijken naar de stappen om foto’s te maken met de S Pen.
1. Open de app Instellingen op uw telefoon.
2. Ga naar Geavanceerde functies > S Pen.
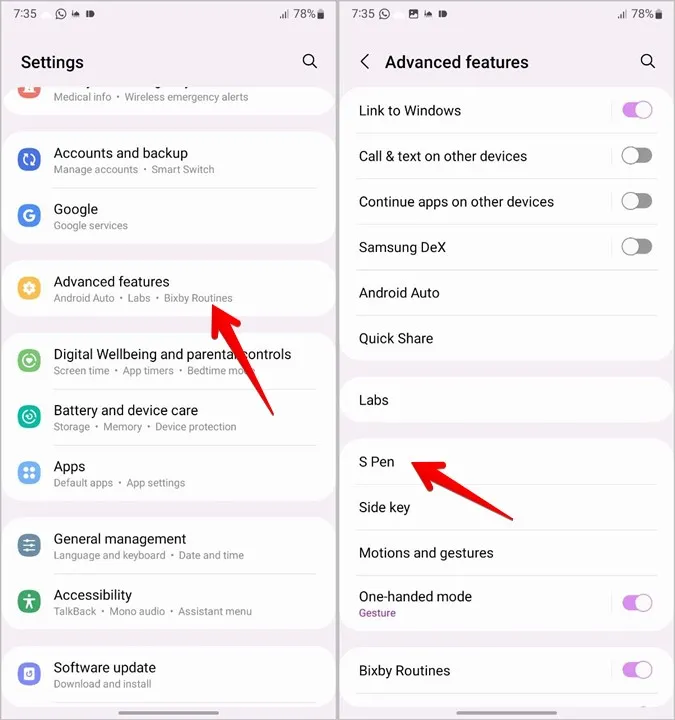
3. Tik op Luchtacties en zorg ervoor dat de toggle op het volgende scherm is ingeschakeld.
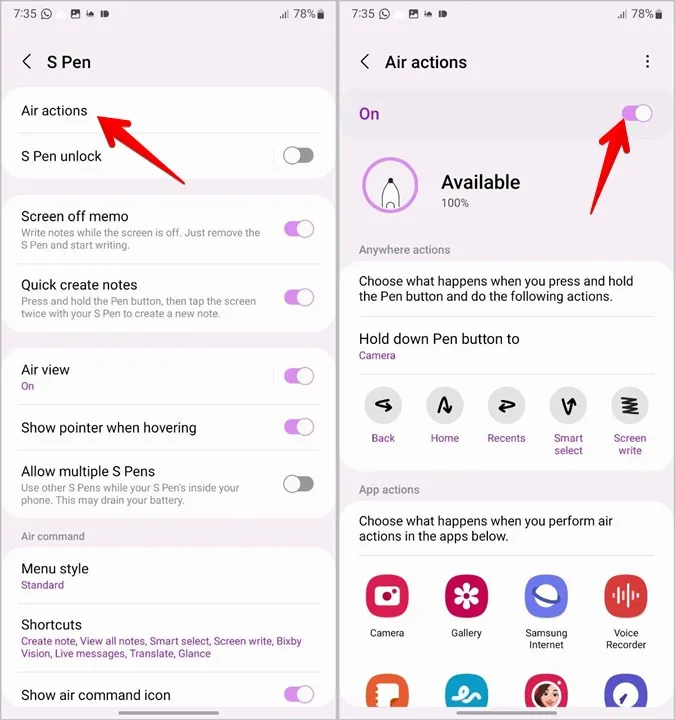
Pro Tip: U kunt de instellingen van de S Pen ook met de S Pen openen. Verwijder de S Pen van uw telefoon. Het menu Air Command verschijnt. Tik op het pictogram Instellingen in de linkerbenedenhoek. Ga vervolgens naar Air Actions en schakel het in. U kunt ook vanaf de bovenrand twee keer naar beneden vegen om het Quick-paneel te openen. Zoek de tegel met de S Pen Luchtacties. Tik erop om het in te schakelen.
4. Als Air Actions is ingeschakeld, opent u de Camera-app en verwijdert u de S Pen van uw telefoon.
5. Druk vervolgens één keer op de S Pen-knop om een foto te maken. Dat is het. U hoort het opnamegeluid wanneer de S Pen een foto maakt. Op dezelfde manier kunt u meer foto’s maken door op de knop van de S Pen te drukken. Of ga naar de videomodus en maak een video-opname.

Tip: Bekijk 8 manieren om Samsung Galaxy-telefoons het zwijgen op te leggen.
Tips om met de S Pen foto’s te maken
Hier volgen enkele tips om de S Pen als een pro te gebruiken bij het maken van foto’s.
1. Open de Camera-app met de S Pen
Een snelle manier om de Camera op uw telefoon vanaf elk scherm te openen, is door de knop op de S Pen 2-3 seconden ingedrukt te houden. Als dit niet werkt, ga dan naar Instellingen > Geavanceerde functies > S Pen > Luchtacties. Tik op de knop Pen ingedrukt houden en selecteer Camera.
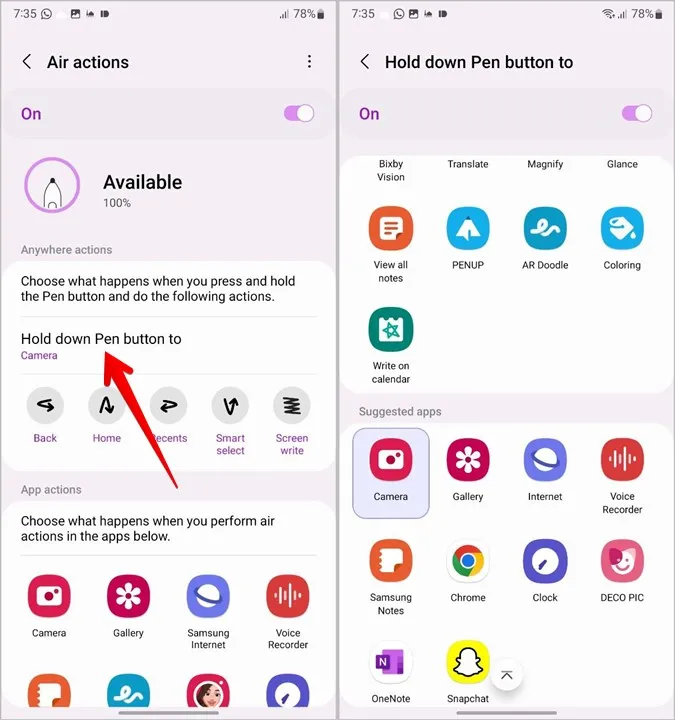
2. Wisselen tussen camera’s
Om tussen de voor- en achtercamera te wisselen, drukt u twee keer op de S Pen-toets terwijl u de Camera-app gebruikt. Of houd de S Pen-knop ingedrukt en veeg (beweeg) de S Pen omhoog of omlaag om te schakelen tussen de selfie- en gewone modus.
3. Burstfoto’s maken
Houd de knop S Pen ingedrukt om een reeks foto’s te maken terwijl u de Camera-app gebruikt.
4. Opnamemodi wijzigen
Om tussen verschillende cameramodi te schakelen, zoals video, portret, enkele opname, enz., beweegt u de S Pen naar links of rechts terwijl u de S Pen-knop ingedrukt houdt. Druk vervolgens eenmaal op de S Pen-toets om te beginnen met het opnemen van een video of het maken van een foto in een andere modus.
5. In- en uitzoomen
Houd de S Pen-knop ingedrukt en draai de S Pen met de klok mee om in te zoomen terwijl u de Camera-app gebruikt. Blijf de knop ingedrukt houden totdat u het gewenste zoomniveau hebt bereikt. Op dezelfde manier draait u de S Pen tegen de klok in terwijl u de S Pen-knop ingedrukt houdt om uit te zoomen in de zoeker.
6. Beschikbare gebaren en acties weergeven
Als u de gebaren bent vergeten, kunt u eenvoudig alle beschikbare gebaren en acties bekijken die in de Camera-app kunnen worden gebruikt.
1. Verwijder de S Pen van uw telefoon om het menu Air Command te openen.
2. Open nu de Camera-app en tik op het zwevende blauwe Air Command-pictogram. Tik op Camera naast de batterij van de S Pen.
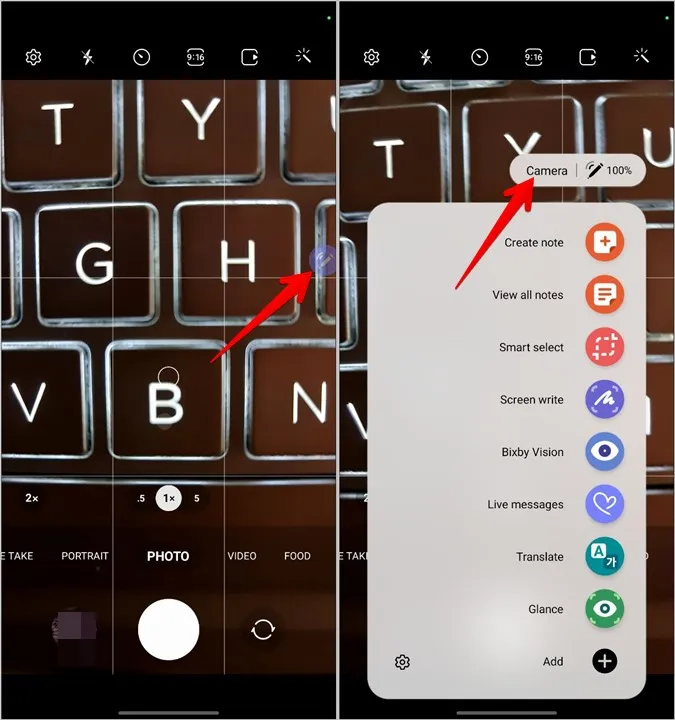
3. Alle ondersteunde S Pen-acties en -bewegingen voor de Camera-app worden weergegeven. Op dezelfde manier kunt u ook ondersteunde acties voor andere apps bekijken. Open gewoon de en tik op de naam van de app in plaats van Camera in het menu Air Command.
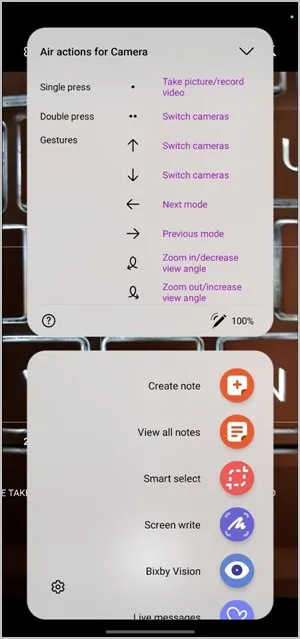
7. Air Action-opdrachten voor Camera-app wijzigen
Als u de eigen S Pen-commando’s en -bewegingen in de Camera-app niet prettig vindt, kunt u deze eenvoudig wijzigen en naar wens instellen. U kunt bijvoorbeeld met één druk op de knop schakelen tussen camera’s in plaats van foto’s maken en omgekeerd.
Ga hiervoor naar Instellingen > Geavanceerde functies > S Pen > Luchtacties. Tik op de Camera app onder App actions.
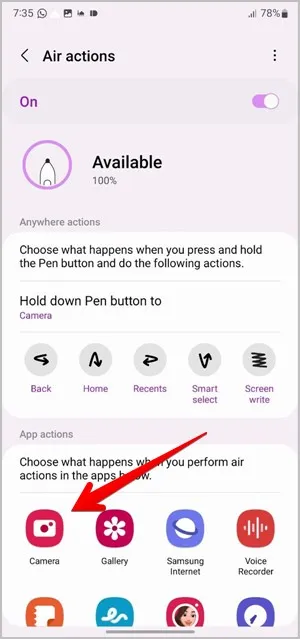
Hier ziet u de beschikbare acties. Als u geen acties wilt gebruiken, schakel dan de toggle bovenaan uit. Om een actie aan te passen, tikt u op de actie (zoals Camera’s wisselen) en selecteert u een nieuwe snelkoppeling in het menu.
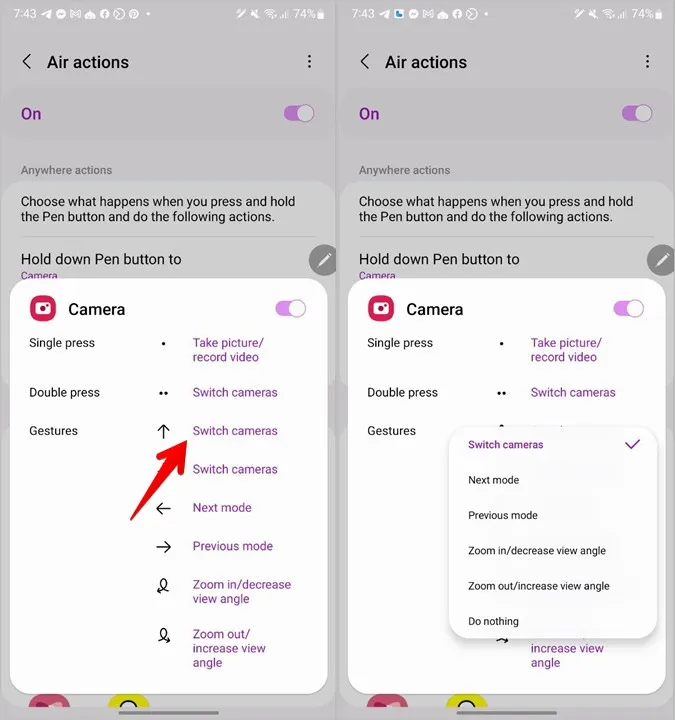
8. Door galerij-items bladeren
Ook al heeft deze tip niets te maken met de Camera-app, toch zal hij van pas komen nadat u foto’s hebt gemaakt. In principe kunt u met behulp van de S Pen-toets tussen foto’s in de Samsung Galerij-app bladeren.
Open een foto en druk één keer op de knop om de volgende foto te bekijken of druk twee keer op de knop om terug te gaan naar de vorige foto.
Tip: Bekijk de beste Samsung Galerij instellingen die u moet weten.
Fix: Kan geen foto’s maken met de S Pen
Als u geen foto’s kunt maken met de S Pen of als gebaren niet werken, controleer dan eerst of Air actions is ingeschakeld, zoals hierboven weergegeven. Plaats vervolgens de S Pen opnieuw in uw telefoon om opnieuw verbinding te maken.
Als deze twee oplossingen niet werken, moet u de S Pen resetten. Ga daarvoor naar Instellingen > Geavanceerde functies> S Pen > Luchtacties. Tik op het pictogram met de drie puntjes bovenaan en selecteer S Pen opnieuw instellen.
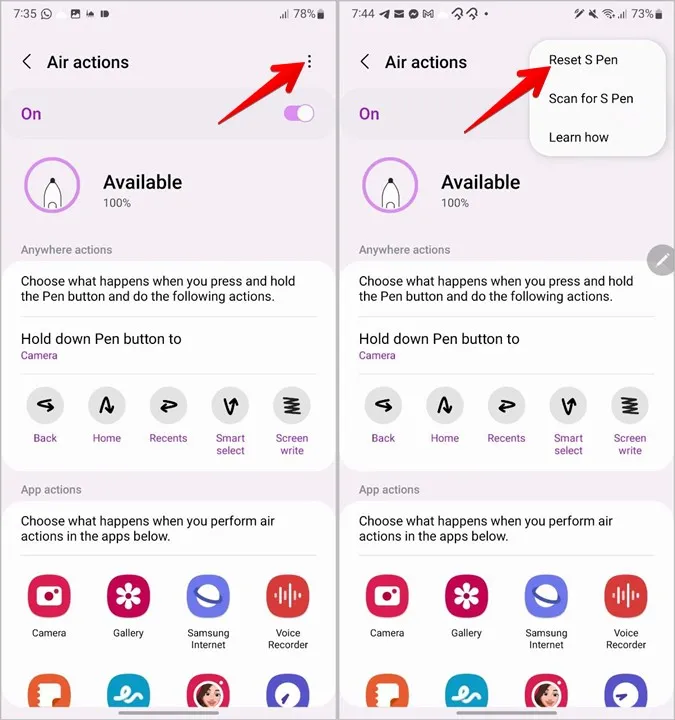
Veelgestelde vragen (FAQ’s)
1. Heeft de S Pen een camera?
Nee, de S-Pens heeft tot nu toe geen ingebouwde camera. U kunt er echter wel foto’s mee maken vanaf uw telefoon, zoals hierboven getoond.
2. Wat is het bereik van de S Pen?
U kunt tot 10 m van de telefoon verwijderd blijven om foto’s te maken met de S Pen.
3. Hoe controleert u de batterij van de S Pen?
Verwijder de S Pen van uw telefoon om het menu Air Command te openen. Het batterijpercentage wordt boven in het menu weergegeven. U kunt ook naar Instellingen > Geavanceerde functies > S Pen > Luchtacties gaan. U ziet het huidige batterijniveau. Om de S Pen op te laden, plaatst u deze gewoon terug in uw telefoon.
Foto’s en video’s bewerken
Als u eenmaal foto’s hebt gemaakt met de S Pen, leer dan hoe u foto’s als een pro kunt bewerken op een Samsung Galaxy telefoon. En als u een video hebt gemaakt, weet dan hoe u deze kunt bewerken en er een film van kunt maken. Tot slot moet u de beste apps voor S Pen-gebruikers bekijken.
