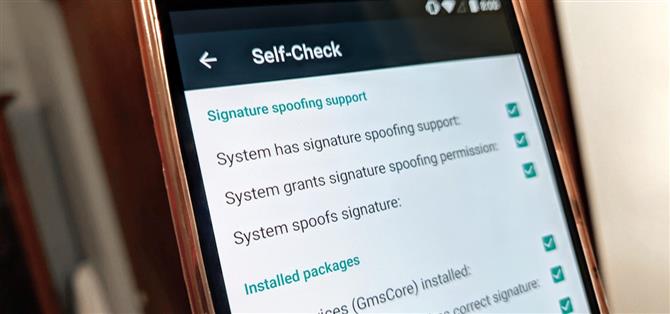Met alle gesprekken over privacyproblemen onlangs, blijft de naam van Google op de proppen komen omdat ze een zeer datagedreven bedrijf zijn. Als Android-gebruiker weten ze eigenlijk alles van je, op basis van je apparaatgebruik, en dat kan sommige mensen afschrikken die zich zorgen maken over hun privacy en veiligheid. U hebt wel wat te zeggen over de persoonlijke gegevens die Google beheert, maar wat als u nog meer wilt?
Een van de beste manieren om volledige controle over uw apparaat te krijgen, is door een aangepast ROM te installeren. Een standaard aangepast ROM wordt geleverd zonder Google’s kernapps (Gapps), maar u installeert meestal het afzonderlijke Gapps-pakket om ze terug te krijgen. Als u echter meer controle over uw apparaat wilt, kunt u de Gapps-installatie overslaan en in plaats daarvan met MicroG gaan.
Houd er rekening mee dat voor veel apps Google Play-services correct moeten werken; anders zou het geen zin hebben om ze te laten installeren. MicroG injecteert een aangepaste versie van die essentiële Google-services die door de meeste apps is vereist, maar zonder alle tracking of eventuele extra Google-apps en achtergrondservices. Dit verhoogt uw privacyniveau en kan de levensduur van de batterij zelfs verbeteren.
Vereisten
- ontgrendeld bootloader
- aangepast herstel geïnstalleerd
- aangepast ROM geïnstalleerd
Stap 1: Zorg dat uw ROM signatuurspoofing ondersteunt
Zowat alle aangepaste ROM’s ondersteunen standaard handtekening faking, die wordt gebruikt om het systeem te laten denken dat de echte Google Play-services zijn geïnstalleerd. Het is nodig en noodzakelijk om dit hele ding te laten werken. Mogelijk moet je de plaats waar je je aangepaste ROM vandaan hebt gekeken om te zien of het ondertussen fake ondersteunt, in de eerste plaats voor MicroG.
Stap 2: Sla de Gapps-installatie over
Op dit punt zou je al een aangepaste ROM moeten hebben uitgekozen die je van plan bent te flashen naar je apparaat, en het zou ondersteuning moeten hebben voor handtekening faken. Zoals eerder vermeld, installeert u meestal een Gapps-pakket nadat u een ROM hebt geflitst om de Google-services weer op uw apparaat te krijgen. Als u MicroG echter wilt gebruiken, moet u ervoor zorgen dat u helemaal geen Gapps-pakket installeert wanneer u deze handleiding volgt.
Als je Gapps per ongeluk hebt geïnstalleerd (tweede natuur), ga je gang en flash je de aangepaste ROM opnieuw en wis je gegevens om veilig te zijn. Nadat u dit hebt gedaan, start u het besturingssysteem op en controleert u of de Google-apps en -services niet aanwezig zijn. Vervolgens kunt u doorgaan naar de volgende stap.
Stap 3: Installeer NanoDroid voor MicroG
In het verleden moest u, om het hele MicroG-pakket te laten werken, meerdere afzonderlijke apps downloaden. NanoDroid komt echter gewoon dingen met een ZIP-bestand dat u kunt flitsen in een aangepast herstel, zoals TWRP.
- Download NanoDroid met MicroG (.zip)
Zodra je het bestand naar je interne opslag hebt gedownload, ga je gang en start je in de herstelmodus, dus je zit op het hoofdscherm van TWRP. Tik op “Installeren”, blader naar de locatie waar u het NanoDroid-bestand hebt opgeslagen, tik vervolgens op het bestand en veeg met de schuifregelaar om met de installatie te beginnen. Als het klaar is, kunt u uw apparaat opnieuw opstarten en naar de app-lade van uw startprogramma gaan om de nieuwe MicroG-instellingen-app te vinden.


Stap 4: Verleen de juiste machtigingen
Wanneer u de MicroG-app voor de eerste keer opent, ziet u bovenaan een melding om u toestemming te geven voor de app. Vouw de melding uit, tik op ‘Ontbrekende machtigingen aanvragen’ en ga vervolgens verder met het verlenen van de machtigingen voor alle vier de verzoeken wanneer dit wordt gepromoveerd om dit te doen. Het is zeer essentieel dat je dit doet; anders hebben de andere apps die u gebruikt, helemaal geen toegang tot de aangepaste Google-services, wat het doel van MicroG verslaat.


Stap 5: Neem de zelfcontrole-test
Open de MicroG-app en tik op het gedeelte ‘Zelfcontrole’ boven aan het scherm. Als uw ROM ondertekening van schijnvertoning vermeld in stap 1 ondersteunt, moet het eerste selectievakje worden aangevinkt en wordt aangegeven dat “Systeem ondersteuning biedt voor spoofingondersteuning”.
Je moet ook opmerken dat bijna alles een actief selectievakje heeft, wat precies is wat je wilt zien. Als u een bericht ontvangt met de tekst “Uw ROM heeft geen ingebouwde ondersteuning voor spoofing via de handtekening”, moet u teruggaan naar stap 1 en een aangepast ROM voor uw apparaat vinden dat deze optie kan ondersteunen.


 (2) Dit is precies wat u wilt zien tijdens het uitvoeren van de zelfcontrole-test. (3) Zo ziet het eruit als je ROM geen handtekening spoofing ondersteunt.
(2) Dit is precies wat u wilt zien tijdens het uitvoeren van de zelfcontrole-test. (3) Zo ziet het eruit als je ROM geen handtekening spoofing ondersteunt.
Je ervaring zal niet geweldig zijn zonder de spoofing van een handtekening, dus kijk naar de documentatie voor de ROM, vraag de ontwikkelaar of vraag de community zelfs of je er niet achter kunt komen. Je kunt ook een ROM flashen en de Self-Check-test heel snel uitvoeren om er meteen achter te komen. Zodra u een ROM vindt die de test doorstaat en voor u werkt, kunt u doorgaan naar de volgende stap.
Stap 6: Locatieservices configureren (optioneel)
Als u locatiediensten, zoals GPS voor kaarten of weer, wilt kunnen gebruiken, moet u de opties in de MicroG-app inschakelen. Omdat u niet langer vertrouwt op officiële Google Play-services om uw locatiegegevens op te halen, verwerkt MicroG deze via de UnifiedNlp-instellingen.
Tik in het hoofdscherm van de MicroG-app op “UnifiedNlp Settings”, vervolgens op “Backends configureren,” en controleer of Mozilla Location Service is aangevinkt. Tik op “OK” en tik vervolgens op “Back-upopzoek-backends configureren” en zorg er ook voor dat “Nominatim” ook is aangevinkt.



Roep de snelle instellingen op vanuit de statusbalk en controleer of uw locatie-instellingen zijn ingeschakeld, zodat u zonder Google gebruik kunt maken van uw nieuwe locatieservices. Vanaf dit punt moet GPS werken zoals het zou zijn als u de standaard Google Play-services zou gebruiken. Nu kunt u werken aan het uitbouwen van uw lijst met apps om uw apparaat weer up-and-running te krijgen, omdat u bij dit aangepaste ROM geen Gapps-pakket hebt geïnstalleerd. Veel succes en veel plezier!



Dit artikel is gemaakt tijdens Android How ‘speciale dekking voor privacy en veiligheid van smartphones. Bekijk de hele privacy- en beveiligingsserie.