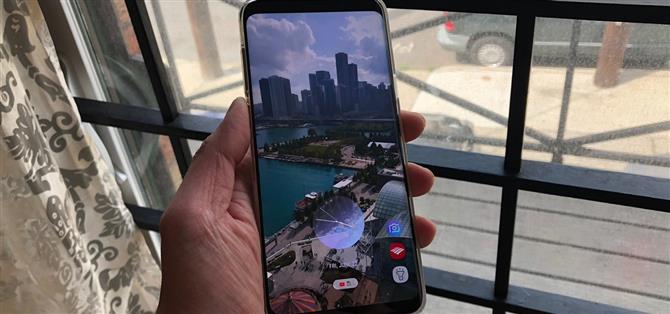De Good Lock-app van Samsung heeft het nodige leven ingeblazen in de gebruikersinterface van TouchWiz door ons de mogelijkheid te bieden onze Galaxy-telefoons aan te passen op manieren die voorheen root of een aangepaste ROM zouden vereisen. Met één bijbehorende app kun je zelfs je vergrendelingsscherm personaliseren om het te onderscheiden van de rest van de menigte.
LockStar is een handige add-on die naast Good Lock werkt om u in enkele eenvoudige stappen uw eigen vergrendelingsscherm te laten maken. Het geeft je niet alleen een aangepast vergrendelscherm dat precies laat zien welke informatie je wilt laten zien, het geeft je ook de vrijheid om direct vanaf je vergrendelscherm direct toegang te krijgen tot je favoriete apps en hulpprogramma’s. Dus als ik deze app een keer wil proberen, laat ik je hieronder zien hoe het werkt.
- Mis het niet: zorg voor Android P-Style Multitasking op uw Galaxy S8 of S9
Stap 1: Installeer Good Lock
Good Lock en LockStar werken alleen op Android 8.0 Oreo, dus werk je Galaxy S7, S8, S9 of Note 8 bij naar de nieuwste firmware als je dit nog niet had gedaan. Zodra je dit hebt gedaan, moet je Good Lock installeren door naar de Galaxy Apps-winkel te gaan vanuit je app-lade. Zoek en installeer Good Lock eenmaal binnen, of bekijk onze volledige gids hieronder voor meer hulp.
- Volledige Rundown: installeer Samsung Good Lock op uw Galaxy-apparaat


Stap 2: Schakel LockStar in
Open vervolgens Good Lock en selecteer “LockStar” in het hoofdmenu. U wordt gevraagd om de add-on vanuit de Galaxy Apps Store te downloaden. Druk op “Installeren” om deze in te schakelen. Ga daarna terug naar Good Lock en tik nogmaals op “LockStar” en druk vervolgens op de schakelaar op de volgende pagina om de functie in te schakelen.


Stap 3: pas het vergrendelscherm aan
U bent nu vrij om uw vergrendelingsscherm aan te passen, dus tik op een van de beschikbare sjablonen om het meteen in te stellen als een vergrendelscherm of tik op de knop ‘+’ naast ‘Stijl’ om uw eigen sjabloon te maken. Als je dit laatste kiest, ga je naar een instellingenpagina en van daaruit kun je een achtergrond kiezen uit een selectie van thema’s, of je eigen achtergrond uploaden door op de meest linkse afbeelding te tikken met het pictogram Galerij.


Nadat u de achtergrond hebt ingesteld, kunt u de lay-out van de klok en meldingen op uw vergrendelingsscherm wijzigen door op de linker- of rechterpijl naast het voorbeeldscherm te tikken. Doe dit totdat u een lay-out vindt die bij u past.


Bovendien kunt u maximaal zes app-snelkoppelingen toevoegen voor directe toegang vanaf het vergrendelscherm. Tik hiervoor op de knop “+” in het voorbeeldscherm, selecteer de gewenste apps op de volgende pagina en klik vervolgens op “Toepassen”. Houd er rekening mee dat het toevoegen van gevoelige apps zoals bankieren en sociale media nog steeds vereist dat u uw pincode of vingerafdruk invoert om deze te openen.



Nadat je de basislay-out en app-snelkoppelingstoevoeging hebt gekozen, tik je onderaan in het scherm op “Klok”. Kies de klok die je het leukst vindt door ze zijwaarts te vegen om de lijst met beschikbare klokstijlen volledig te bekijken.


Tik nu op “Itemzichtbaarheid” in de linkerbenedenhoek om te kiezen welke gegevens u wilt weergeven op uw vergrendelingsscherm. Tik vrijelijk op de weergegeven categorieën aan de onderkant van het scherm, zoals “Melding” en “Statusbalk” om ze te tonen of te verbergen voor het vergrendelscherm.


Als u tevreden bent met het uiterlijk en de inhoud van uw vergrendelingsscherm, tikt u in de rechterbovenhoek op ‘Opslaan’ om de zaken af te ronden. Uw aangepaste lay-out wordt nu ingesteld en beschikbaar op de hoofdpagina van LockStar, dus als u hier in de toekomst wijzigingen in wilt aanbrengen, drukt u gewoon lang op de knop en tikt u op ‘Bewerken’ bij de prompt.
De functies van LockStar maken het eenvoudig om uw vergrendelingsscherm aan te passen als een professional. Hopelijk krijgen we meer functies, zoals de mogelijkheid om de kleuren voor de tekst en symbolen te wijzigen, en meer aangepaste lay-outs wanneer toekomstige updates binnenkomen. In de tussentijd, voel je vrij om aan te sluiten bij je gedachten en ideeën over LockStar door hieronder een reactie achter te laten.