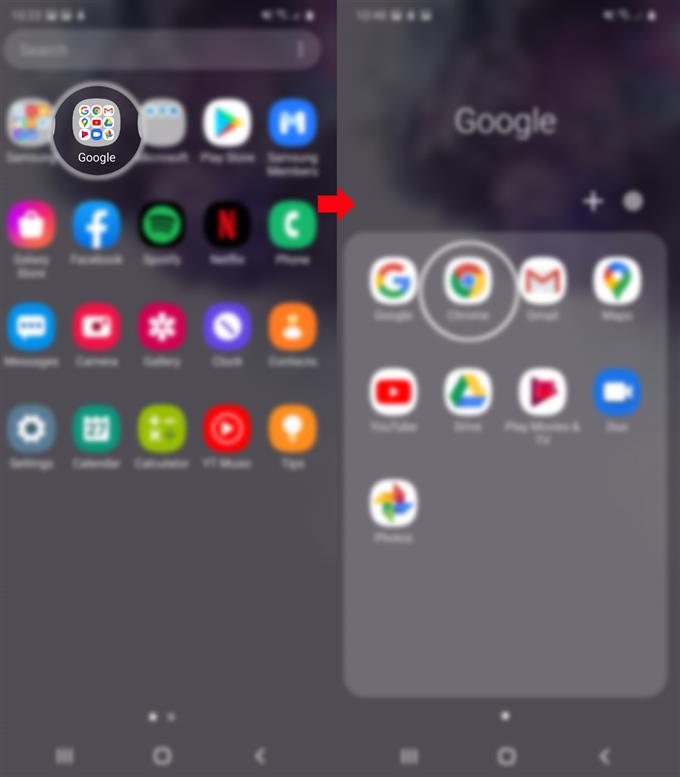Ben je het beu om af en toe verschillende advertenties in je browser te zien verschijnen? Als je je zo voelt tijdens het surfen op internet op je nieuwe Samsung Galaxy S20-smartphone met Google Chrome, dan is dit bericht iets voor jou. Hier is een eenvoudige handleiding voor het blokkeren van advertenties in de Galaxy S20 Chrome-appbrowser.
Online adverteren is een trend aan het worden nu steeds meer mensen smartphones gebruiken. Met mobiele app-platforms wordt het voor ontwikkelaars gemakkelijker om in-app-advertenties te integreren. Hoewel dit goed en voordelig klinkt voor ondernemers, kan het voor eindgebruikers het tegenovergestelde zijn. Hoe meer advertenties op het scherm verschijnen, hoe meer interferentie ze veroorzaken. Uiteindelijk vind je deze advertenties vervelend dat je ze nooit meer zou willen zien.
Om deze bezorgdheid weg te nemen, integreert Google een functionaliteit die is bedoeld om ongewenste advertenties van bekende of anonieme sites te blokkeren. En om wat input te geven over hoe u deze functie kunt gebruiken, heb ik een eenvoudige walkthrough opgesteld waarnaar u kunt verwijzen. Lees verder voor meer gedetailleerde instructies.
Eenvoudige stappen om advertenties op Galaxy S20 Chrome te blokkeren
Benodigde tijd: 7 minuten
De volgende stappen demonstreren het standaardproces om te voorkomen dat advertenties verschijnen tijdens het gebruik van Chrome op de Galaxy S20-smartphone. Individuele screenshots die elke stap weergeven, zijn ook bedoeld als visuele representaties voor degenen die nog niet bekend zijn met het Android-platform. En zo werkt het.
- Open de Chrome-app vanuit het scherm Apps.
Het Chrome-pictogram wordt meestal opgeslagen in de Google-map.
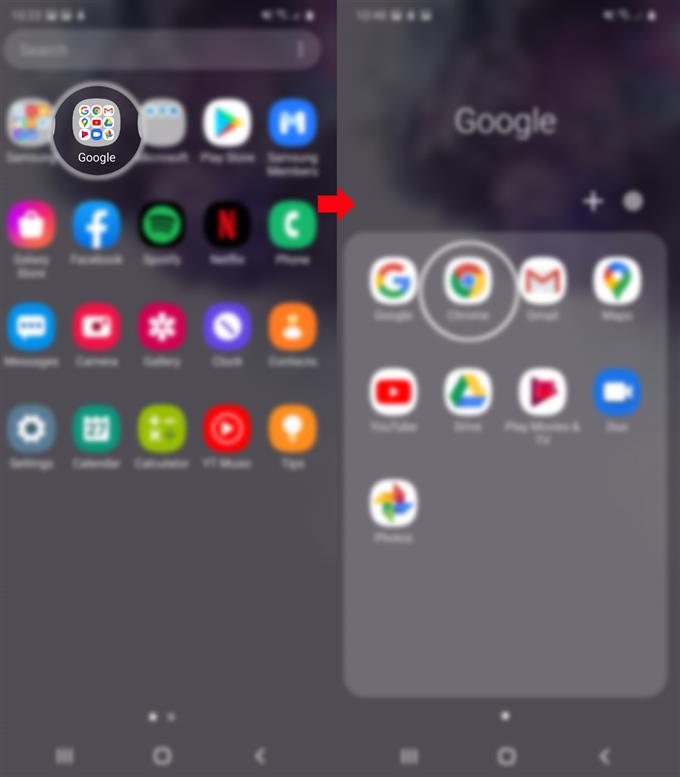
- Tik in het hoofdscherm van de Chrome-app op het snelmenupictogram.
Zoek gewoon naar het drievoudige punt in de rechterbovenhoek van het scherm.
Door op dit pictogram te tikken, worden de snelmenu-items gestart.
- Scroll naar beneden en tik op Instellingen.
De instellingen van de Chrome-app worden dan weergegeven.

- Selecteer Site-instellingen om door te gaan.
Dit opent een andere set site-opties.

- Scroll naar beneden en tik op Pop-ups en omleidingen.
Zorg ervoor dat de schakelaar is uitgeschakeld.

- Ga vanuit het menu Pop-ups en omleidingen terug naar Site-instellingen en selecteer vervolgens Advertenties.
Er verschijnt een nieuw scherm waarin u functies voor het blokkeren van advertenties kunt activeren.
Zorg ervoor dat de schakelaar is uitgeschakeld of uitgeschakeld.
Hulpmiddelen
- Android 10, One UI 2.0
Materialen
- Galaxy S20, Galaxy S20 Plus, Galaxy S20 Ultra
Van apps van derden is bekend dat ze veel pop-upadvertenties hebben. Maar aan de positieve kant zijn er veel opties om dit te laten stoppen. Afgezien van het configureren van de browserinstellingen, kunt u ook een aantal software voor het blokkeren van advertenties gebruiken om te voorkomen dat advertenties op uw apparaat verschijnen of helemaal te voorkomen. Adblockers kunnen ook worden gebruikt om inhoud te filteren.
Tot de veelgebruikte tools die hiervoor dienen, behoren Adclear, AdGuard voor Android, Adaway, Free Adblocker Browser en DNS66 om er maar een paar te noemen..
Je kunt al deze apps downloaden op je Galaxy S20, als het aanpassen van je browserinstellingen niet blijft voorkomen dat vervelende en ongewenste apps op je scherm verschijnen.
En dat omvat alles in deze tutorial. Houd alstublieft op de hoogte voor uitgebreidere tutorials, tips en trucs waarmee u het meeste uit uw nieuwe Samsung Galaxy S20-smartphone kunt halen.
U kunt ook onze raadplegen Youtube kanaal om meer video-tutorials voor smartphones en handleidingen voor probleemoplossing te bekijken.
LEES OOK: Hoe advertentiepop-ups en malware op Galaxy S20 te verwijderen