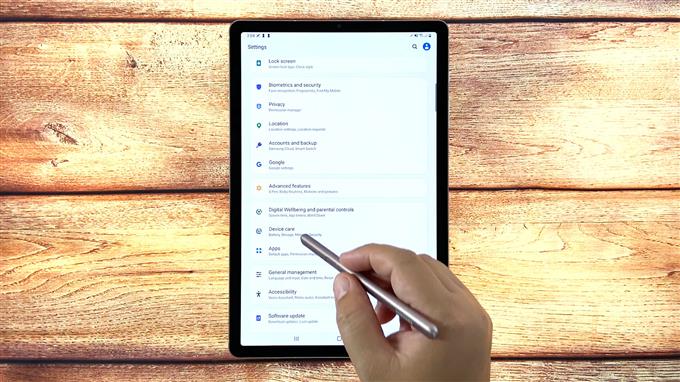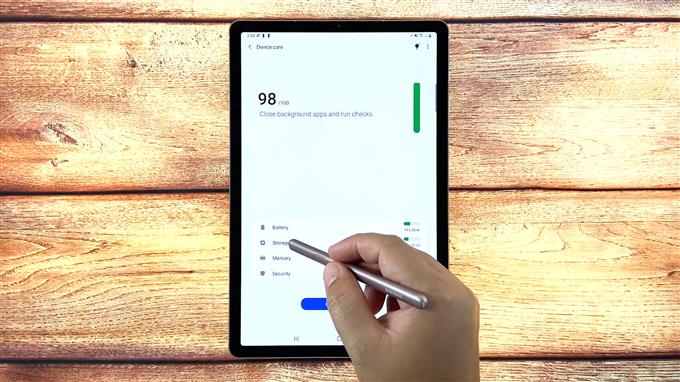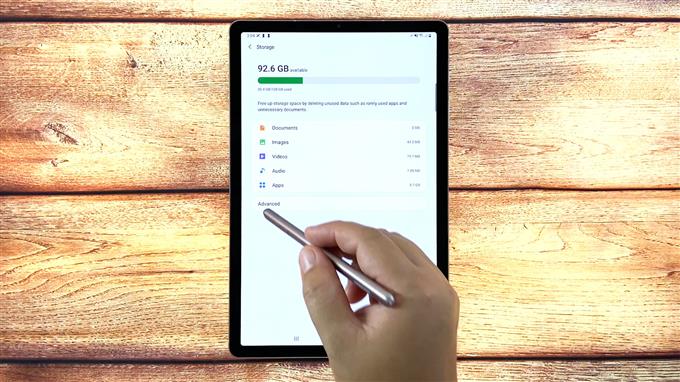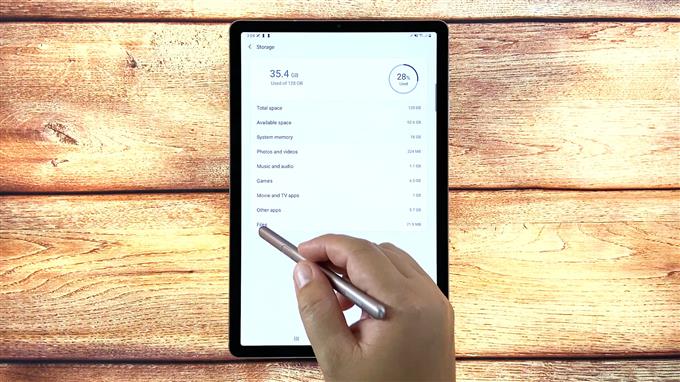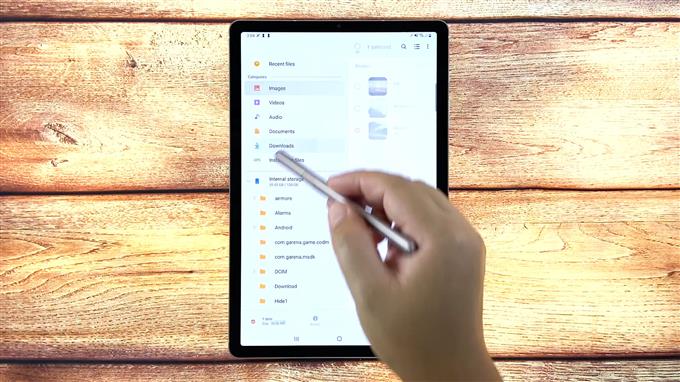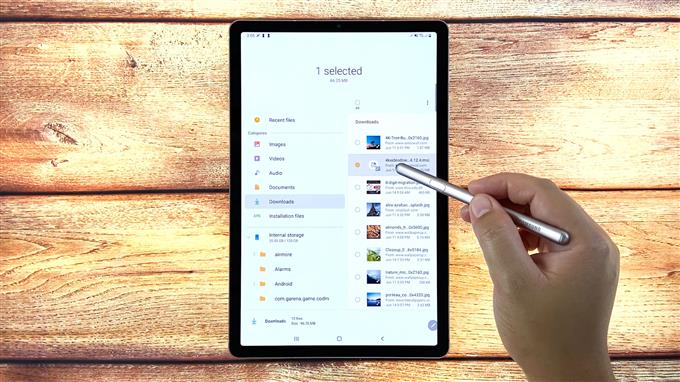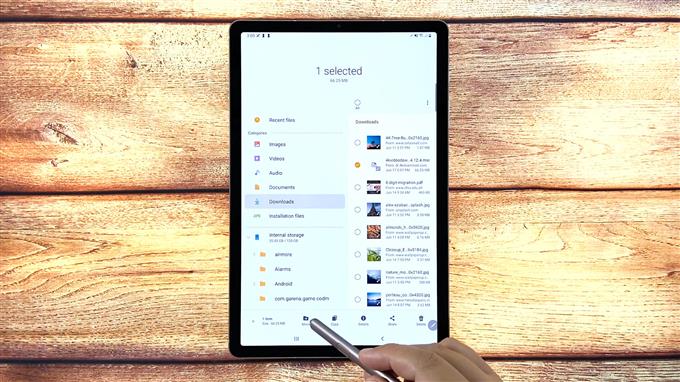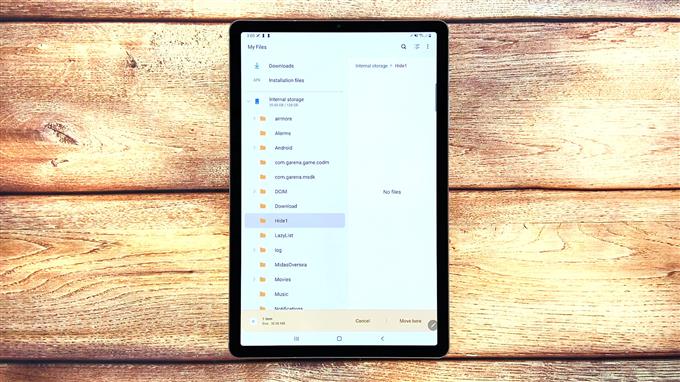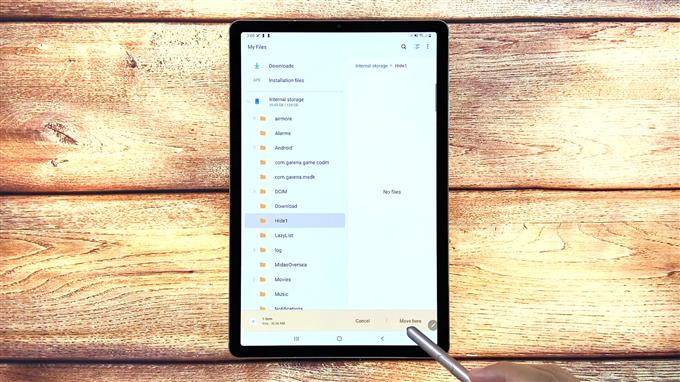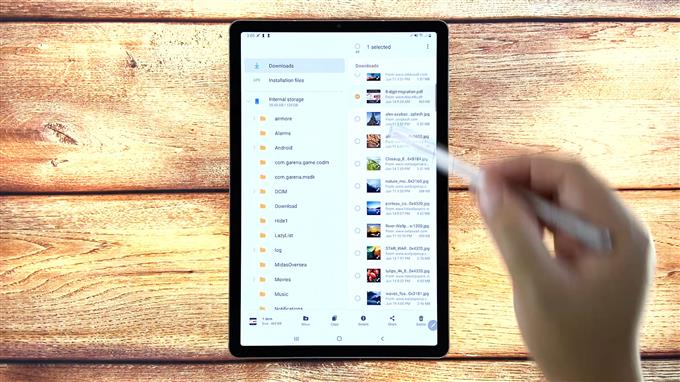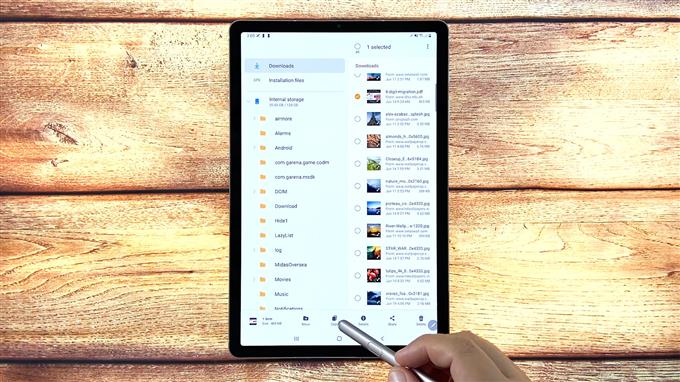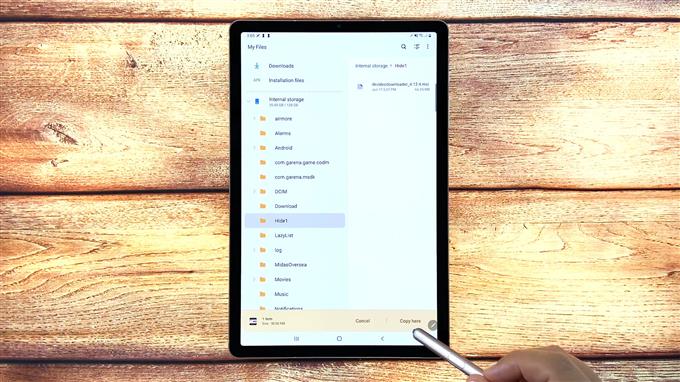Dit bericht laat het verschil zien tussen het verplaatsen en kopiëren van bestanden op de Galaxy Tab S6. Hier leest u hoe u een gedownload bestand naar een andere map op de Samsung Galaxy Tab S6-tablet verplaatst en kopieert.
Android 10 Bestandsbeheer
Net als computers hebben Android-apparaten ook een tool voor bestandsbeheer waarmee gebruikers verschillende soorten bestanden kunnen organiseren. Zo’n tool heet My Files.
Elk bestand dat u op uw tablet heeft, wordt opgeslagen in de app Mijn bestanden. Deze app is vergelijkbaar met de bestandsverkenner op een Windows-pc of Finder op een Mac. Dit is dus waar u naartoe moet gaan wanneer u op zoek bent naar bestanden op uw smartphone of tablet.
Met de My Files-app kun je eenvoudig verschillende soorten bestanden verplaatsen of kopiëren, zoals Word- of Google-documenten, afbeeldingen, video’s, audiobestanden en downloads naar verschillende locaties.
De volgende stappen tonen het proces van het verplaatsen en kopiëren van een gedownload bestand van de map Downloads naar een andere bestaande map op de Galaxy Tab S6.
En hier is hoe het moet.
Eenvoudige stappen om een gedownload bestand naar een andere map op de Tab S6 te verplaatsen en te kopiëren
Benodigde tijd: 10 minuten
Hieronder volgen de standaardstappen om toegang te krijgen tot de interne opslag van de Tab S6 en vervolgens de inhoud van de downloadmap naar een bestaande map te verplaatsen en te kopiëren. De werkelijke schermen en menu-items kunnen variëren, afhankelijk van de serviceprovider en softwareversie.
- Wanneer u klaar bent, gaat u naar het startscherm van uw tablet en veegt u omhoog vanaf de onderkant van het scherm.
Als u dit gebaar uitvoert, wordt de Apps-viewer gestart, waar u toegang hebt tot de snelkoppelingen en pictogrammen voor apps.

- Tik op het pictogram Instellingen om door te gaan.
Het hoofdmenu met instellingen wordt op het volgende scherm geladen. Hier ziet u een lijst met alle Android-functies die u kunt gebruiken en beheren.

- Ga je gang en tik vervolgens op Apparaatonderhoud.
Apparaatonderhoudsfuncties, waaronder batterij, opslag, geheugen en beveiliging, worden in het volgende menu geladen.

- Tik op Opslag om de functies van de interne opslag te openen en te beheren.
De belangrijkste opslagmappen van uw tablet voor documenten, afbeeldingen, video’s, audio en apps worden vervolgens weergegeven.

- Tik op Geavanceerd om toegang te krijgen tot meer geavanceerde opslagfuncties en opties.
Het menu Geavanceerde opslag wordt geopend met een andere reeks relevante functies.

- Scrol omlaag naar de onderkant van de lijst en tik op Bestanden.
Hierdoor wordt de app Mijn bestanden gestart. Hier kunt u alle soorten bestanden die op uw apparaat zijn opgeslagen openen en beheren.
De inhoud is onderverdeeld in verschillende categorieën op basis van bestandstypen. Onder het gedeelte Interne opslag ziet u een lijst met verschillende mappen.

- Zoek en tik op Downloads om alle gedownloade bestanden op uw tablet te bekijken.
Alle bestanden in de map Downloads worden in het rechterdeelvenster weergegeven.

- Om een bestand te selecteren dat u wilt verplaatsen of kopiëren, houdt u het lang ingedrukt of houdt u het vast en laat u het los wanneer de bewerkingsopdrachten onder het scherm verschijnen.
Tot de besturingselementen voor het bewerken van bestanden behoren verplaatsen, kopiëren, delen en verwijderen.

- Tik op de opdracht Verplaatsen om het geselecteerde bestand te verplaatsen.
Het verplaatsen van een bestand staat gelijk aan een knipopdracht op de computer. Hiermee wordt het geselecteerde bestand uit de huidige map of directory verwijderd en vervolgens naar de doelmap verplaatst.
Het menu Bewerken onder het scherm verandert met annuleren en Verhuis naar hier commando’s.

- Selecteer de doelbestemming of nieuwe map waarnaar u het bestand wilt verplaatsen.
U kunt een van de bestaande mappen selecteren in het menu Interne opslag.

- Nadat je de bestemmingsmap hebt geselecteerd, tik je op Verplaats hier in de rechter benedenhoek.
Het geselecteerde bestand wordt vervolgens naar de geselecteerde map verplaatst.
Herhaal dezelfde stappen als u een ander bestand uit de downloadmap wilt overzetten.
- Om een gedownload bestand te kopiëren, opent u de map Downloads en selecteert u het bestand dat u wilt kopiëren. Blijf het geselecteerde bestand aanraken en laat het los wanneer het menu Bewerken onder het scherm verschijnt.
Het is hetzelfde gebaar dat u deed bij het verplaatsen van een gedownload bestand.

- Selecteer in het bewerkingsmenu de optie om te kopiëren.
De besturingselementen van het bewerkingsmenu schakelen naar annuleren en Kopieer hier.

- Selecteer de bestemmingsmap in het interne opslagmenu. Tik vervolgens op Hier kopiëren om het bestand te plakken.
Het gekopieerde bestand wordt dan toegevoegd aan de geselecteerde map.

Gereedschap
- Android 10
Materialen
- Samsung Galaxy Tab S6
In tegenstelling tot verplaatsen, kunt u met de kopieeropdracht een kopie van hetzelfde bestand naar een andere locatie of map maken terwijl u het originele bestand behoudt. Dit betekent dat het originele bestand in de map Downloads blijft, terwijl het gekopieerde bestand in de andere map als back-up dient.
Herhaal gewoon dezelfde stappen als u een ander bestand uit de downloadmap wilt kopiëren.
En zo verplaats en kopieer je gedownloade inhoud van het systeem Downloads naar een andere map op je Samsung Galaxy Tab S6.
Kan bestanden niet verplaatsen of kopiëren?
Als je een fout tegenkomt bij het verplaatsen of kopiëren van bestanden uit de interne opslag, bekijk dan de schrijfrechten van je apparaat en zorg ervoor dat ze zijn toegestaan.
Het opnieuw opstarten en resetten van alle systeeminstellingen op het apparaat zonder gegevens te verwijderen, kan ook helpen.
Als u een foutmelding ziet, lees en bekijk dan de hele berichtprompt, omdat deze u meestal vertelt wat er mis is gegaan en wat u moet doen om de fout op te lossen.
Als u meer uitgebreide tutorials en video’s voor probleemoplossing op verschillende mobiele apparaten wilt bekijken, kunt u deze bezoeken AndroidHow-kanaal altijd op YouTube.
Ik hoop dat dit helpt!
Misschien wilt u ook lezen:
- Hoe bestanden overbrengen van Galaxy Note 9 naar pc
- Waar vind je gedownloade afbeeldingen op Galaxy A9
- Eenvoudige stappen voor het downloaden van Facebook-video’s op uw Android-apparaat
- Bestanden kopiëren naar SD-kaart in Samsung Galaxy (Android 10)