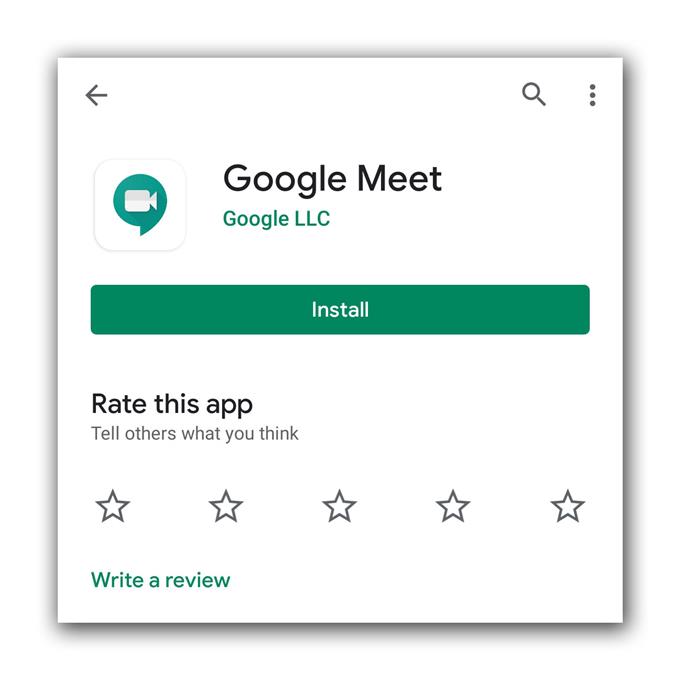Als Google Meet geen geluid heeft tijdens videogesprekken of vergaderingen, kun je geen gebruikers aan de andere kant horen, en het lijkt erop dat sommige gebruikers dit probleem hebben ondervonden. Het kan behoorlijk vervelend zijn om dit soort problemen te hebben, maar het is niet zo ernstig, vooral als het gewoon een probleem is met de app en niet met de hardware.
Als er echter een probleem is met de hardware van je telefoon, zal dat de zaken een beetje ingewikkeld maken. Daarom moeten we uitvinden waarom u gebruikers niet meer kunt horen tijdens een vergadering. Om dit te doen, moeten we alle mogelijkheden overwegen en ze een voor een uitsluiten. Lees verder, want we kunnen u misschien helpen.
Google Meet heeft geen geluid
Benodigde tijd: 9 minuten
Voor dit probleem moeten we uitzoeken of dit een probleem is met de hardware of alleen met de app. Dit moet je doen:
- Forceer je telefoon opnieuw
Als u de app voorafgaand aan dit probleem zonder problemen kon gebruiken, probeer dan de gedwongen herstart uit te voeren om het geheugen van uw telefoon te vernieuwen en alle applicaties en services opnieuw te laden.
Meestal, als het probleem alleen te wijten is aan een klein firmware-probleem, zou dit voldoende zijn om de zaken te laten werken zoals ze zouden moeten.
1. Houd hiervoor de knop Volume omlaag en de aan / uit-toets 10 seconden ingedrukt. Hierdoor wordt uw telefoon gedwongen zichzelf uit te schakelen en weer in te schakelen.
2. Laat beide toetsen los wanneer het logo wordt weergegeven en wacht totdat het apparaat opnieuw is opgestart.Zodra het opnieuw opstarten is voltooid, probeer je Google Meet te openen, maak je een videogesprek en kijk je of de audio nu goed werkt.

- Test de luidsprekers
Wat u vervolgens moet doen, is ervoor zorgen dat de luidsprekers goed werken. Om dat te doen, speel je gewoon elk muzieknummer door de luidsprekers.
Het betekent dat u uw headsets moet loskoppelen. Het is ook beter om Bluetooth gewoon uit te schakelen om ervoor te zorgen dat de audio niet via een draadloos apparaat wordt gekanaliseerd.
Als uw telefoon de audio probleemloos via de luidspreker afspeelt, ga dan verder met de volgende oplossing.
Als de luidspreker echter niet werkt, moet u de telefoon laten controleren.

- Installeer Google Meet opnieuw
Nadat u ervoor heeft gezorgd dat het probleem niet bij de luidsprekers ligt, moet u de app van uw telefoon verwijderen. Hiermee worden alle bestanden verwijderd die mogelijk beschadigd zijn. Zodra het is verwijderd, download je een nieuw exemplaar uit de Play Store om er zeker van te zijn dat je de nieuwste versie hebt.
1. Veeg vanaf de onderkant van het scherm omhoog om de app-lade te openen.
2. Ga naar het scherm waar de Google Meet-app zich bevindt.
3. Tik op het pictogram en houd vast totdat de opties worden weergegeven.
4. Tik op Verwijderen en bevestig het.
5. Start de Play Store zodra de app is verwijderd.
6. Zoek naar ‘meet’ en tik op de Google Meet-app.
7. Tik op Installeren en wacht tot de telefoon klaar is met het installeren van de app.Zodra de app opnieuw is geïnstalleerd, probeer dan een videogesprek te maken en kijk of het probleem is verholpen.

Hulpmiddelen
- Google Meet
Materialen
- Android
We zijn in het verleden soortgelijke problemen tegengekomen en we weten dat de bovenstaande oplossingen alles zullen dekken en de app weer perfect laten werken. Er zijn echter gevallen waarin het probleem met de firmware ligt en problemen als deze zijn gewoon een van de symptomen. Dus als dat het geval is met uw apparaat, heeft u geen andere keuze dan uw telefoon opnieuw in te stellen.
Een reset verwijdert al uw persoonlijke bestanden die zijn opgeslagen in de interne opslag van uw telefoon, dus zorg ervoor dat u een back-up maakt. Als u klaar bent, volgt u deze stappen om uw telefoon opnieuw in te stellen:
- Veeg vanaf de bovenkant van het scherm omlaag en tik vervolgens op het pictogram Instellingen.
- Zoek en tik op Algemeen beheer.
- Tik op Reset.
- Tik op Fabrieksinstellingen herstellen.
- Scrol omlaag naar de onderkant van het scherm en tik op Reset.
- Voer desgevraagd uw pincode, wachtwoord of patroon in.
- Tik ten slotte op Alles verwijderen.
Wanneer de reset is voltooid, stelt u uw telefoon correct in.
Ik hoop dat deze gids voor probleemoplossing nuttig is geweest. Steun ons door je te abonneren op ons kanaal.
- Hangouts-microfoon werkt niet, andere gebruikers kunnen het niet horen
- Camera werkt niet in Hangouts, videogesprekken mislukken
- Wat te doen als u geen e-mail voor zoomactivering kunt ontvangen