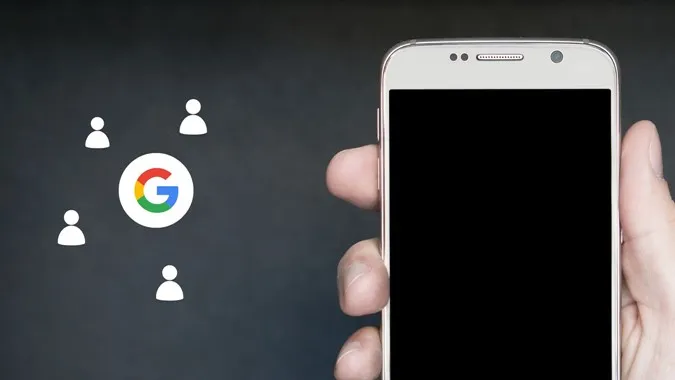Als u contactpersonen van Gmail naar een Android-telefoon of iPhone wilt importeren, moet u in wezen contactpersonen van Google naar uw telefoon importeren. Dat komt omdat Gmail geen contacten opslaat. Die worden opgeslagen in uw Google-account en daarom zullen we in dit bericht naar contacten verwijzen als Google- of Gmail-contacten. U kunt Google-contacten aan uw Android of iPhone toevoegen door ze te synchroniseren of door ze handmatig te importeren. Laten we beide methoden bekijken.
Methode 1: Contacten van Gmail aan uw telefoon toevoegen door te synchroniseren
Als u deze methode gebruikt om contactpersonen te importeren, blijven de contactpersonen op uw telefoon gesynchroniseerd met die in het Google-account. Elke wijziging die u aanbrengt aan een contactpersoon op uw telefoon of computer wordt automatisch gesynchroniseerd naar andere apparaten. Dit is een van de beste methoden om contactpersonen van Gmail of Google naar de telefoon te importeren.
Contacten synchroniseren naar Android
Telkens wanneer u een Google-account toevoegt op uw Android-telefoon, worden Google-contacten van dat account automatisch gesynchroniseerd naar uw telefoon. Als u dus meerdere Google-accounts toevoegt, worden de contacten van alle accounts gesynchroniseerd.
Volg deze stappen om contacten van Google op uw Android-telefoon toe te voegen en te synchroniseren.
1. Open Instellingen op uw telefoon.
2. Ga naar Wachtwoord & accounts. Als het Google-account al aan uw telefoon is toegevoegd, tikt u erop. Of ga naar stap 5 als u contacten van een nieuw Google-account wilt synchroniseren.
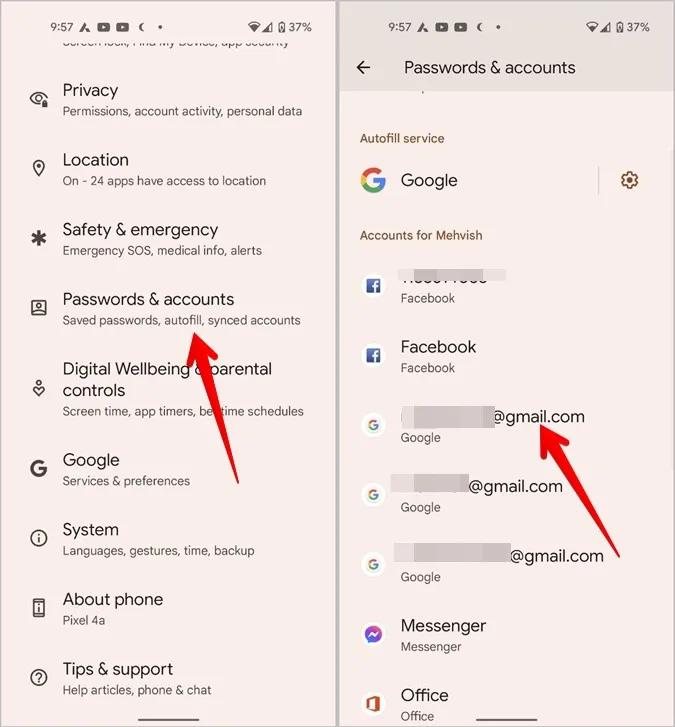
3. Tik op Accountsynchronisatie en schakel de optie naast Contacten in het volgende scherm in.
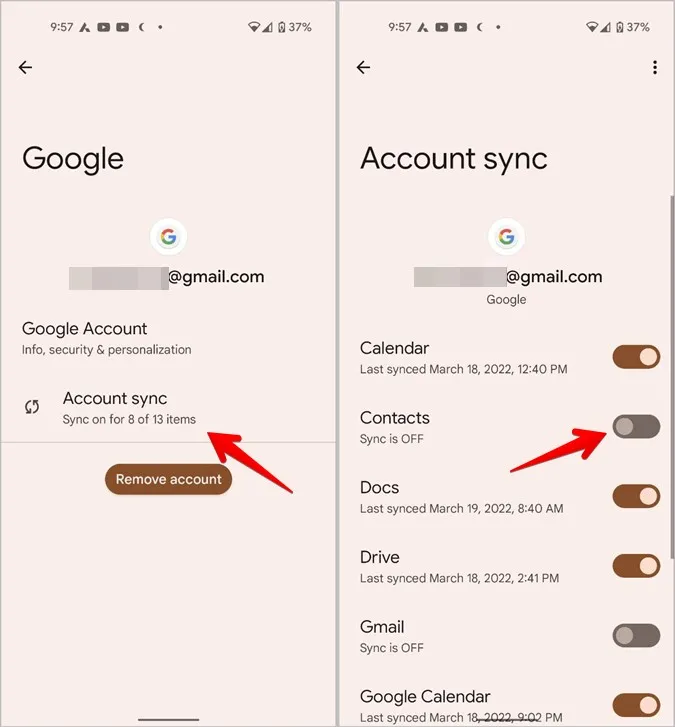
4. Tik op het pictogram met de drie puntjes bovenaan en druk op de optie Nu synchroniseren.
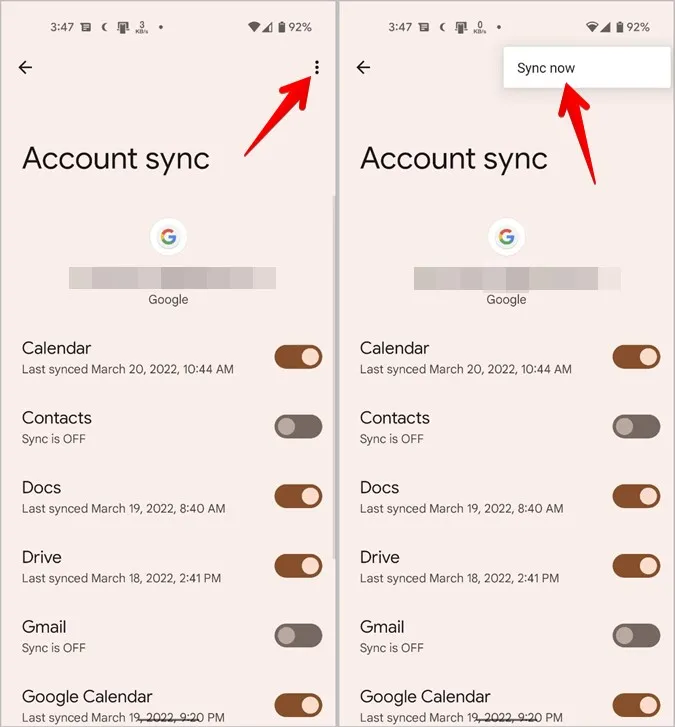
5. Wacht tot de contacten gesynchroniseerd zijn. Open vervolgens de Contacten-app op uw telefoon en u ziet de Google-contacten erin staan. Dit kan even duren, afhankelijk van het aantal contacten.
6. Als er in stap 2 nog geen Google-account op uw telefoon is toegevoegd, scrollt u op dezelfde pagina naar beneden en tikt u op Account toevoegen, gevolgd door Google op het volgende scherm. Meld u aan met de gegevens van uw Google-account.
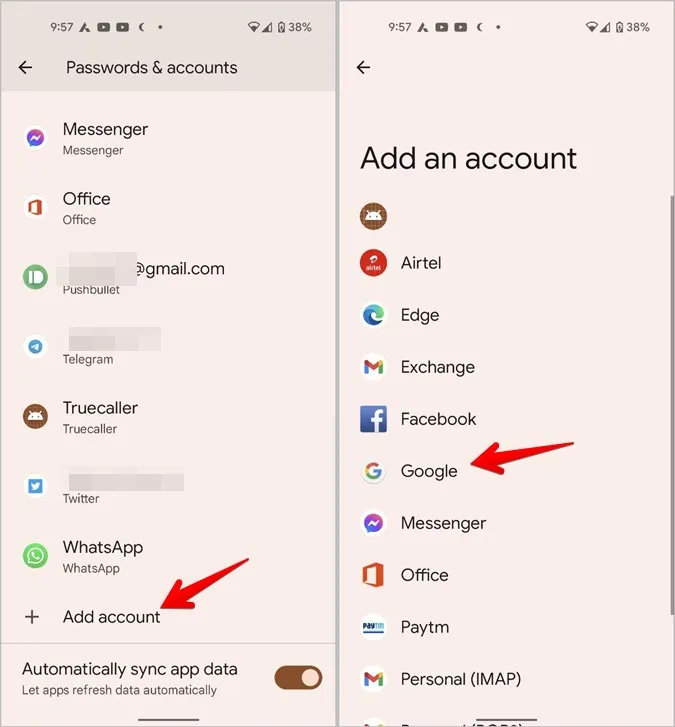
7. Zodra het Google-account is toegevoegd, gaat u terug naar het scherm Instellingen > Wachtwoorden & accounts. U ziet het nieuw toegevoegde Google-account. Tik erop gevolgd door Account synchroniseren. Zorg ervoor dat het schakelaartje naast Contacten is ingeschakeld.
Pro Tip: Op Samsung Galaxy telefoons gaat u naar Instellingen > Accounts en back-up > Accounts beheren. Tik op het bestaande Google-account of druk op de knop Account toevoegen. De rest van de stappen zijn hetzelfde als hierboven vermeld.
De bovenstaande methode is een eenmalig proces. U hoeft het account maar één keer toe te voegen en daarna blijven de contacten synchroniseren. Als u wilt voorkomen dat contactpersonen worden gesynchroniseerd, schakelt u het schakelaartje naast Contactpersonen in de bovenstaande stap uit.
Contactpersonen naar iPhone synchroniseren
U kunt eenvoudig Google-contacten naar de iPhone synchroniseren, zoals hieronder weergegeven. Net als bij Android blijven de contacten continu gesynchroniseerd met die in Google cloud of andere apparaten. Dat wil zeggen dat wijzigingen die op de iPhone in contactpersonen worden aangebracht, ook op andere apparaten worden doorgevoerd.
1. Open Instellingen op uw iPhone en ga naar Contacten.
2. Tik op Accounts gevolgd door Account toevoegen. Log vervolgens in met uw Google-account. Als de account al is toegevoegd, ga dan naar de volgende stap.
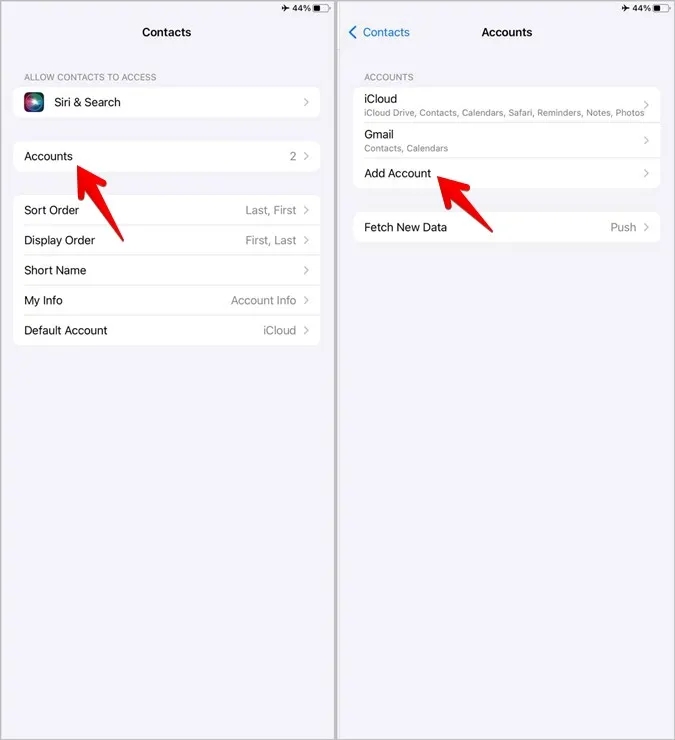
3. Eenmaal toegevoegd, gaat u terug naar Instellingen > Contacten > Accounts en tikt u op Gmail. Schakel het schakelaartje naast Contacten in. Dat zou de Google-contacten naar uw iPhone moeten synchroniseren.
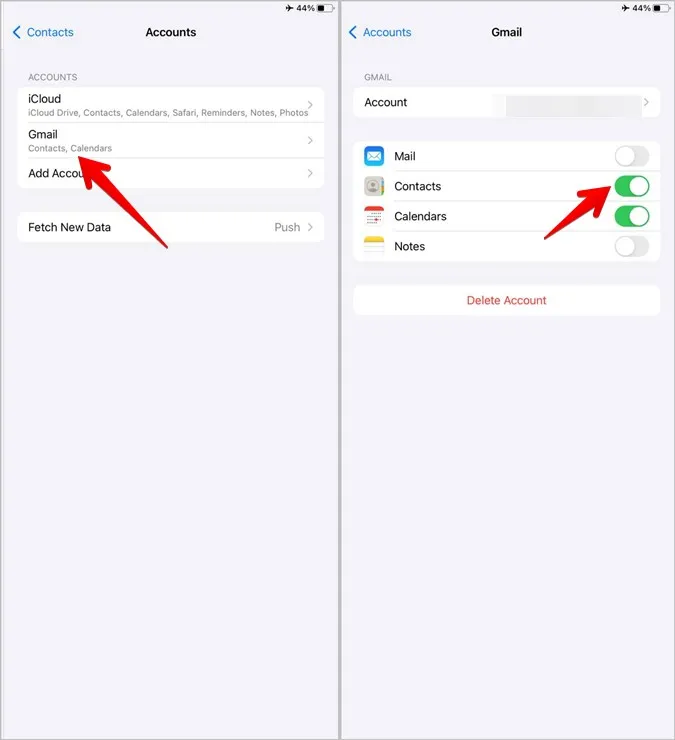
4. Open de Contacten app en u zult de Google contactpersonen op uw iPhone zien.
Tip: Als u Google Contacten niet ziet, tik dan op Groepen in de linkerbovenhoek in de Contacten-app en zorg ervoor dat het schakelaartje naast Alle Gmail geselecteerd is.
Als Google Contacten niet naar uw iPhone synchroniseert, ga dan naar Instellingen > Contacten > Accounts > Gmail. Tik op Account gevolgd door Geavanceerd. Schakel het schakelaartje naast Use SSL (SSL gebruiken) in. Bekijk andere manieren om contactpersonen op te lossen die niet op uw iPhone verschijnen.
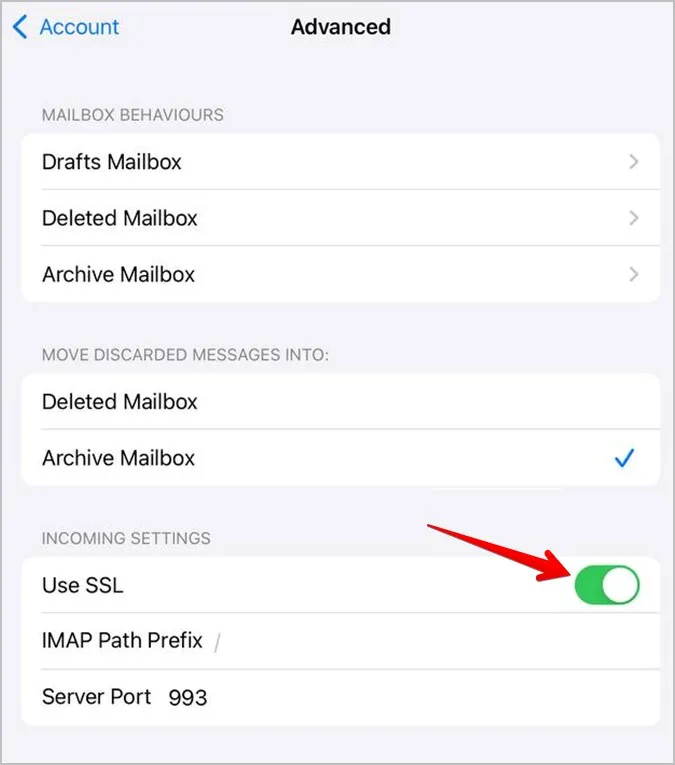
Methode 2: Contacten van Gmail aan telefoon toevoegen door importeren en exporteren
Een andere manier om Gmail-contacten aan Android of iPhone toe te voegen is door ze handmatig naar uw telefoon te importeren. Hiervoor moet u eerst de contactpersonen van Google exporteren en ze vervolgens aan uw telefoon toevoegen.
Tip: Ken het verschil tussen het importeren en exporteren van contactpersonen.
De contactpersonen die met deze methode worden toegevoegd, worden niet gesynchroniseerd met de contactpersonen in de cloud. Als u een contactpersoon in Google Cloud wijzigt, wordt de wijziging niet op uw mobiele apparaat weergegeven. Gebruik deze methode als u contactpersonen van meerdere accounts in één account wilt combineren of als u slechts één keer contactpersonen wilt toevoegen.
Ik heb deze methode in twee secties verdeeld:
1. Contacten exporteren van Google (hetzelfde voor zowel Android als iOS)
2. Contacten importeren
Contactpersonen van Google exporteren
1. Open contacts.google.com in een browser op uw pc en meld u aan met uw Google-account.
2. Klik op de knop Exporteren in de linker zijbalk.
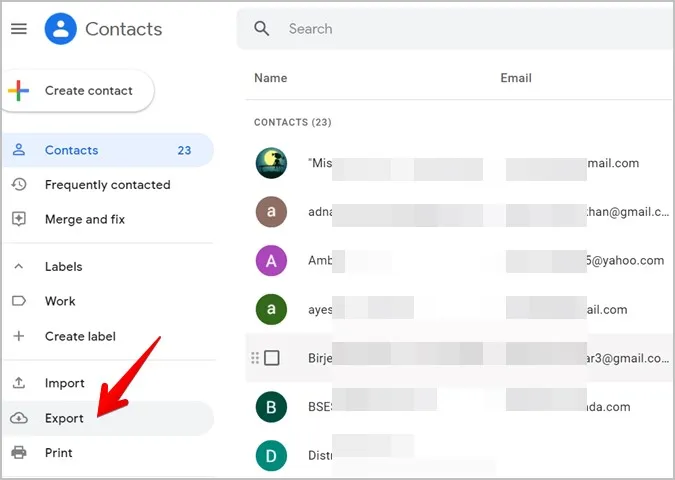
Alle contactpersonen worden geselecteerd. Als u slechts een paar contactpersonen wilt selecteren, gaat u terug, selecteert u de contactpersonen en klikt u vervolgens op de knop Exporteren.
3. Het venster Contacten exporteren wordt geopend. Kies Google CSV als u naar Android wilt importeren en vCard voor iPhone. Druk op de knop Exporteren. Het contactenbestand wordt naar uw PC gedownload
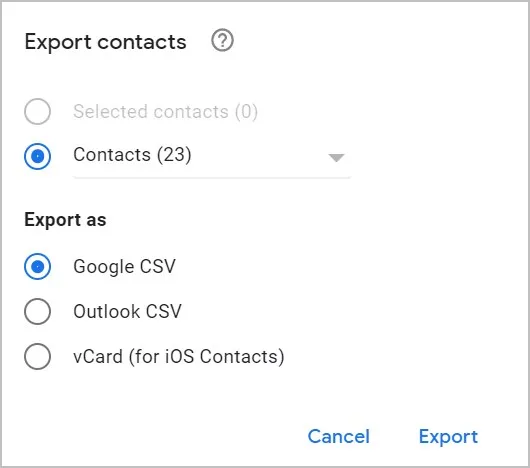
Contactpersonen importeren naar Android
1. Stuur het Google CSV-bestand naar uw telefoon. U kunt het naar uzelf e-mailen of via chatapps zoals WhatsApp, Telegram, enz. versturen. Zodra u het bestand op uw telefoon hebt ontvangen, downloadt u het.
2. Open de app Google Contacten op uw telefoon.
3. Tik op het profielfoto-pictogram bovenaan en selecteer Instellingen app Contacten.
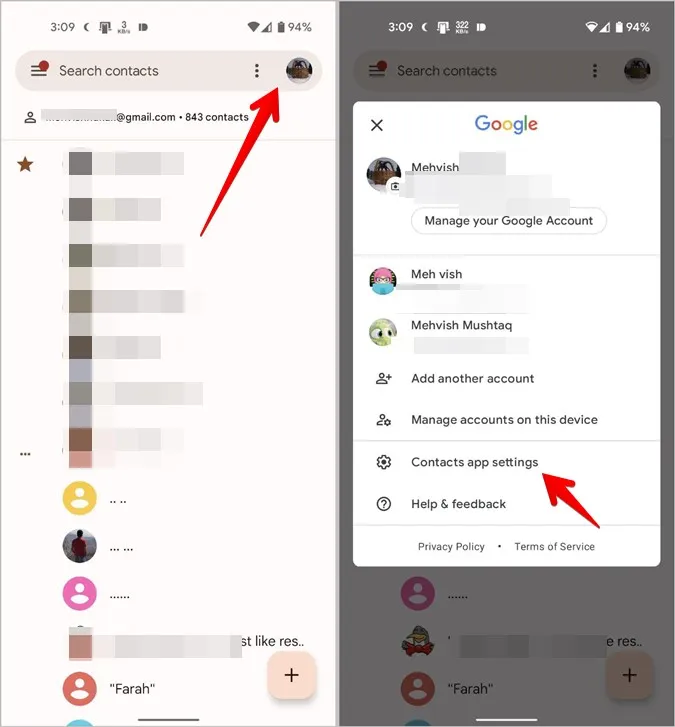
4. Tik op Importeren en kies het .vcf-bestand uit het pop-upvenster.
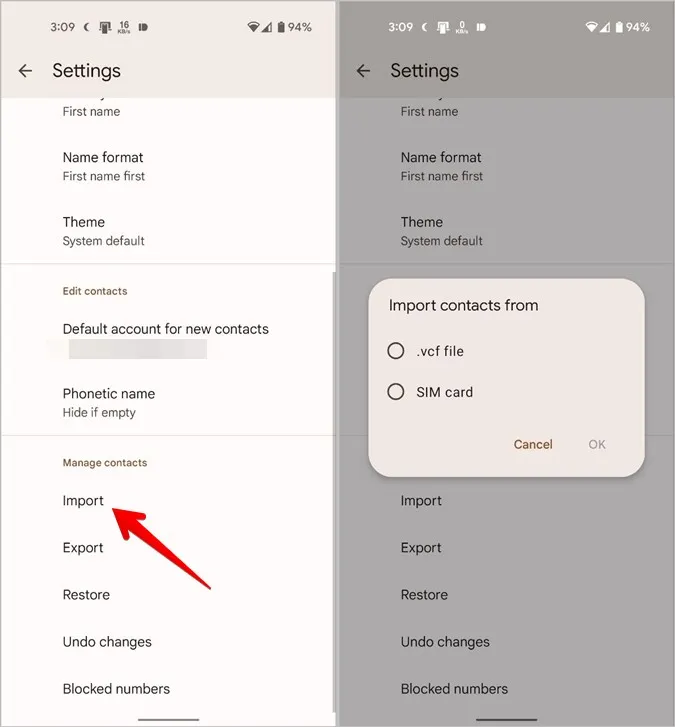
5. Kies het bestand dat u in stap 1 hebt gedownload. Dat is het. De Google-contacten in het .csv-bestand worden toegevoegd aan uw telefoon.
Opmerking: Op Samsung Galaxy-telefoons opent u de Contacten-app en tikt u op het pictogram met de drie balken. Ga naar Contacten beheren > Contacten importeren of exporteren > Importeren > Telefoon of cloudopslag. Kies het CSV-bestand.
Contacten naar iPhone importeren
U kunt Google-contacten op twee manieren naar de iPhone importeren:
1. Via e-mail
2. Met iCloud
E-mail gebruiken
De Apple Contacten app biedt geen manier om contactpersonen direct op de iPhone te importeren. Maar als u het .csv-bestand naar de e-mail stuurt die op uw iPhone is toegevoegd, worden de contacten in het bestand geïmporteerd.
1. E-mail het contactenbestand dat u van Google Contacten hebt geëxporteerd naar uzelf.
Opmerking: Zorg ervoor dat u het naar het account stuurt dat aan uw iPhone is toegevoegd.
2. Start de Mail app op uw iPhone en open de e-mail met het .csv-bestand bevat.
3. Tik op het .csv-bestand in de e-mail. Het bestand zal openen en de contacten erin tonen. Tik op Alle contacten toevoegen gevolgd door Nieuwe contacten maken. De Google-contactpersonen worden aan uw iPhone toegevoegd.
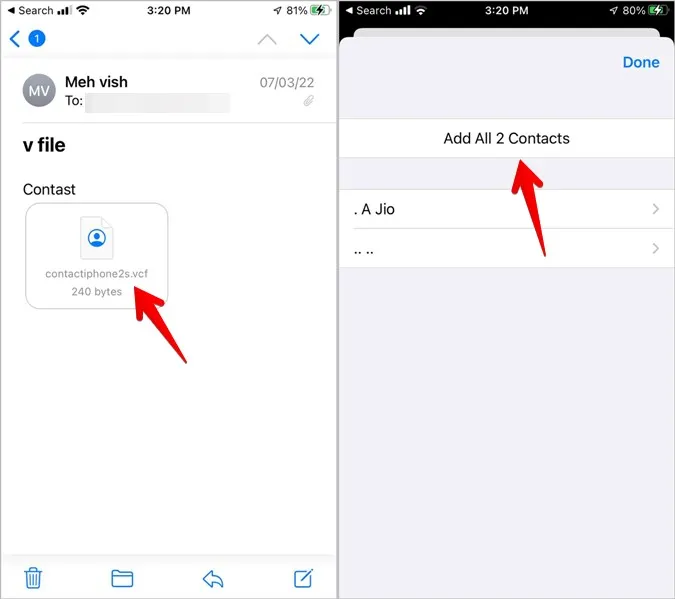
iCloud gebruiken
Als de bovenstaande methode niet werkt of als u het om de een of andere reden niet prettig vindt, kunt u Google Contacten ook importeren met iCloud.
1. Open iCloud.com in een browser op uw PC. Log in met uw Apple ID.
2. Klik op Contacten.
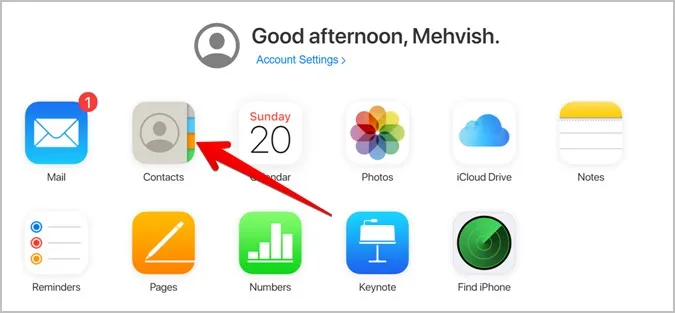
3. Klik onderaan op het pictogram Instellingen en kies daar VCard importeren. Selecteer het .csv-bestand dat u hierboven hebt gedownload.
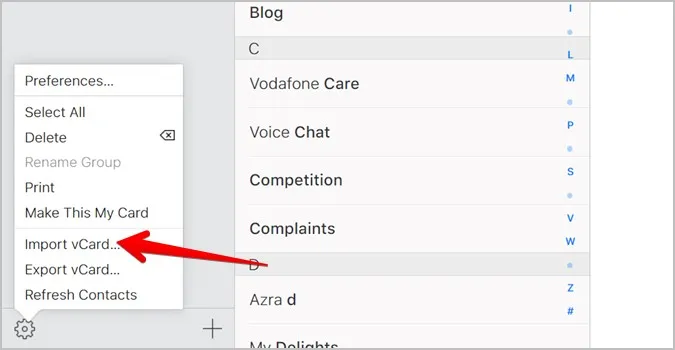
De contacten worden nu toegevoegd aan uw iCloud-account.
4. Om de geïmporteerde contacten op uw telefoon weer te geven, opent u Instellingen op uw iPhone en tikt u op de naam bovenaan.
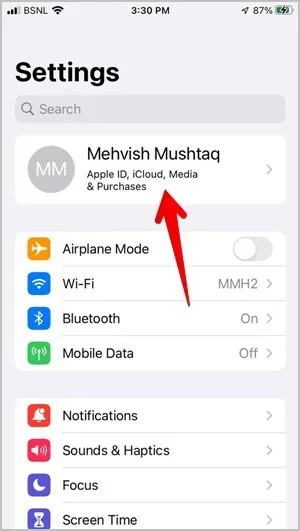
5. Ga naar iCloud en schakel de optie naast Contacten in. De Google-contacten die u hebt geïmporteerd, worden aan uw iPhone toegevoegd.
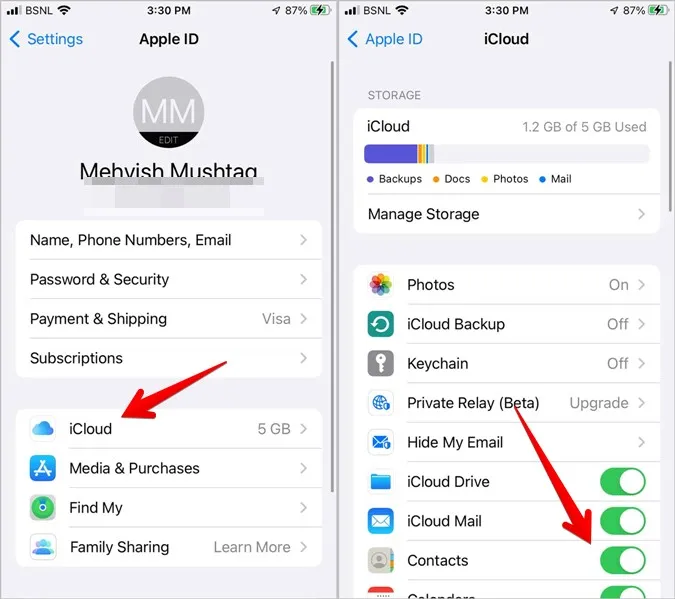
Tips om Contacten te gebruiken
Ik hoop dat de bovenstaande methoden u geholpen hebben bij het importeren van Gmail-contacten naar Android of iPhone. Leer nu wat stille onbekende bellers zijn en hoe u Google accountfuncties van uw iPhone kunt verwijderen. Bekijk ook de beste apps voor contactbeheer voor Android.