De camera van de Pixel is altijd een van de grootste verkoopargumenten geweest. En dat is vooral te danken aan de combinatie van de uitstekende camera-hardware van de Pixel en de sterk geoptimaliseerde software van de Camera-app. Maar dit alles heeft weinig nut als de camera-app niet meer werkt op uw Pixel. Dat is precies wat sommige Pixel-gebruikers is overkomen. Verrassend genoeg is het probleem niet beperkt tot oudere Pixel-apparaten, want gebruikers van de Pixel 6 en Pixel 6 Pro zijn ook teleurgesteld door soortgelijke problemen met de camera-app.
Als u gefrustreerd bent door dergelijke cameraproblemen op uw Pixel-apparaat, hebben we een lijst met een paar oplossingen voor problemen opgesteld die kunnen helpen. Dus laten we eens kijken.
1. Maak de camera schoon
Als de beeldkwaliteit in de camera-app wazig of onscherp lijkt, dan kunt u beginnen met het schoonmaken van de cameralens. Als u een hoesje of screenprotector gebruikt, verwijder deze dan eerst. Neem vervolgens een zachte doek en maak de cameralens schoon.
2. Herstart uw telefoon
Start vervolgens uw telefoon opnieuw op. Dit kan helpen bij het oplossen van een groot aantal problemen en kan zijn wat uw telefoon nodig heeft.
Houd de aan/uit-knop ingedrukt om uw Pixel uit te schakelen. Wacht een minuut of twee voordat u het weer inschakelt. Dit zal eventuele kleine softwareproblemen met uw Pixel verhelpen, waardoor het probleem met de niet werkende camera mogelijk opgelost is.
3. Camera app cache wissen
Net als elke andere app, verzamelt de camera-app op uw Pixel toestel ook cache-gegevens. Als die cachegegevens beschadigd of ontoegankelijk zijn geworden, werkt de camera mogelijk niet zoals verwacht. Hier leest u hoe u dit kunt oplossen.
1. Druk lang op het pictogram van de Camera-app en tik op het info-pictogram.
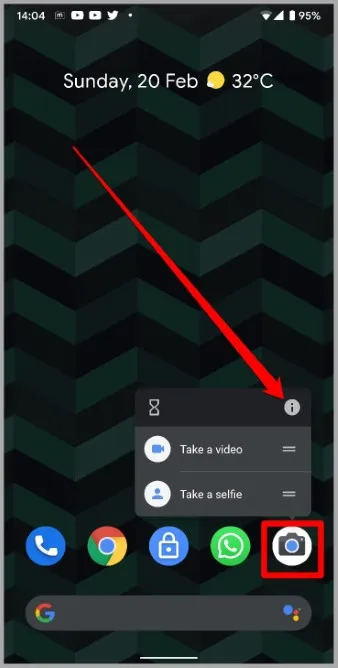
2. Ga naar Opslag en cache en tik op de optie Cache wissen.
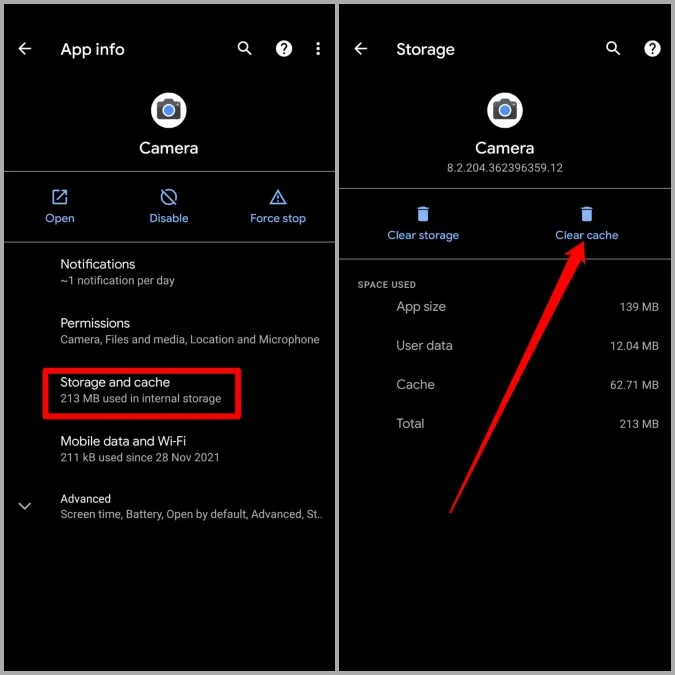
3. Start de Camera-app opnieuw op en kijk of hij nu wel goed werkt.
4. Alle apps bijwerken
Het bijwerken van uw apps is een oplossing die Google aanbeveelt om dergelijke onregelmatigheden met uw Pixel-apparaat te voorkomen. Naast nieuwe functies bevatten deze app-updates ook bugfixes en verbeteringen die cruciaal zijn voor apps.
Druk lang op het Play Store pictogram en selecteer Mijn apps in het menu dat verschijnt. Tik vervolgens op Alles bijwerken om alle hangende updates te downloaden en te installeren.
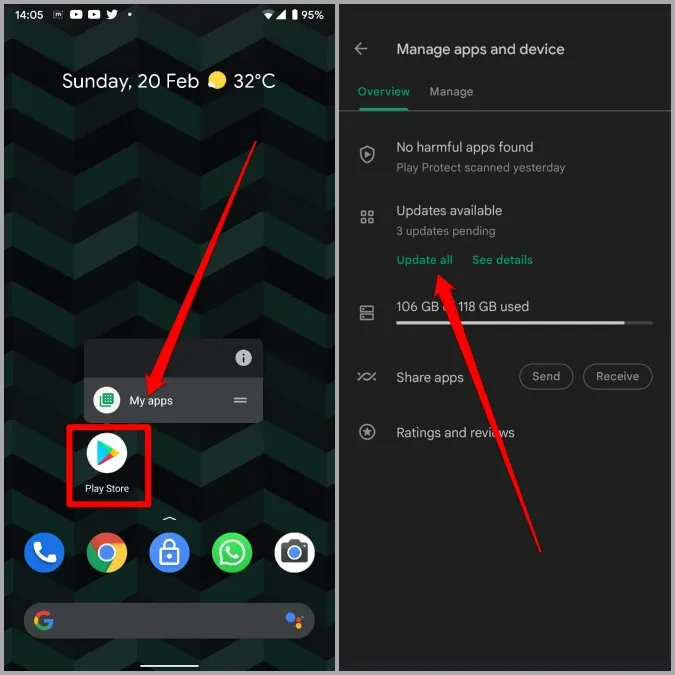
5. De software van de telefoon bijwerken
Pixel-telefoons behoren tot de eerste die grote Android-updates ontvangen. Naast nieuwe functies bevatten deze vroege versies soms kleine bugs die verantwoordelijk kunnen zijn voor het probleem dat de camera-app niet werkt.
Gelukkig zal het niet lang duren voordat Google dergelijke bugs in de volgende updates heeft opgelost. Naast het bijwerken van de apps is het dus ook aan te raden om de software van uw telefoon bij te werken.
Om te controleren op software-updates op Android, opent u Instellingen en navigeert u naar Systeem > Systeemupdate. Download en installeer eventuele updates om te zien of dat de camera-app verhelpt.
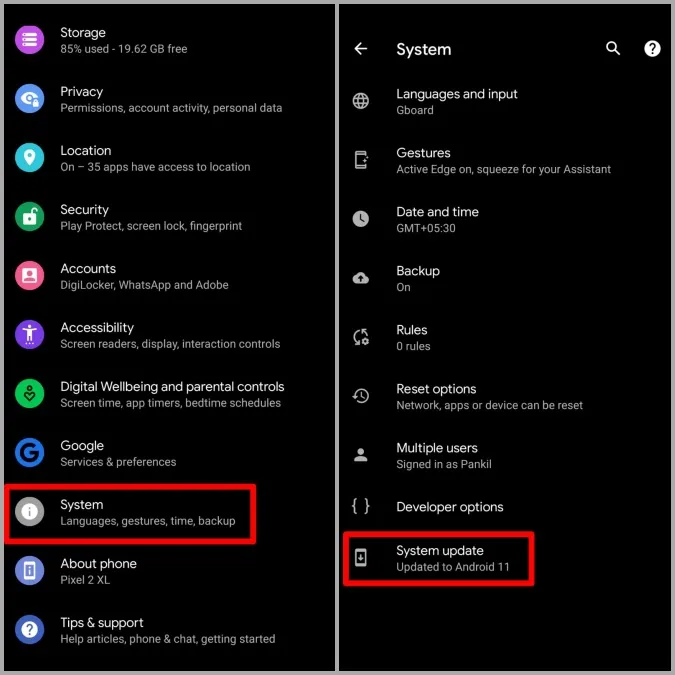
6. De Camera-app uit- en weer inschakelen
Als u nog steeds problemen hebt met de camera-app op uw Pixel-telefoon, kunt u proberen deze uit en weer in te schakelen. Deze methode heeft verschillende gebruikers geholpen om het probleem met de Camera-app op te lossen. U kunt het ook zelf proberen. Zo doet u het als volgt.
1. Druk lang op het pictogram van de Camera-app en tik op het info-pictogram.
2. Tik op Uitschakelen. Selecteer Disable app (App uitschakelen) wanneer daarom wordt gevraagd.
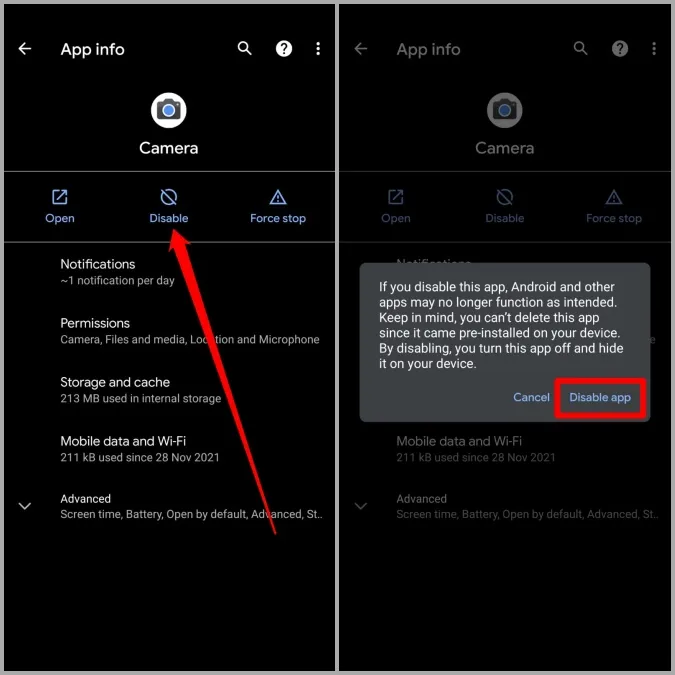
3. Wacht enige tijd en tik hier op De app inschakelen.
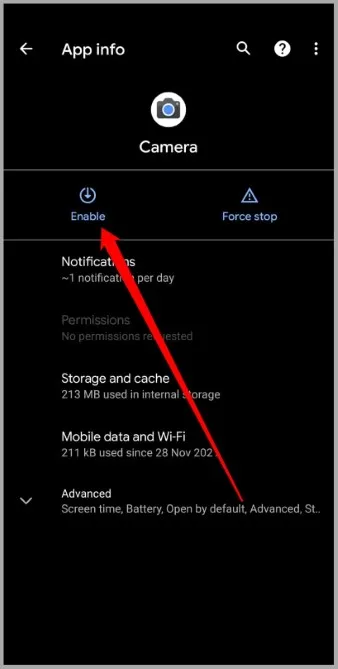
6. Start uw Pixel-apparaat nu opnieuw op en kijk of de Camera goed werkt.
7. Probeer de veilige modus
Apps en diensten van derden kunnen ook af en toe de werking van uw telefoon verstoren en tot dergelijke problemen leiden. Om dit uit te sluiten, kunt u proberen om uw telefoon in de Veilige Modus te zetten. Als u dit doet, start uw telefoon op zonder apps en diensten van derden.
Om naar de Veilige modus te gaan, houdt u de aan/uit-knop ingedrukt. Druk vervolgens lang op de knop Opnieuw opstarten en selecteer OK wanneer u wordt gevraagd om naar de Veilige modus te gaan.
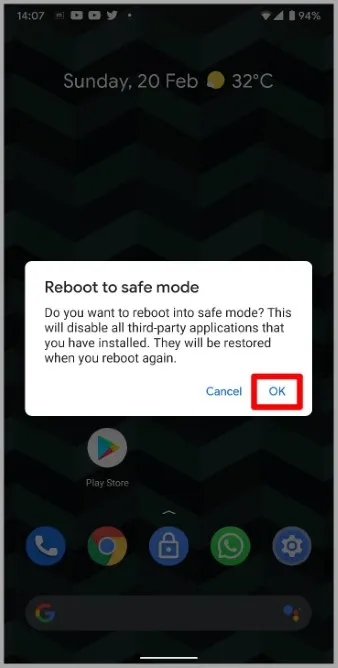
Als de camera-app prima werkt in Veilige Modus, kunt u proberen een aantal recent geïnstalleerde apps van uw Pixel-apparaat te verwijderen en de camera-app opnieuw proberen te gebruiken.
8. Probeer alternatieve apps
Als niets lijkt te werken, dan hebt u geen andere optie dan over te stappen op een app van derden. Er zijn genoeg camera-apps van derden in de Play Store die u kunt gebruiken om aan uw camerabehoeften te voldoen.
Lachen, u staat op camera
Hoewel dergelijke cameraproblemen uw Pixel-ervaring effectief kunnen verpesten, is er niets dat u niet zelf kunt oplossen met de bovenstaande oplossingen. In de meeste gevallen zou het wissen van de Camera-cache of het updaten van de software moeten helpen. Zo niet, dan kunt u altijd overstappen op een betere camera-app van derden.