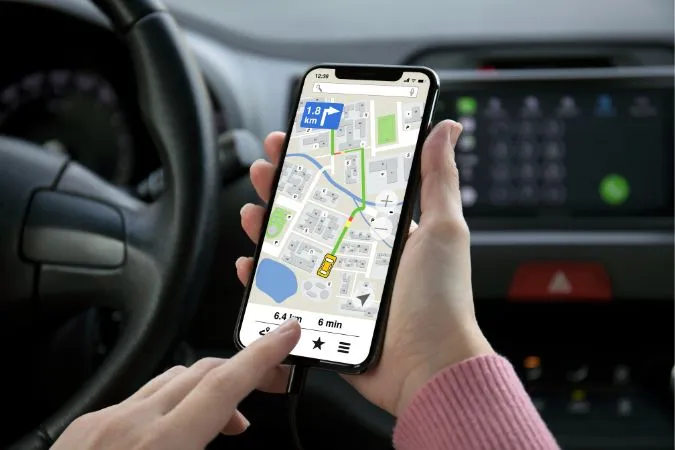Als u Google Maps gebruikt voor navigatie, bent u misschien wel eens gevallen tegengekomen waarbij de app zonder aanleiding of invoer de route blijft veranderen. Dergelijke problemen doen zich meestal alleen voor als Google Maps er niet in slaagt om uw locatie nauwkeurig te berekenen. Er kunnen echter ook andere factoren in het spel zijn. In ieder geval zijn er verschillende manieren om te voorkomen dat Google Maps u een verkeerde route geeft op uw Android en iPhone. In dit bericht bespreken we ze allemaal en nog veel meer. Laten we beginnen.
1. Hercalibreer het kompas
Google Maps gebruikt de magnetometer op uw telefoon om de richting te bepalen waarin u reist. Als die sensor echter onnauwkeurig is, kan Google Maps u soms omleiden. Om dit op te lossen, moet u het kompas op uw telefoon opnieuw kalibreren door de onderstaande stappen te volgen.
Android
1. Start de Google Maps app op uw telefoon en tik op de blauwe stip in het midden.
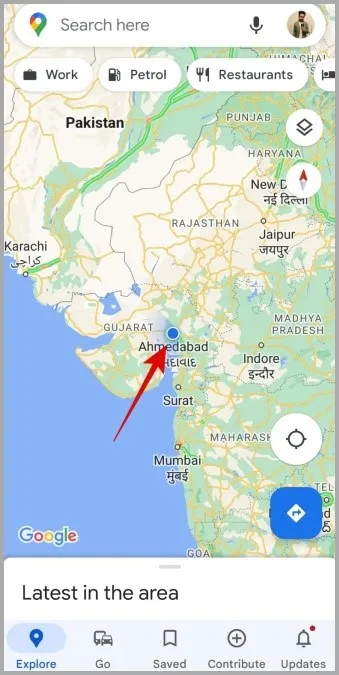
2. Tik nu op de knop Kalibreren en volg de instructies op het scherm om een cijfer 8 te maken met uw telefoon in uw hand.
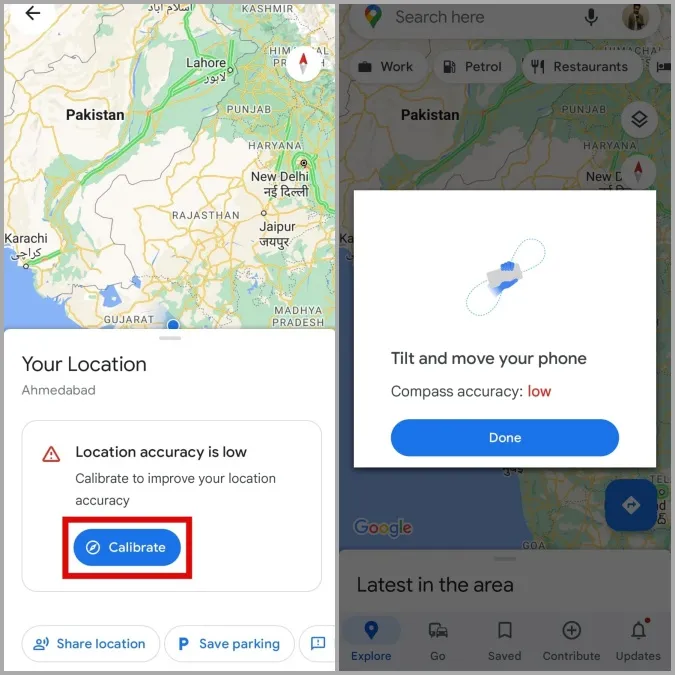
Het kan zijn dat u dit gebaar een paar keer moet maken voordat de nauwkeurigheid van het kompas verbetert. Controleer daarna of Google Maps u nog steeds omleidt.
iPhone
Als u een iPhone gebruikt, kunt u automatische kalibratie van het kompas inschakelen door de onderstaande stappen te volgen.
1. Open de Instellingen-app en navigeer naar Privacy.
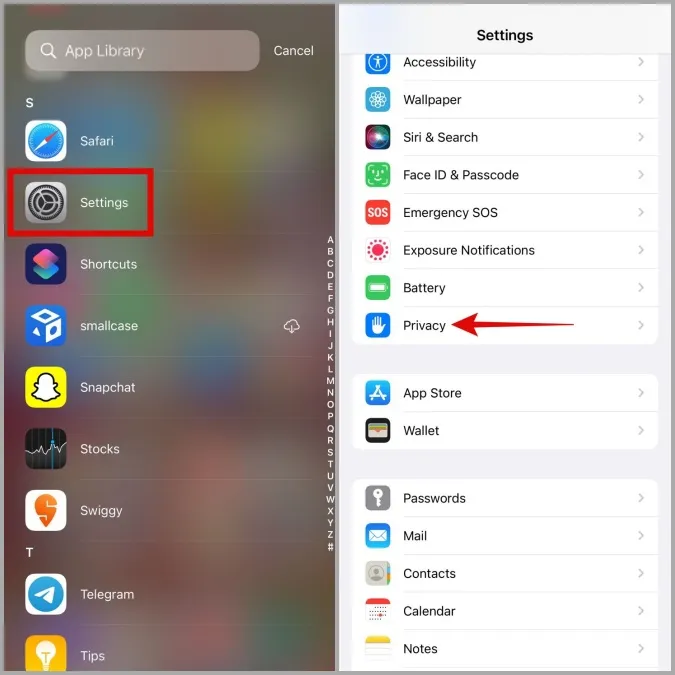
2. Ga naar Locatiediensten en tik op Systeemdiensten.
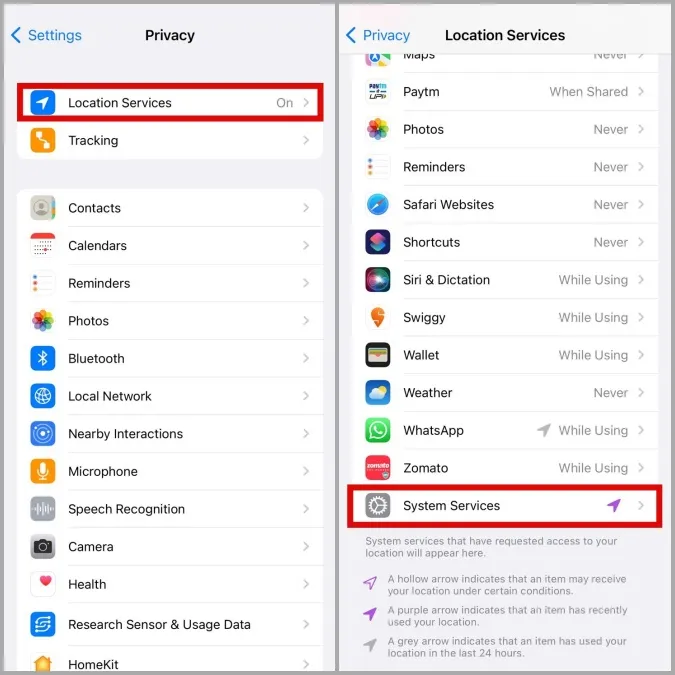
3. Zet ten slotte de schakelaar naast Kompaskalibratie aan.
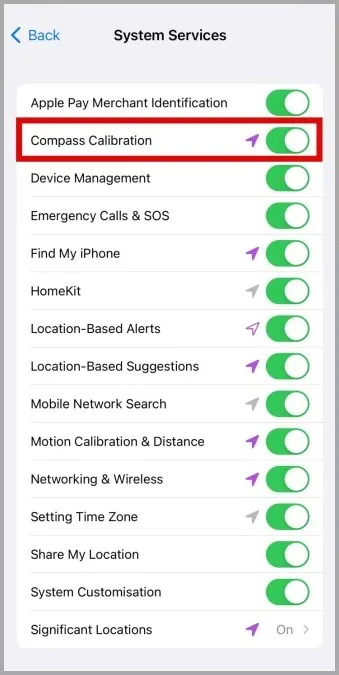
2. Google Locatie nauwkeurigheid inschakelen (Android)
Door Google Locatie nauwkeurigheid in te schakelen, kan uw telefoon signalen van nabijgelegen Wi-Fi-netwerken en zendmasten gebruiken om de nauwkeurigheid van de locatie te verbeteren. Dit kan ook helpen bij het oplossen van frequente omleidingsproblemen die worden veroorzaakt door onnauwkeurige locatiegegevens.
Voer de onderstaande stappen uit om Google Locatie nauwkeurigheid in te schakelen op uw Android-telefoon.
1. Start de Instellingen-app op uw telefoon en navigeer naar Locatie.
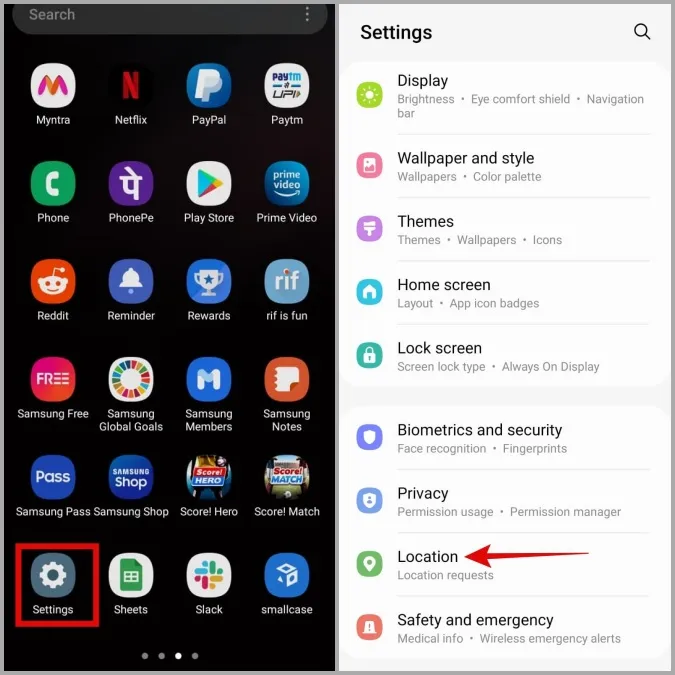
2. Ga naar Locatieservices en tik op Google Locatieprecisie.
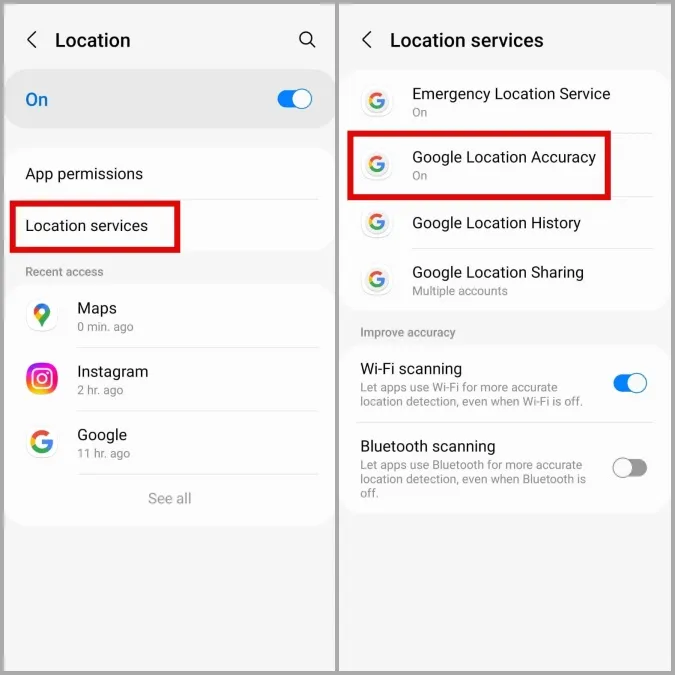
3. Schakel tot slot de schakelaar naast Nauwkeurigheid van locatie verbeteren in.
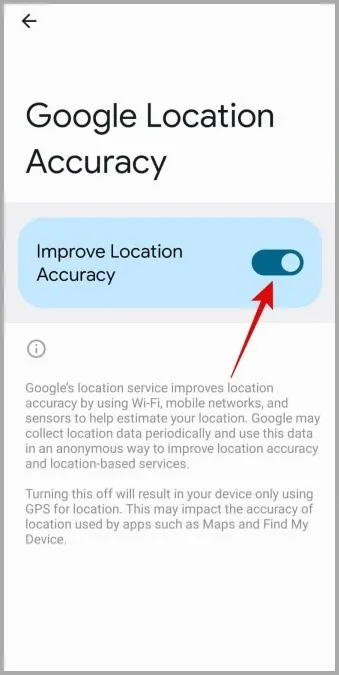
3. Precieze locatie voor Google Maps inschakelen
Als het probleem aanhoudt, kunt u de optie Precieze locatie voor Google Maps inschakelen om te zien of dat de situatie verbetert. De functie is beschikbaar op alle iPhones met iOS 14 of hoger, en op Android-telefoons met Android 12 of hoger. Hier leest u hoe u er toegang toe krijgt.
Android
1. Druk lang op het pictogram van de Google Maps app en tik op het info-pictogram in het menu dat verschijnt.
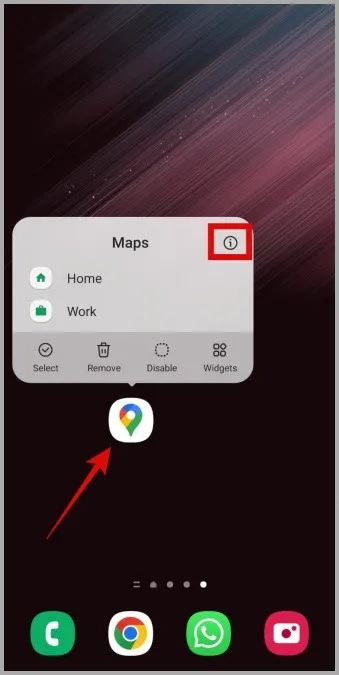
2. Ga naar Machtigingen en tik op Locatie.
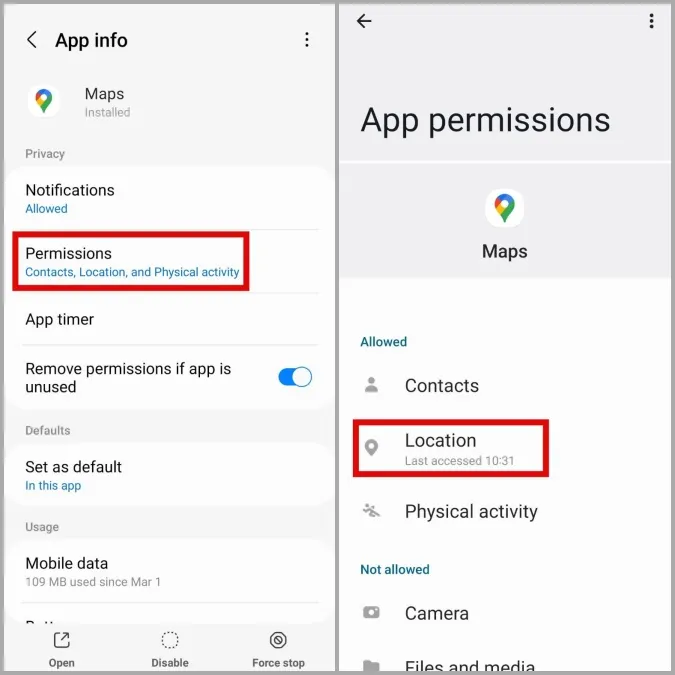
3. Schakel de schakelaar naast Exacte locatie gebruiken in.
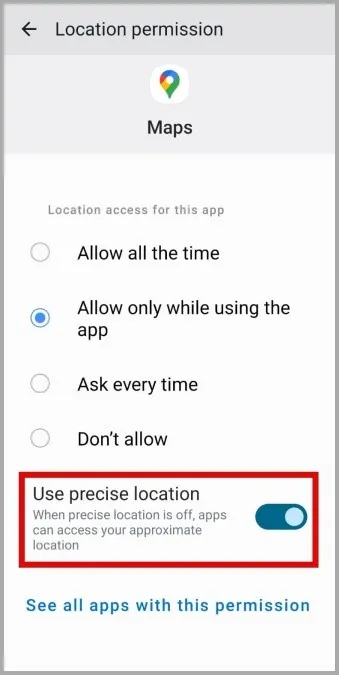
iPhone
1. Open de Instellingen-app en scroll naar beneden om op Google Maps te tikken.
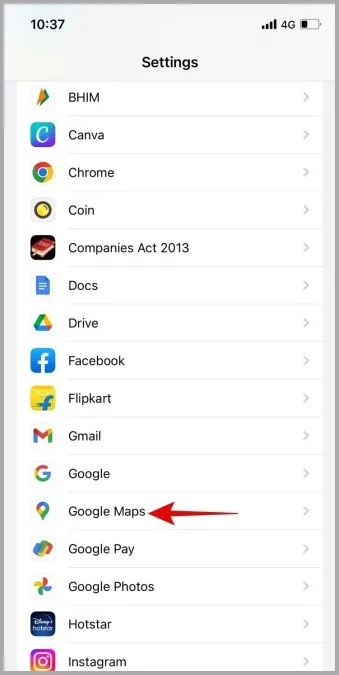
2. Ga naar Locatie en schakel de optie Precieze locatie in.
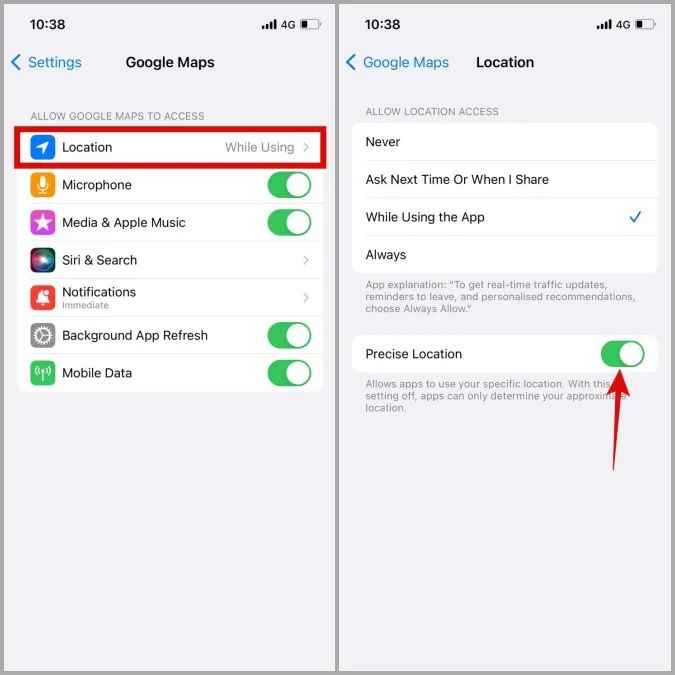
4. De cache van Google Maps wissen (Android)
Net als andere Android-apps slaat Google Maps tijdelijke bestanden (ook wel cachegegevens genoemd) op om de prestaties te verbeteren. Als die gegevens echter om de een of andere reden ontoegankelijk of beschadigd zijn, kan Google Maps zich gaan misdragen. In dergelijke gevallen moet u de cachegegevens van Google Maps wissen om de functionaliteit te herstellen.
1. Druk lang op het pictogram van de Google Maps app en open de app info.
2. Ga naar Opslag en tik op de optie Cache wissen in de rechterbenedenhoek.
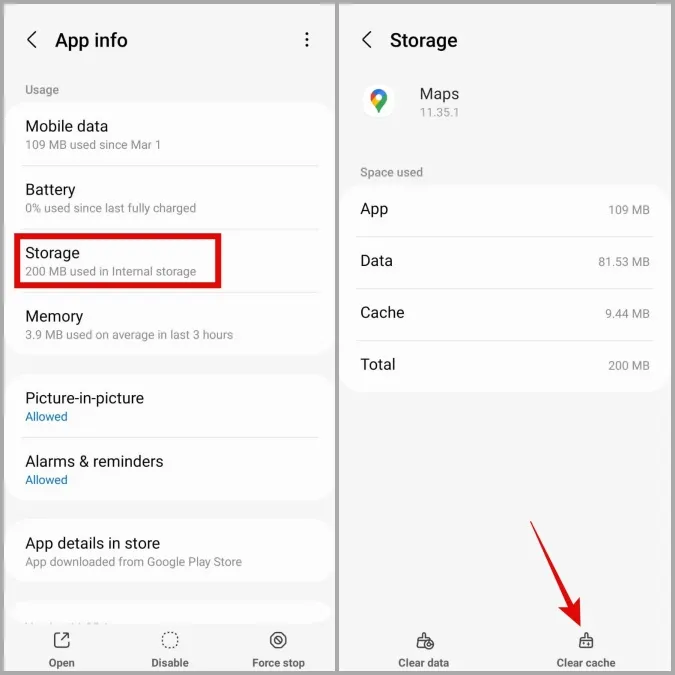
5. Schakel over naar Offline Kaarten
Met Google Maps kunt u ook kaarten downloaden voor offline gebruik. U kunt de kaart van een stad downloaden en vervolgens Google Maps in offline modus gebruiken om zonder onderbrekingen te navigeren. Omdat deze gegevens geen realtime verkeersinformatie bevatten, zal Google Maps geen alternatieve routes zoeken.
Volg de onderstaande stappen om offline te navigeren met Google Maps.
1. Typ in de Google Maps app de naam van uw stad of buurt in de zoekbalk bovenaan. Veeg vervolgens omhoog op de kaart die verschijnt.
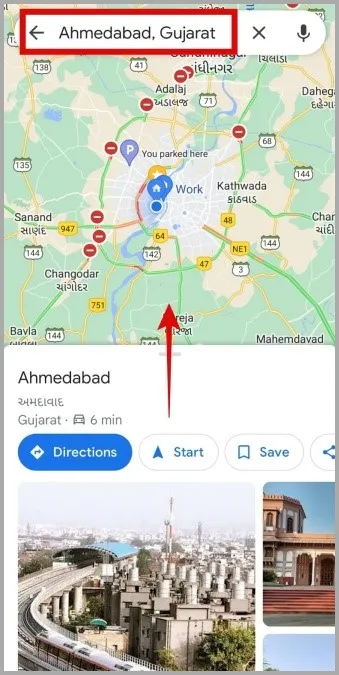
2. Tik op het menupictogram met de drie puntjes in de rechterbovenhoek en selecteer Offline kaart downloaden. Tik vervolgens op Downloaden om verder te gaan.
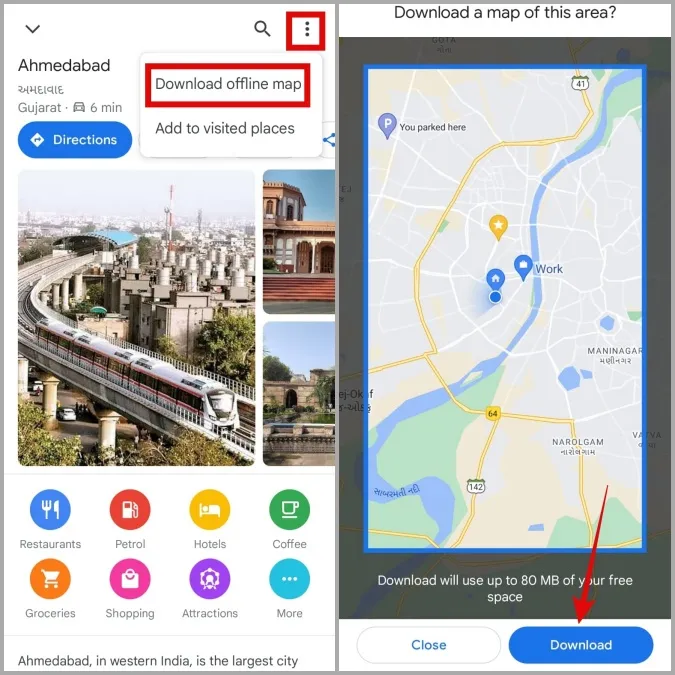
3. Eenmaal gedownload, kunt u naar elke plaats in de stad zoeken en navigeren zonder actieve internetverbinding.
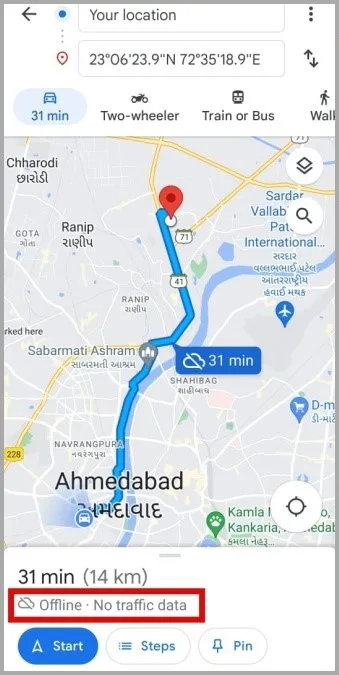
Als u geen offline kaarten voor navigatie wilt gebruiken, kunt u ook uw internetverbinding uitschakelen nadat de navigatie is gestart. Dit voorkomt dat de app verkeersupdates ontvangt en u omleidt.
Andere dingen die u kunt proberen
Als geen van de eerder genoemde oplossingen werkt, zijn hier een paar dingen die u kunt proberen om frequente omleidingen in Google Maps te voorkomen.
Aangezien Google Maps afhankelijk is van het internet om uw locatie bij te houden, kunnen problemen met de internetverbinding van uw telefoon ook de prestaties van de app beïnvloeden. Het is daarom aan te raden om de snelste internetverbinding te gebruiken.
Verder kan het inschakelen van een batterij- of gegevensbesparing ook het vermogen van Google Maps om op volle capaciteit te werken beperken. U kunt deze dus het beste uitschakelen tijdens het navigeren.
Afgezien van het bovenstaande, moet u ervoor zorgen dat u een bijgewerkte versie van de app gebruikt om bekende bugs en glitches te vermijden.
FAQs
Is er een optie om omleidingen in Google Maps uit te schakelen?
Nee. Helaas biedt Google Maps geen optie om omleidingen op Android of iPhone uit te schakelen.
Kan ik een aangepaste route in Google Maps maken?
Ja, u kunt Google My Maps gebruiken om een aangepaste route met meerdere pins aan te maken en te delen.
Is Waze nauwkeuriger dan Google Maps?
Hoewel Waze beroemd is om zijn unieke set functies, biedt Google Maps een uitgebreidere navigatieservice.
Snel navigeren
Als het op navigatie aankomt, is Google Maps een van de meest betrouwbare apps die er zijn. Dat betekent echter niet dat hij foutloos is. Af en toe komt u een probleem of twee tegen. Hopelijk heeft het toepassen van de bovenstaande tips het omleidingsprobleem van Google Maps op uw Android of iPhone opgelost en kunt u vlotter navigeren.