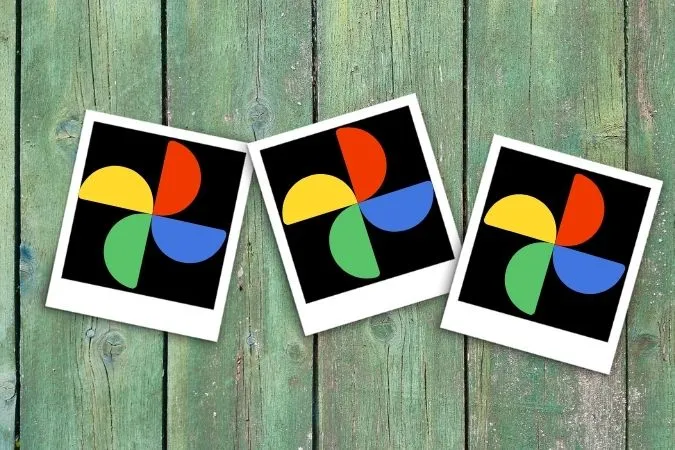In de afgelopen jaren heeft Google Foto’s zich als geen ander ontwikkeld. Het heeft alles wat een gebruiker nodig heeft van een foto-opslag-app en daarom is het voor velen het favoriete galerie-alternatief geworden. Maar wat gebeurt er als sommige van uw foto’s zoekraken? Als u zich wel eens achter de oren krabt bij het zoeken naar foto’s van uw laatste vakantie, dan is deze gids iets voor u. Vandaag delen we een paar tips voor het oplossen van problemen die u zullen helpen om problemen met Google Foto’s die niet alle foto’s tonen op zowel Android als iPhone op te lossen. Dus laten we beginnen.
1. Controleer de internetverbinding
Aangezien Google Foto’s een werkende internetverbinding nodig heeft om media uit de cloud te kunnen downloaden, moet u om te beginnen het internet op uw telefoon controleren. Hiervoor kunt u een snelle snelheidstest uitvoeren op uw Android of iPhone.
Als het internet in orde lijkt, gaat u verder met andere oplossingen op deze lijst.
2. Back-up en synchronisatie inschakelen
Vervolgens moet u controleren of u de Google Foto’s app hebt toegestaan om back-ups te maken en gegevens te synchroniseren. Met deze functie kan de app automatisch foto’s en video’s synchroniseren met uw account en ze beschikbaar maken op alle apparaten.
1. Start de app Google Foto’s op uw telefoon. Tik op uw profielfoto in de rechterbovenhoek en selecteer Foto-instellingen.
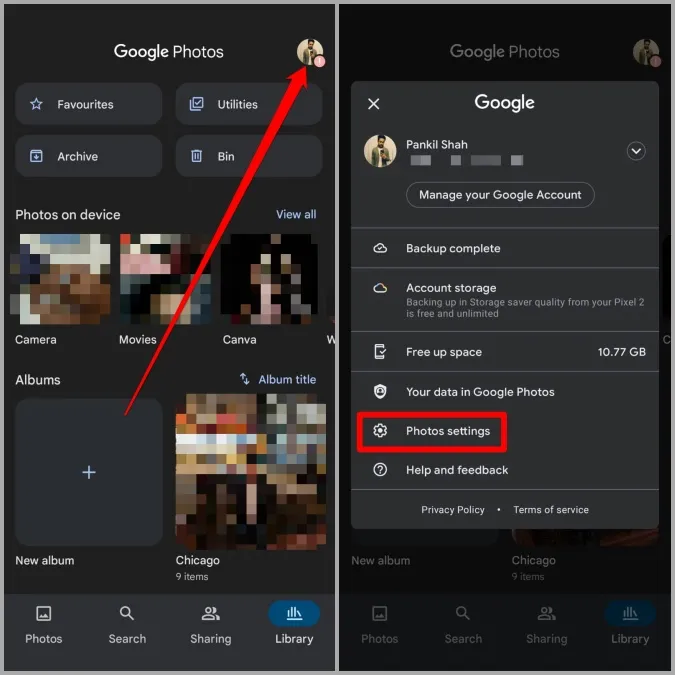
2. Ga naar Back-up maken en synchroniseren en controleer of dit is ingeschakeld.
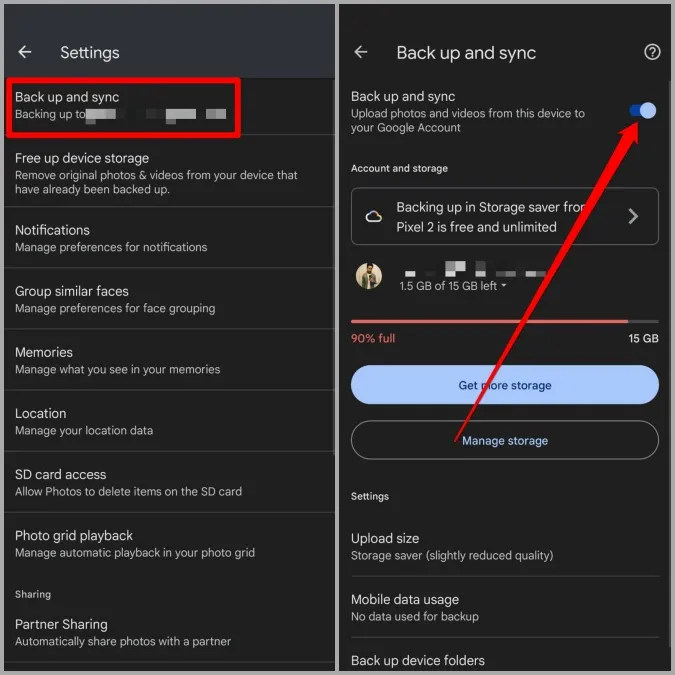
Start de app opnieuw op en kijk of u al uw foto’s kunt vinden.
3. Controleer relevante app-toestemmingen
Een andere reden waarom Google Foto’s misschien niet al uw foto’s laat zien, is als het niet alle benodigde toestemmingen heeft. Hier leest u hoe u die toestaat.
Android
1. Open de Instellingen-app op uw telefoon. Ga naar Apps en meldingen > Foto’s.
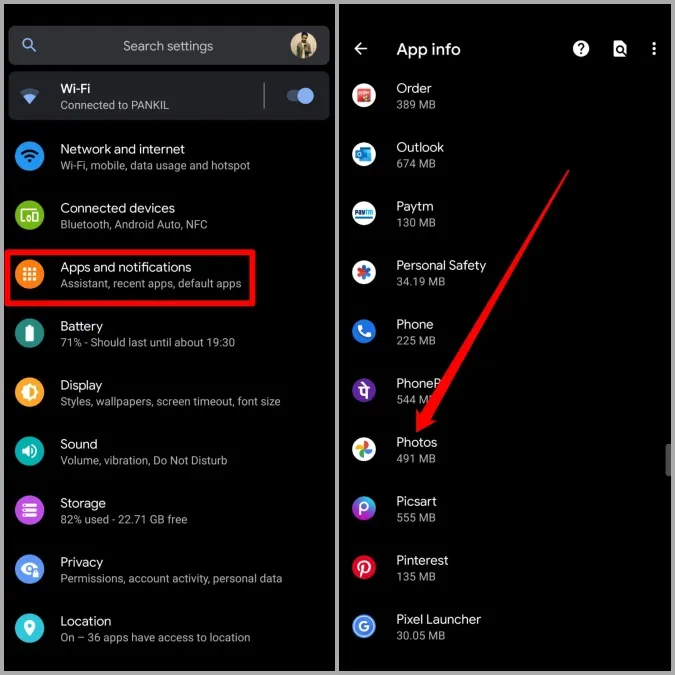
2. Tik op de informatiepagina van de app op Toestemmingen. Zorg ervoor dat de app is toegestaan met elke toestemming die het nodig heeft.
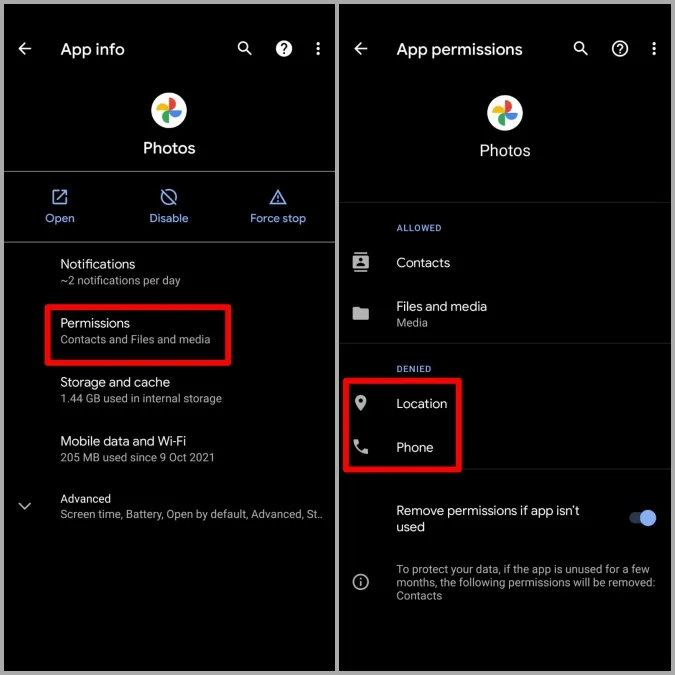
iOS
1. Start de app Instellingen op uw iPhone en scroll naar beneden om op Google Foto’s te tikken.
2. Sta nu alle toestemmingen toe door hun respectievelijke toggles in te schakelen.
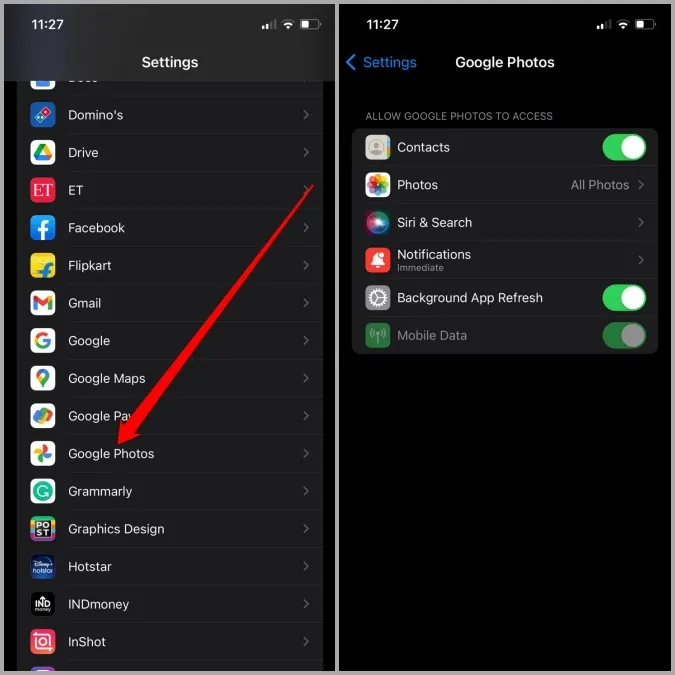
3. Start daarna de app opnieuw op om te zien of uw ontbrekende foto’s terug zijn.
4. Controleer andere mappen
De app Google Foto’s is ontworpen om suggestiekaarten te bieden waarmee u met één tik onbelangrijke foto’s kunt archiveren of verwijderen. Daarnaast heeft de app ook een vergrendelde mapfunctie waarin u uw privéfoto’s kunt opslaan. Dus als u uw ontbrekende foto’s hier niet kunt vinden, is de kans groot dat uw ontbrekende foto’s ergens in die mappen staan.
Ga in de app Foto’s naar het tabblad Bibliotheek en doorloop de map Archief en Prullenbak om te zien of u uw ontbrekende foto’s hier kunt vinden.
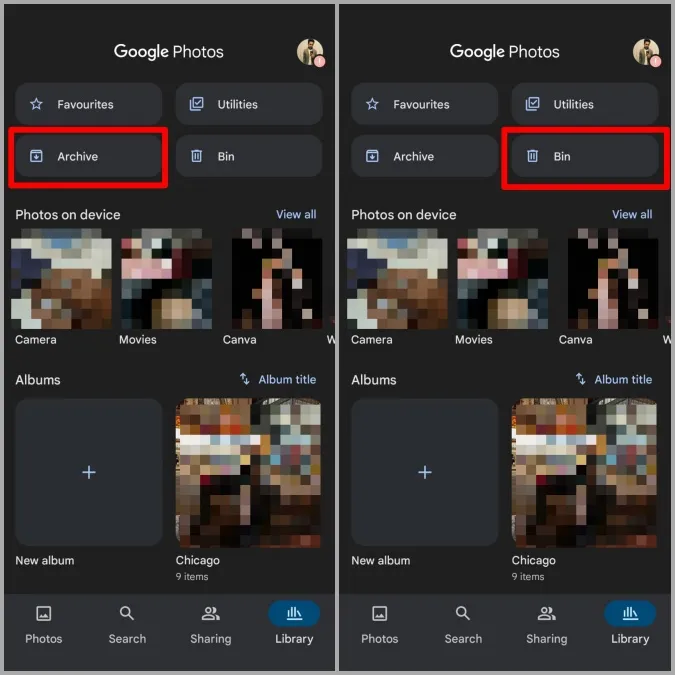
Om toegang te krijgen tot de vergrendelde map, gaat u naar Bibliotheek > Hulpprogramma’s > Vergrendelde map.
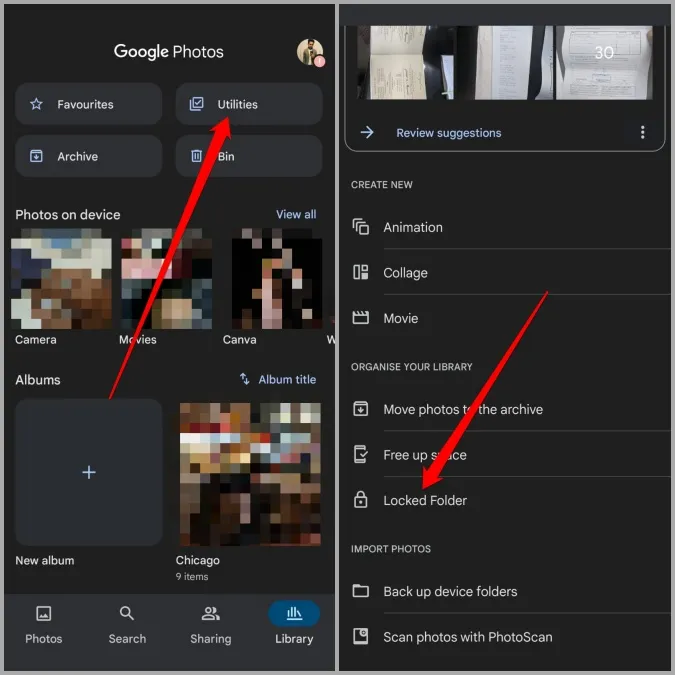
Als uw ontbrekende foto’s van Google Foto’s hier niet te vinden zijn, ga dan verder met deze probleemoplossingsgids.
5. App cache wissen (Android)
Het wissen van cache is een beproefde oplossing voor elke app op Android die moeite heeft om goed te functioneren. En Google Foto’s is geen uitzondering op deze regel.
1. Start de app Instellingen en navigeer naar Apps en meldingen > Foto’s.
2. Ga naar Opslag en cache en tik op de knop Cache wissen.
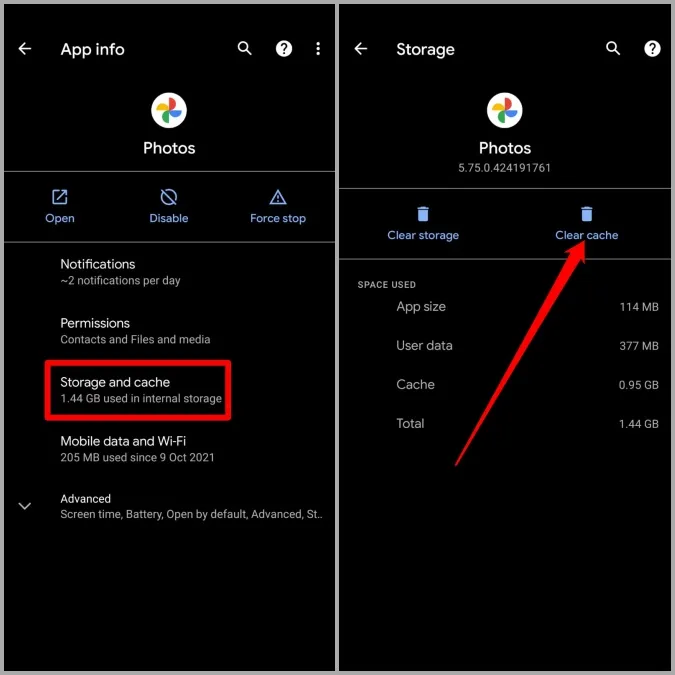
Start de app Foto’s opnieuw op en kijk of uw ontbrekende foto’s nu geladen worden.
6. Installeer de app opnieuw
Het is mogelijk dat de gegevens die bij de app horen ontoegankelijk of corrupt zijn geworden. Dus als het wissen van de cache geen verschil maakt, kunt u proberen de app te verwijderen en de Google Foto’s app opnieuw te installeren.
7. Probeer de webversie
Als u uw ontbrekende foto’s ondanks al uw inspanningen nog steeds niet kunt vinden, kunt u de webversie proberen. Open hiervoor de webbrowser van uw voorkeur op uw pc en navigeer naar Google Foto’s. Ga door alle mappen en kijk of u hier uw ontbrekende foto’s kunt vinden.
Als u nog steeds niet al uw foto’s kunt vinden, dan is het waarschijnlijk dat er van die foto’s nog geen back-up is gemaakt of dat ze zijn verwijderd.
Haal ze terug
Het naadloos kunnen openen en delen van uw foto’s en video’s vanaf verschillende apparaten biedt veel gemak. We hopen dat de bovenstaande oplossingen u hebben geholpen om problemen met Google Foto’s die niet alle foto’s tonen voorgoed op te lossen.