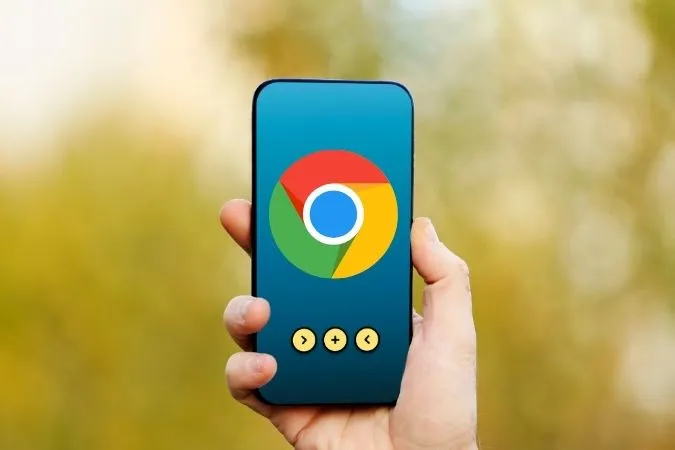Chrome is de populairste mobiele browser. Dat wil echter niet zeggen dat de browser niet af en toe problemen ondervindt. Een voorbeeld hiervan is wanneer Chrome stopt met het afspelen van video’s op uw Android of iPhone. Of het nu gaat om verkeerd geconfigureerde instellingen of conflicterende browsergegevens, de onderstaande tips voor probleemoplossing zouden moeten helpen bij het oplossen van de problemen met het afspelen van video’s in Chrome. Dus laten we beginnen.
Voordat we verdergaan
Bij het oplossen van problemen moet u eenvoudige oplossingen nooit uitsluiten. Als het een kleine storing is waardoor Chrome geen video’s afspeelt op uw Android of iPhone, probeer dan eerst de onderstaande tips.
Om te beginnen kunt u proberen Google Chrome geforceerd af te sluiten en opnieuw te openen om te zien of dat werkt. Als u op Android zit, druk dan lang op het pictogram van de Google Chrome app en tik op het info-pictogram in het menu dat verschijnt. Tik vervolgens op de optie Geforceerde stop.
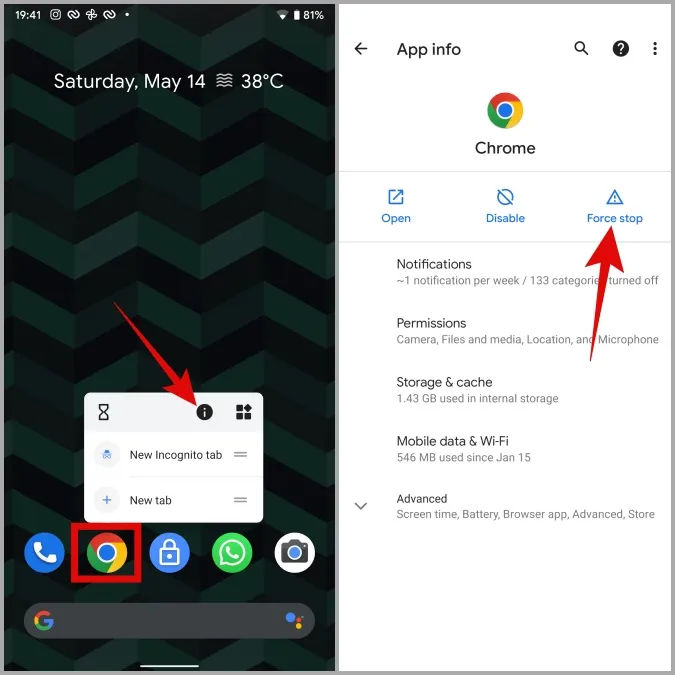
Als u Chrome op iOS gebruikt, veegt u vanaf de onderkant van het scherm omhoog en stopt u halverwege (of drukt u twee keer op de knop Startscherm) om de app-switcher weer te geven. Veeg omhoog op Chrome om het geforceerd te sluiten.
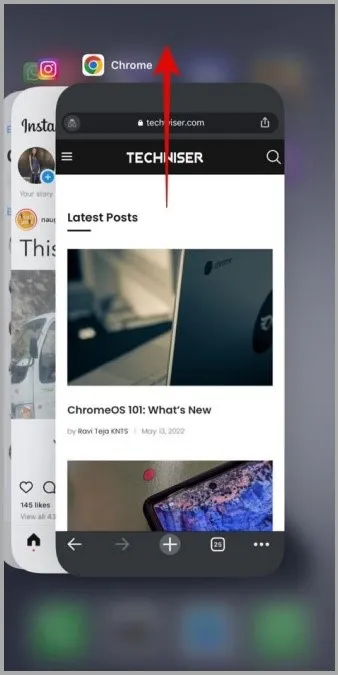
Vervolgens moet u proberen uw internetverbinding te controleren om te zien of deze goed werkt. Probeer hiervoor een video te streamen op YouTube of een ander platform om te zien of dat werkt.
Als u bovendien een VPN-service gebruikt, kunnen dergelijke problemen zich voordoen als u verbinding maakt via een server waar de website geblokkeerd is. Om deze mogelijkheid te omzeilen, kunt u overwegen om VPN tijdelijk uit te schakelen.
Als de bovenstaande tips niet werken, is het tijd om verder te gaan met de onderstaande geavanceerde probleemoplossingstips om Chrome dat geen video’s afspeelt op uw Android of iPhone op te lossen.
1. Gebruik de Incognitomodus
U kunt beginnen met het afspelen van dezelfde video in een incognitovenster. Dit zal helpen bevestigen of het probleem wordt veroorzaakt door bestaande browsegegevens op uw telefoon.
Om een incognitovenster in Chrome te openen, tikt u op het menupictogram met de drie puntjes in de rechterbovenhoek en selecteert u Nieuw incognitotabblad.
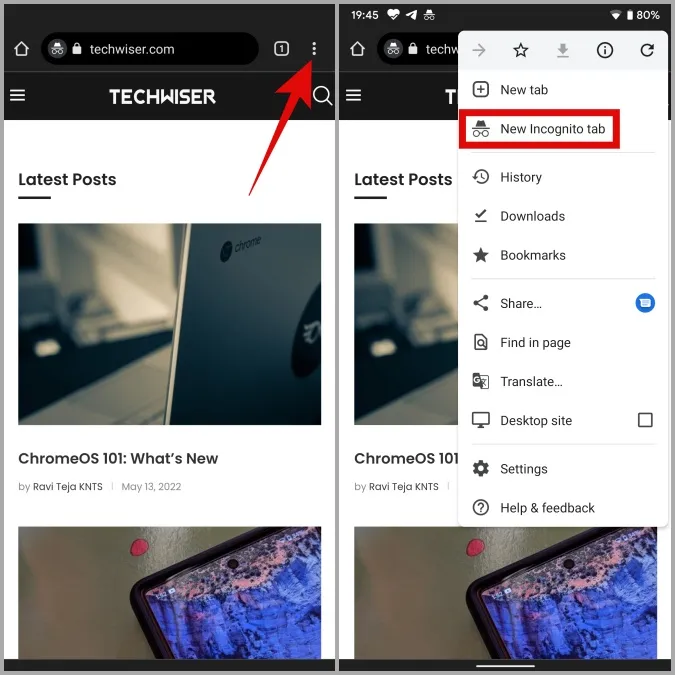
Opmerking: Als u Chrome op een iPhone of iPad gebruikt, vindt u het menupictogram met de drie puntjes in de rechterbenedenhoek.
2. JavaScript inschakelen (Android)
Bepaalde websites, waaronder YouTube, spelen video’s niet af als JavaScript is uitgeschakeld in Chrome. Om dit op te lossen, moet u JavaScript inschakelen in Chrome door de onderstaande stappen te volgen.
1. Open Chrome op uw Android-telefoon. Tik op het menupictogram met de drie puntjes in de rechterbovenhoek om Instellingen te openen.
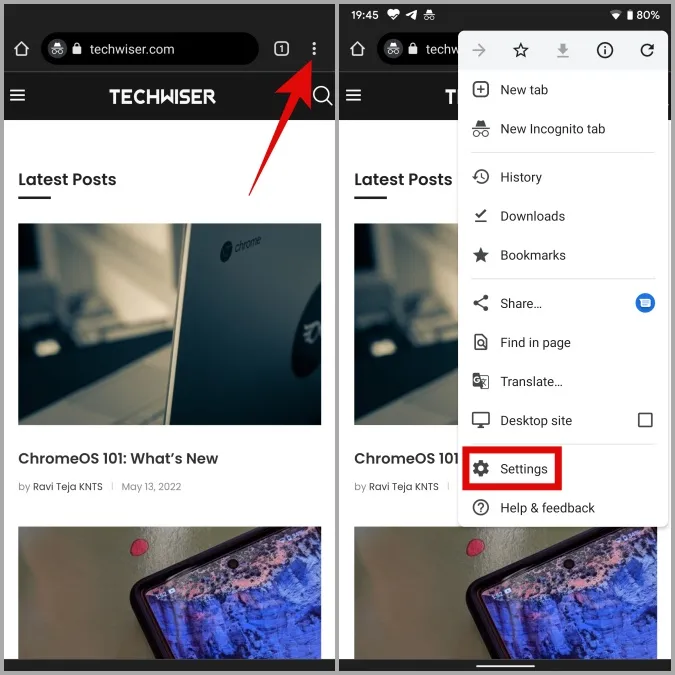
2. Scroll naar beneden om Site-instellingen te openen en tik op JavaScript in het volgende scherm.
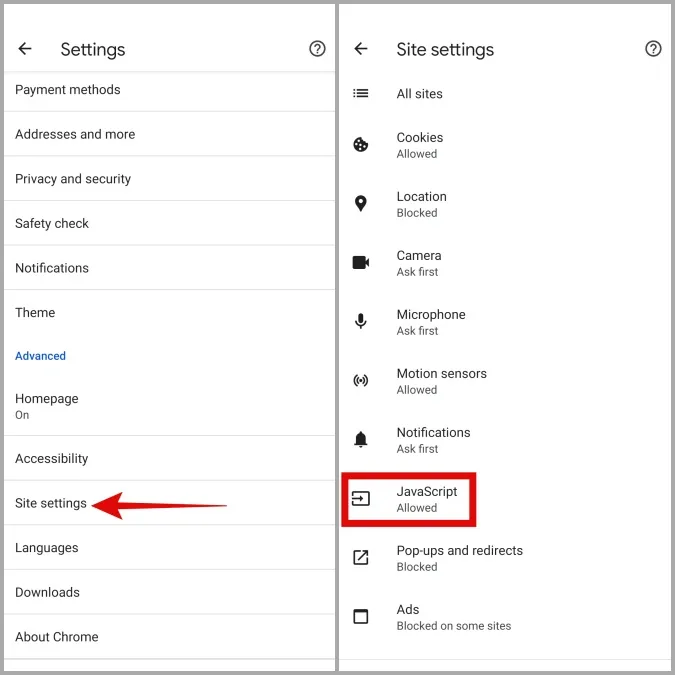
3. Schakel hier JavaScript in. Als er een site is toegevoegd onder Geblokkeerd, tikt u op de URL en klikt u op Verwijderen.
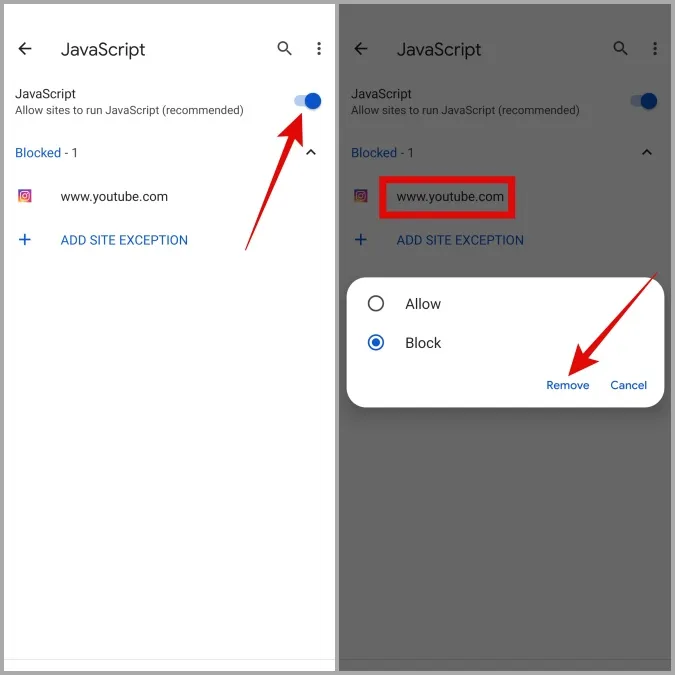
Vernieuw nu de webpagina en probeer de video opnieuw af te spelen.
3. Vulkan-vlag uitschakelen (Android)
Net als bij zijn tegenhanger op de desktop, kunt u bij Chrome voor mobiel ook aankomende functies ervaren in de vorm van Vlaggen. Maar omdat deze functies zeer experimenteel zijn, staan ze erom bekend dat ze soms de prestaties van Chrome verstoren. Met name verschillende gebruikers op Reddit meldden dat ze het probleem met niet afgespeelde video’s in Chrome konden oplossen door een vlag met de naam Vulkan uit te schakelen. U kunt het ook proberen.
1. Open Chrome. Typ chrome://flags in de URL-balk bovenaan en selecteer het eerste resultaat dat verschijnt.
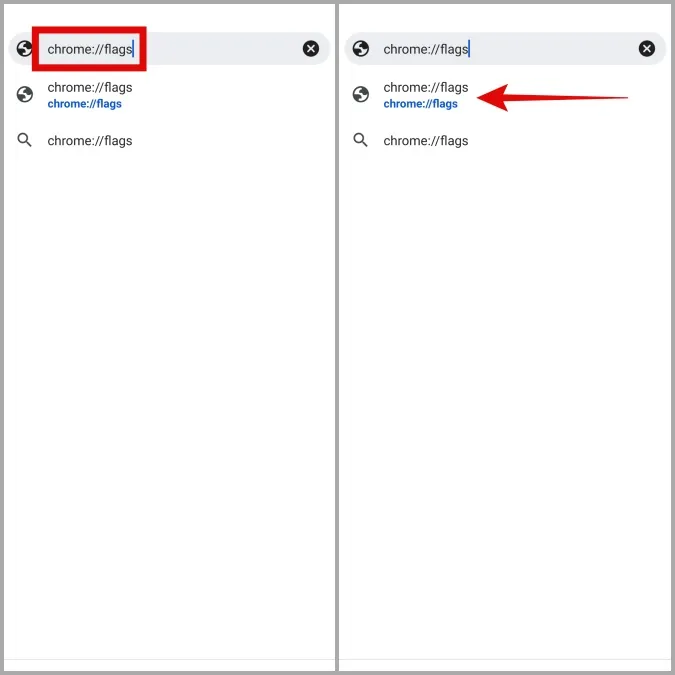
2. Gebruik het vakje Zoekvlaggen bovenaan om te zoeken naar Vulkan.
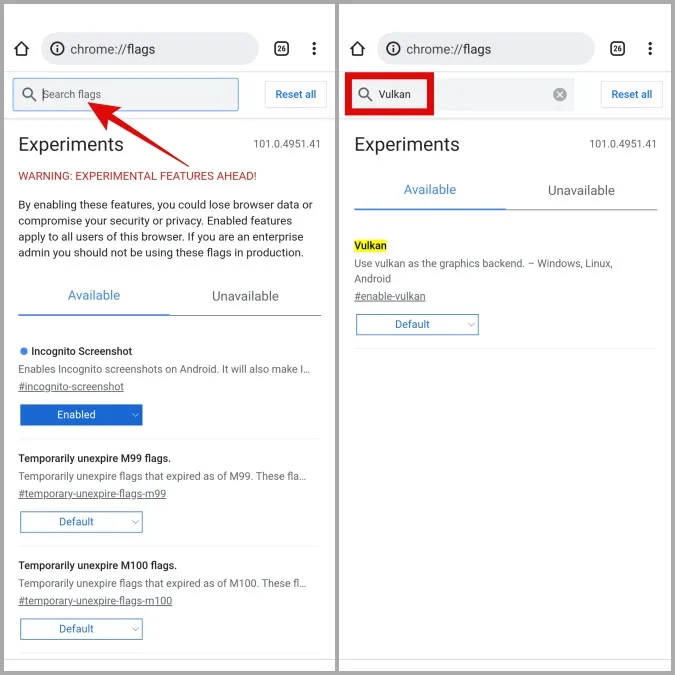
3. Gebruik het vervolgkeuzemenu om Uitgeschakeld te selecteren.
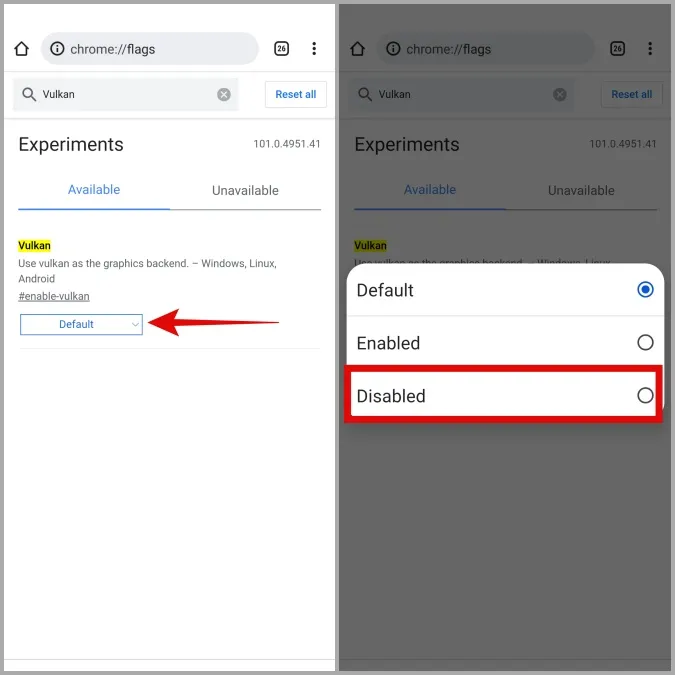
Start Chrome opnieuw op en kijk of het nu video’s kan afspelen.
4. Overschakelen naar standaard veilig browsen (Android)
Chrome voor Android wordt geleverd met een handige Safe Browsing-functie die gemaakt is om u te beschermen tegen schadelijke websites en onbetrouwbare downloads. Als u echter de modus Verbeterde beveiliging in veilig browsen inschakelt, kan de browser anders veilige websites blokkeren. In plaats van Veilig browsen helemaal uit te schakelen, kunt u overschakelen naar de Standaard beveiligingsmodus om te zien of dat helpt.
1. Gebruik in de Google Chrome app het menu met drie puntjes in de rechterbovenhoek om Instellingen te openen.
2. Ga naar Privacy en beveiliging en tik op Safe Browsing.
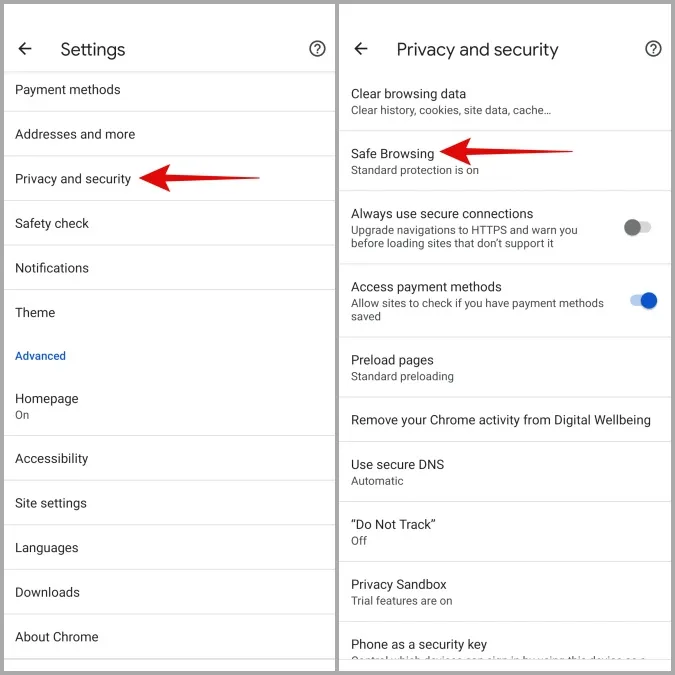
3. Selecteer Standaard beveiligingsmodus.
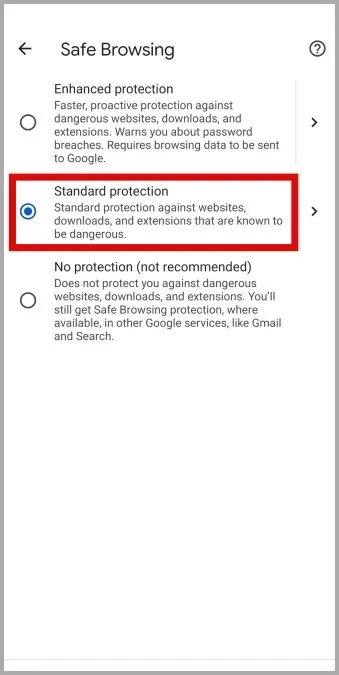
5. Inhoud- en privacybeperkingen uitschakelen (iPhone)
Met Schermtijd op iPhone kunt u verschillende inhouds- en privacybeperkingen instellen om ongepaste inhoud, websites en meer te blokkeren. Wanneer dit is ingeschakeld, kunnen bepaalde websites problemen ondervinden tijdens het afspelen van video’s in Chrome. Om dit op te lossen, kunt u inhouds- en privacybeperkingen op uw iPhone uitschakelen door de onderstaande stappen te volgen.
1. Open de Instellingen-app op uw iPhone en navigeer naar Schermtijd.
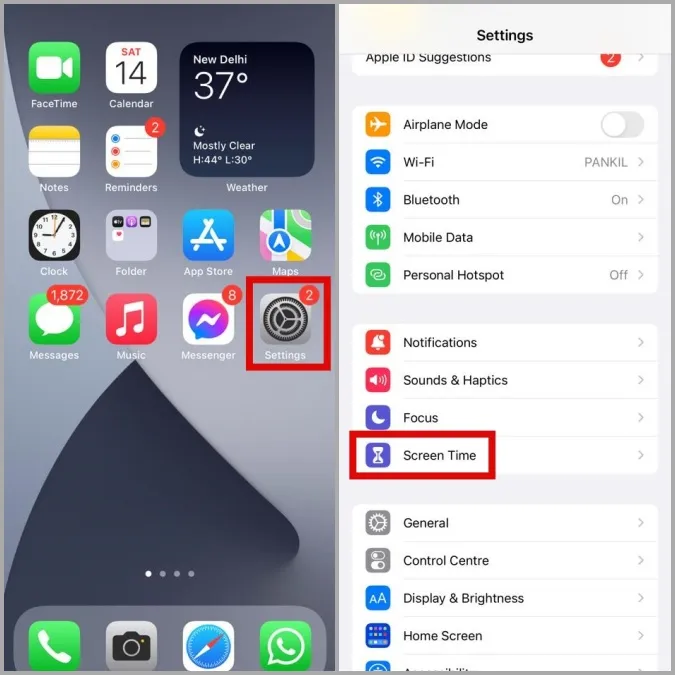
2. Ga naar Inhoud & Privacybeperkingen en schakel deze uit.
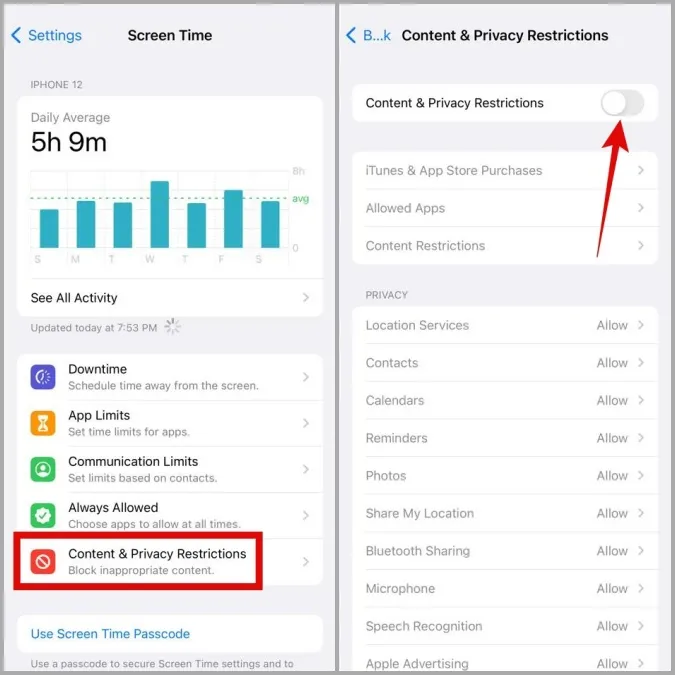
6. Browsergegevens wissen
Te veel browsegegevens kunnen ook de prestaties van Chrome op uw telefoon beïnvloeden en tot dergelijke onregelmatigheden leiden. In dat geval kunt u proberen de bestaande cache en cookies die Chrome heeft opgeslagen te wissen om het probleem op te lossen.
1. Start de Google Chrome app. Tik op het menupictogram met de drie puntjes in de rechterbovenhoek om Instellingen uit de lijst te kiezen.
2. Tik op de optie Privacy en beveiliging (of Privacy als u een iPhone hebt). Kies vervolgens Browsegegevens wissen.
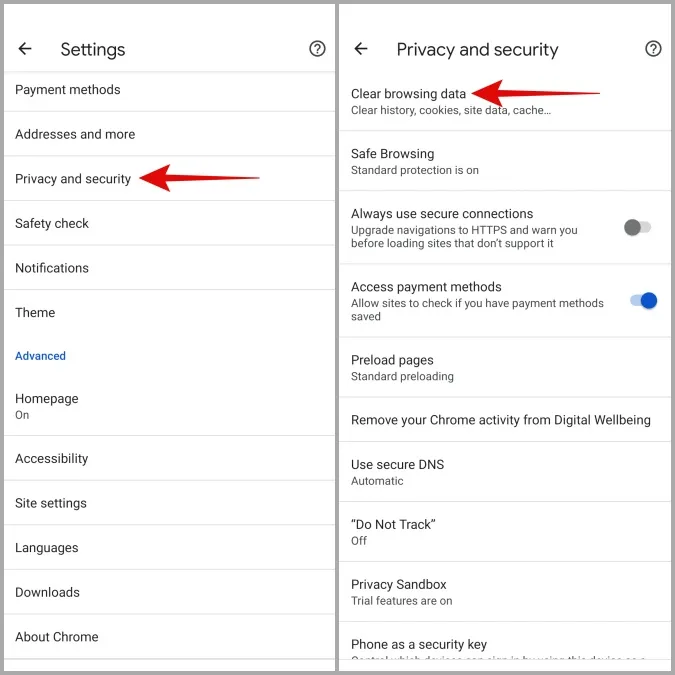
3. Gebruik het vervolgkeuzemenu naast Tijdsbereik om Alle tijd te selecteren. 4. Vink de vakjes aan bij Cookies en sitegegevens en Cached afbeeldingen en bestanden. Tik ten slotte op de knop Gegevens wissen.
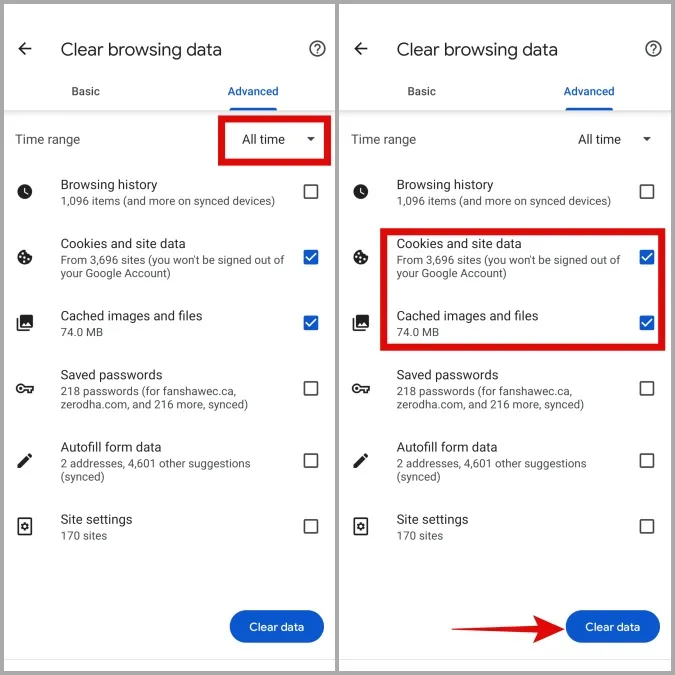
7. Werk Chrome bij
Als het probleem met het niet afspelen van video’s wordt veroorzaakt door een bug in de app-update, zou het niet lang moeten duren voordat het probleem in de volgende updates wordt opgelost. U kunt naar de Play Store of App Store gaan om een hangende app-update meteen te installeren.
Tikken om af te spelen
Het is frustrerend als Chrome zulke basistaken niet kan uitvoeren. Hoewel het vinden van een beter alternatief misschien moeilijk is, is het oplossen van dergelijke problemen dat gelukkig niet. Hopelijk heeft een van de bovenstaande tips u geholpen bij het oplossen van het probleem met video’s die niet worden afgespeeld in Chrome en kunt u weer lekker surfen op het web.