Het toevoegen van een tweede beeldscherm aan uw bestaande computerinstallatie kan een enorme productiviteitsboost zijn, maar voordat u op de koopknop op Amazon drukt, moet u zich afvragen of u altijd een speciale monitor nodig hebt. Als uw antwoord soms is, dan heb ik de perfecte oplossing voor u.
Als u een iPad hebt, dan heeft u vast al gehoord van Duet Display- een populaire app voor een tweede monitor. Gelukkig heeft Android ze ook. Wij hebben bijna elke app voor een tweede monitor voor Android in de Google Play store getest, en hier zijn onze beste favorieten. Laten we beginnen.
Gebruik uw Android als tweede monitor
Android-smartphones en -tablets zijn behoorlijk veelzijdig wat functies betreft, u kunt uw Android spiegelen met een andere Android, maar ook met een computer. Over het algemeen moet u een tweede monitor-app op uw Android installeren en de client-app van de app op uw computer installeren. Zodra u klaar bent, kunt u uw Android op uw computer aansluiten via een USB-kabel of WiFi (als beide apparaten op hetzelfde netwerk zijn aangesloten) en dat is het.
1. Spacedesk
Spacedesk is een populaire keuze om uw Android in een tweede beeldscherm voor Windows PC te veranderen. U kunt uw pc en Android via USB, Wi-Fi of LAN met elkaar verbinden. De resolutie is behoorlijk en u krijgt touch-ondersteuning.
Om te beginnen moet u de nodige stuurprogramma’s op uw Windows PC installeren. Als u meer hulp nodig hebt, vindt u hier een link naar de documentatie. De app is beschikbaar voor Windows 7 en hoger. Als u de app opent, worden automatisch alle pc’s op dezelfde server gedetecteerd en weergegeven waarop de stuurprogramma’s geïnstalleerd zijn. Tik op om verbinding te maken. Start de app op uw Android en maak verbinding met uw PC. De app zou het IP-adres en de naam van uw systeem moeten detecteren.
Om uw tablet of Android als een uitgebreid beeldscherm te gebruiken, hoeft u alleen maar de secundaire beeldschermopties in Windows te configureren. Ga daarvoor naar het Configuratiescherm en vervolgens naar Beeldscherminstellingen. Selecteer Deze schermen uitbreiden en klik op OK. U zou nu uw Android als uitgebreid beeldscherm moeten kunnen gebruiken.
Spacedesk werkt goed als u uw telefoon niet aan een USB wilt koppelen. Maar dat is de enige klacht die ik heb. Omdat het draadloos werkt, is er een merkbare vertraging. Het is goed dat u kunt overschakelen naar een hotspot en USB.
Ondersteund Medium: LAN, Wi-Fi, USB
Spacedesk downloaden (gratis)
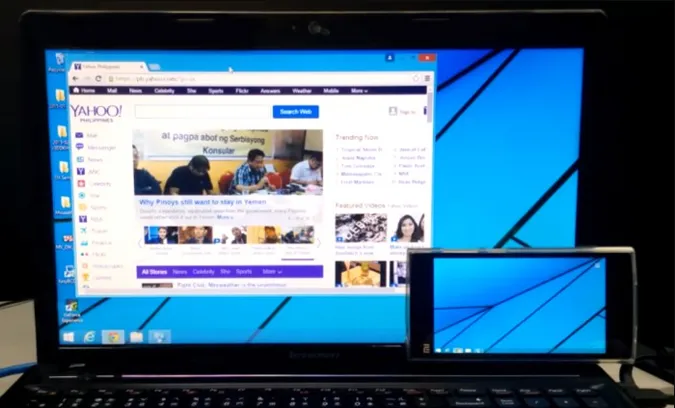
2. Splashtop bedraad XDisplay
Splashtop Wired XDisplay vereist, zoals de naam al doet vermoeden, dat u een USB bij de hand hebt. In tegenstelling tot Spacedesk kunt u met WiredXDisplay uw telefoon alleen via USB aansluiten. Het voordeel is dat u een betere resolutie en framerate krijgt, omdat u verbonden bent via een bedraad medium. Het ondersteunt Full HD-resolutie met 60 frames per seconde.
Wired XDisplay kan op zowel Mac als PC geïnstalleerd worden, waardoor het een voordeel heeft ten opzichte van Air Display. Mobiele apps zijn beschikbaar voor zowel Android als iOS. Splashtop gebruikt USB in plaats van WiFi om een eenvoudige reden – het biedt een responsievere en realtime ervaring. Er is geen enkele vertraging en u krijgt een batterijbesparende modus die de framerate en resolutie verlaagt om op verwerking te besparen.
Ondersteund medium: USB
Download Splashtop Bedraad XDisplay (Gratis)

3. Google Remote Desktop
Net als Remote Desktop voor Windows kunt u ook uw pc besturen via uw Android-toestel. U kunt opdrachten op uw pc uitvoeren vanaf uw Android-telefoon. In principe kunt u alles wat u op uw bureaublad kunt doen, ook vanaf uw Android-telefoon doen. Remote Desktop is, net als alle Google-producten, eenvoudig te gebruiken en in te stellen. U hoeft alleen maar een werkende Gmail-account te hebben. De mogelijkheid om uw pc op afstand te bedienen is echter waar het het meest uitblinkt.
Google Remote Desktop werkt naadloos, maar u kunt geen afzonderlijke apps op beide schermen gebruiken. U kunt uw telefoon niet als uitgebreid scherm gebruiken.
Ondersteund medium: internet
Google Remote Desktop downloaden (gratis)
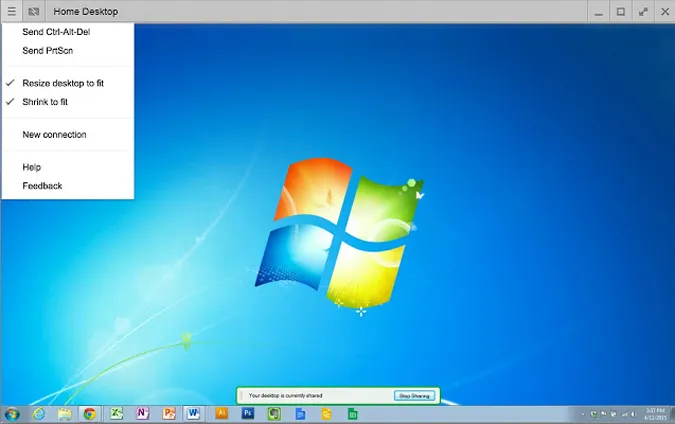
4. iDisplay
iDisplay is een andere schermspiegeling-app op deze lijst. iDisplay begon met macOS en iOS, maar breidde al snel uit naar andere besturingssystemen. Er zijn apps voor Windows en Android, waardoor het een goede cross-platform oplossing is. Het ondersteunt 60 fps en biedt bovendien multi-touch op het apparaat waarop u het gebruikt.
iDisplay heeft alles wat de andere app biedt, met één voorbehoud: USB-ondersteuning is nog niet beschikbaar voor Android. Het ondersteunt echter wel WiFi en heeft ondersteuning voor multi-touch.
Ondersteund Medium: LAN, Wi-Fi, USB (behalve Android)
iDisplay downloaden ($18)
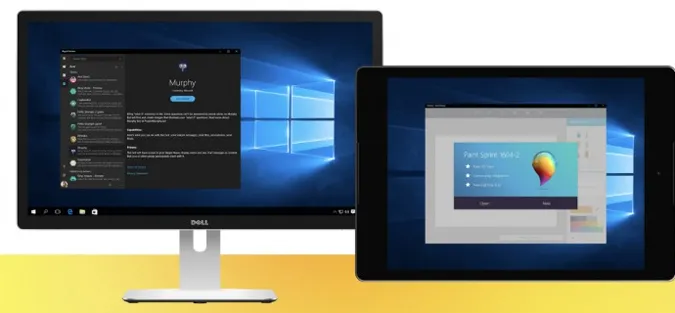
5. Air Display 2
Air Display 2 werkt op dezelfde manier voor Mac als Spacedesk voor Windows PC, maar het kost 14,99$. Het verandert uw Android-apparaat in een secundair scherm voor uw MacBooks. U kunt het spiegelen van het scherm uitbreiden naar maximaal 4 secundaire apparaten. Bovendien ondersteunt het ook Full HD-schermen.
Het ondersteunt Mac OS X 10.8 of Lion. U kunt uw pc ook als secundair scherm voor uw Mac gebruiken. Maar het werkt niet andersom: u kunt geen Mac of mobiel apparaat gebruiken als secundair scherm voor Windows. Ik heb de FAQ’s gelezen en er staat dat ze aan een oplossing werken, maar er staat ook dat ze nog niet “dicht genoeg” zijn om een ETA te geven.
Aan de positieve kant biedt het een responsievere ervaring dankzij het dynamische compressiealgoritme dat het team gebruikt. Het ondersteunt ook retina-schermen, iets dat ontbreekt in Spacedesk. De app beschikt ook over Air Stylus waarmee u het tweede apparaat kunt gebruiken om direct ontwerpen op te tekenen.
Air Display werkt naadloos, maar het probleem is het prijsmodel. Bij elke grote upgrade verhoogt Avatron Software, de maker van Air Display, de prijs. Dit is iets dat langdurige gebruikers zoals ik stoort, maar als geld geen probleem is, dan kunt u aan de slag. Iets anders dat me stoort is dat u Air Display Host moet installeren op uw iPhones, Androids en PC’s die u als secundair scherm wilt gebruiken. Maar Air Display kan alleen op Macs geïnstalleerd worden. De compatibiliteit met andere platforms is dus een beetje beperkt.
Air Display downloaden ($14,99)
 6. Duet Display
6. Duet Display
Duet Display is een populaire iOS-app waarmee u het beeldscherm van uw Mac kunt spiegelen en uitbreiden naar uw iPad of iPhone. En nu Apple deze functie rechtstreeks via Sidecar aanbiedt, breidt Duet Display zijn horizon uit met ondersteuning voor Android-smartphones en -tablets.
Lees ook: Duet Display vs Sidecar: Is het nog steeds de moeite waard om voor Duet Display te betalen?
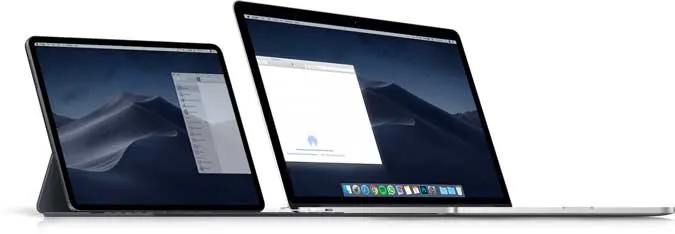
Duet Display nodigde ons uit om hun nieuwe app te beta-testen, en het werkte prima op mijn Google Pixel en Windows 10. Ik kwam echter wel een paar bugs tegen. Hoewel ik wel een paar bugs tegenkwam, zoals verbindingsonderbrekingen. Hoewel u uw Android smartphone draadloos kunt verbinden met een Windows computer, moet u nog steeds een USB-kabel aansluiten als u de Android app met macOS wilt gebruiken.
De app is scherp geprijsd met $9,99 en biedt veel functies en ondersteuning voor een groot aantal apparaten. U kunt de app voor zowel Android- als iOS-apparaten krijgen.
Duet Display downloaden ($9,99)
Gebruik uw Android-tablet als monitor
Dit waren enkele van de meest efficiënte manieren om een uitgebreid scherm voor uw Android-smartphones en -tablets te maken. Laat me weten wat uw ervaringen met deze apps zijn en welke u uiteindelijk voor uw apparaten hebt gebruikt. Als u een iPhone hebt, hebben we een nieuwe en bijgewerkte gids gemaakt over hoe u uw iPhone ook met Windows en MacBooks als tweede monitor kunt gebruiken.
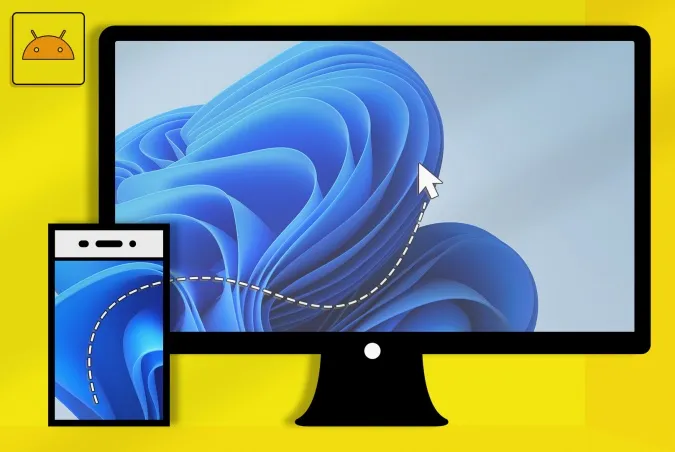
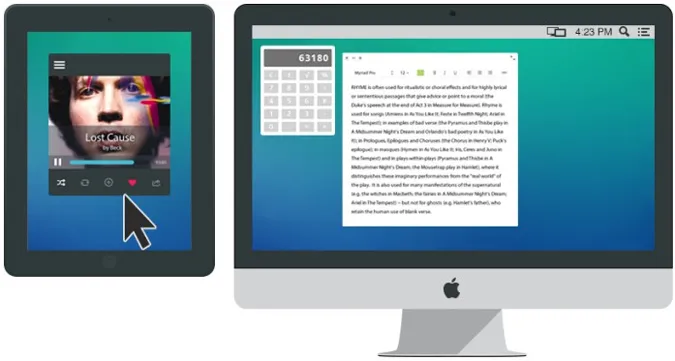 6. Duet Display
6. Duet Display