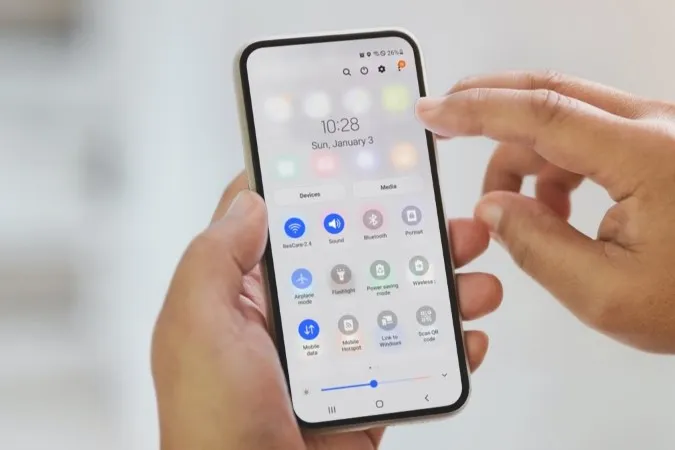De vliegtuigmodus is een handige instelling waarmee u met één tik alle draadloze verbindingen op uw telefoon kunt uitschakelen. Het komt zeker van pas tijdens het vliegen of bij het oplossen van kleine netwerkproblemen. Maar wat als uw Samsung Galaxy telefoon voor altijd in vliegtuigmodus blijft hangen? Maak u geen zorgen, er is niets dat u niet zelf kunt oplossen met de onderstaande tips voor probleemoplossing.
1. Voer een harde herstart uit
Als uw Samsung telefoon vast lijkt te zitten in de vliegtuigmodus en niet reageert, kunt u beginnen met een harde herstart. Maakt u zich geen zorgen, dit heeft geen invloed op uw persoonlijke gegevens.
Om uw Samsung telefoon hard op te starten, houdt u de Aan/uit-knop en de Volume omlaag-knop tegelijkertijd meer dan 7 seconden ingedrukt.
Wacht tot uw telefoon volledig is uitgeschakeld. Zet hem nu weer aan door de aan/uit-knop ingedrukt te houden en kijk of u de vliegtuigmodus kunt uitschakelen.
2. Voorkom dat apps de systeeminstellingen wijzigen
Dergelijke problemen kunnen zich ook voordoen als u apps van derden toestemming hebt gegeven om systeeminstellingen op uw telefoon te wijzigen. In dat geval kan een buggy app herhaaldelijk de vliegtuigmodus inschakelen zonder dat u daar om vraagt. Hier leest u hoe u dat kunt oplossen.
1. Start de Instellingen-app op uw telefoon en ga naar Apps.
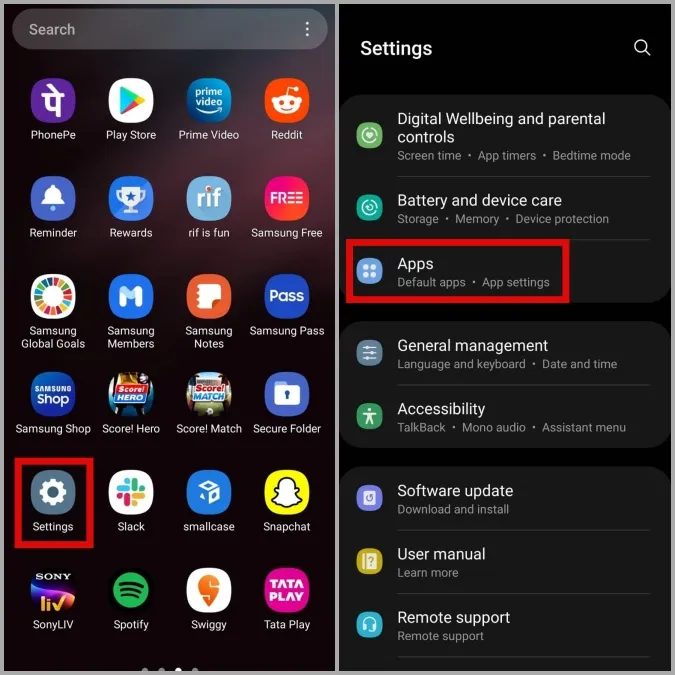
2. Tik op het menupictogram met drie puntjes in de rechterbovenhoek en selecteer Speciale toegang.
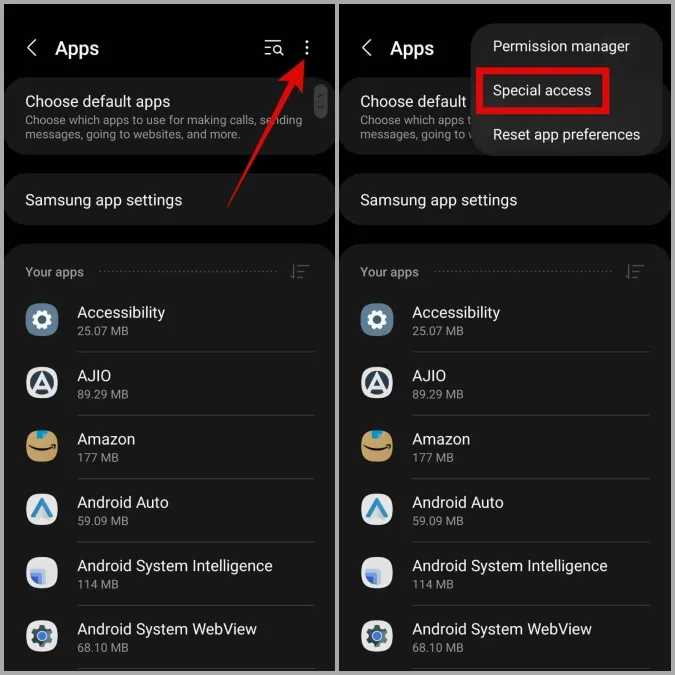
3. Tik op Systeeminstellingen wijzigen om een lijst met apps weer te geven die de systeeminstellingen op uw telefoon kunnen wijzigen. Ga door deze lijst en gebruik de keuzeschakelaars om te voorkomen dat apps van derden systeeminstellingen wijzigen.
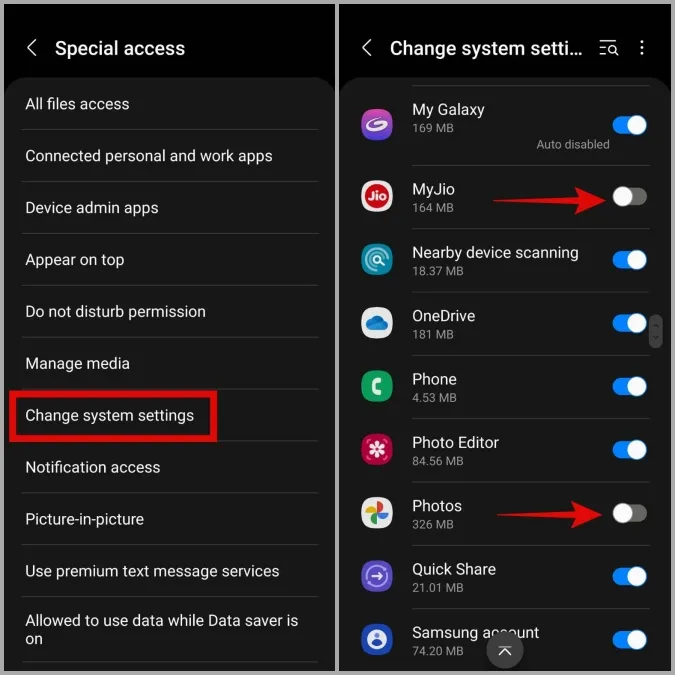
Start hierna uw telefoon opnieuw op en kijk of u de Vliegtuigmodus kunt uitschakelen.
3. Netwerkinstellingen opnieuw instellen
Verkeerd geconfigureerde netwerkinstellingen kunnen ook leiden tot dergelijke problemen met uw Samsung telefoon. In plaats van alle netwerkinstellingen één voor één te doorlopen, kunt u ze terugzetten naar de standaardwaarden door de onderstaande stappen te volgen.
1. Start de Instellingen app en navigeer naar Algemeen beheer.
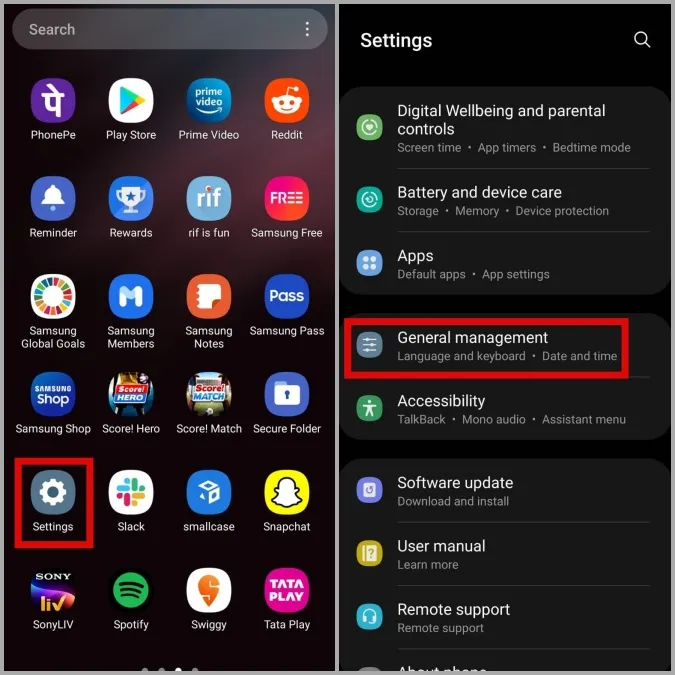
2. Scroll naar beneden om op Reset te tikken en selecteer Reset netwerkinstellingen in het volgende scherm.
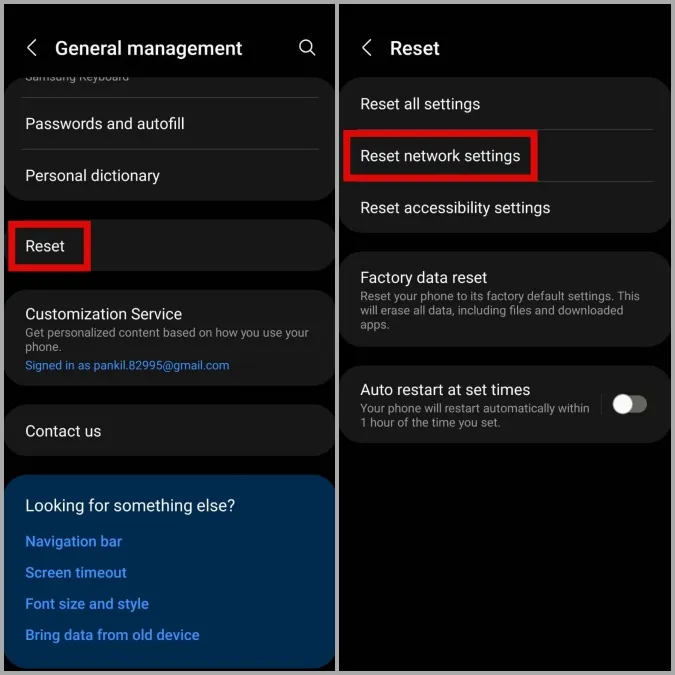
3. Klik op de knop Instellingen resetten en volg de aanwijzingen op het scherm om het resetten van de netwerkinstellingen te voltooien.
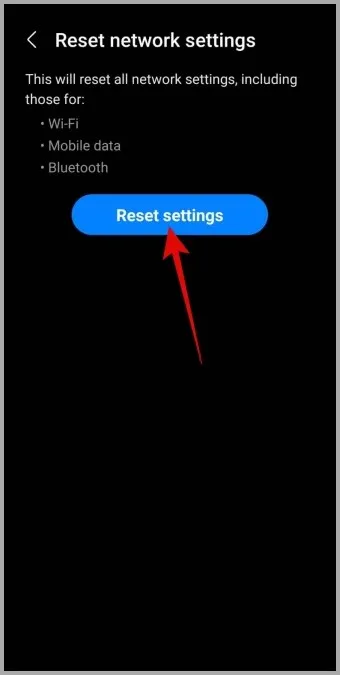
4. Veilige modus proberen
De veilige modus is een handig hulpprogramma waarmee u de meeste problemen met uw Android-telefoon kunt oplossen. Als u uw Samsung telefoon in Veilige modus opstart, worden alle apps van derden en onbelangrijke services uitgeschakeld. Dus als het probleem door een van hen wordt veroorzaakt, kunt u proberen de Vliegtuigmodus in de Veilige Modus uit te schakelen.
1. Houd de aan/uit-knop ingedrukt totdat u het aan/uit-menu ziet.
2. Druk lang op het pictogram Uitschakelen en tik vervolgens op het groene vinkje om op te starten in Veilige modus.
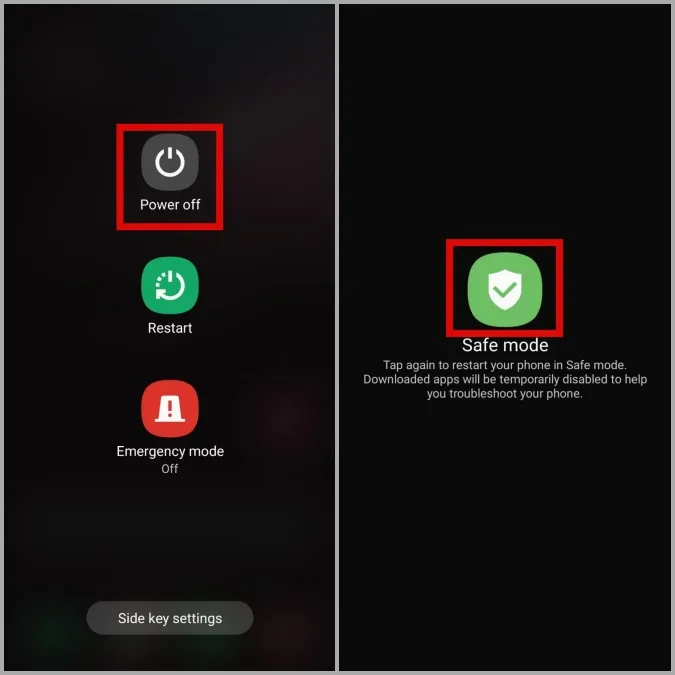
Probeer nu de Vliegtuigmodus uit te schakelen. Eenmaal uitgeschakeld zou uw telefoon verbinding moeten maken met uw provider. Gebruik uw telefoon een paar minuten in de Veilige modus en start hem dan opnieuw op om de Veilige modus af te sluiten.
5. Cache-partitie wissen
Net als apps op uw telefoon, creëert en bewaart Android ook tijdelijke bestanden om bepaalde taken uit te voeren. Deze worden voornamelijk opgeslagen in de cache-partitie van het systeem. Als die gegevens echter beschadigd zijn geraakt, kan uw telefoon zich onregelmatig gaan gedragen. In dat geval kunt u de cache-partitie van het systeem wissen om te zien of dat helpt.
Om de cache-partitie van uw Samsung Galaxy telefoon te wissen, moet u uw toestel eerst in de Herstelmodus zetten.
1. Houd de aan/uit-knop ingedrukt totdat u het aan/uit-menu ziet.
2. Tik op Uitschakelen om uw telefoon uit te schakelen.
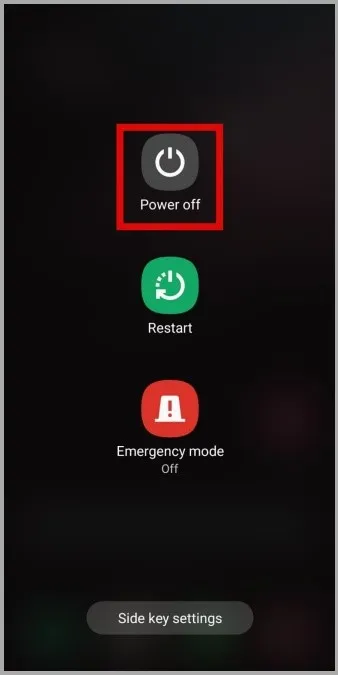
3. Sluit nu uw telefoon via een USB-kabel aan op een PC.
4. Zodra u verbonden bent, houdt u de Aan/uit-knop en de Volume Omhoog-knop tegelijkertijd ingedrukt totdat het Samsung-logo verschijnt. Uw telefoon zal opstarten in de Herstelmodus.
Opmerking: In de herstelmodus werkt het aanraakscherm van uw telefoon niet meer. U zult dus de volumeknoppen en de aan/uit-knop moeten gebruiken om door het menu te navigeren.
5. Gebruik de knop Volume omlaag om naar de optie Cache-partitie wissen te gaan. Druk vervolgens op de aan/uit-knop om deze te selecteren.
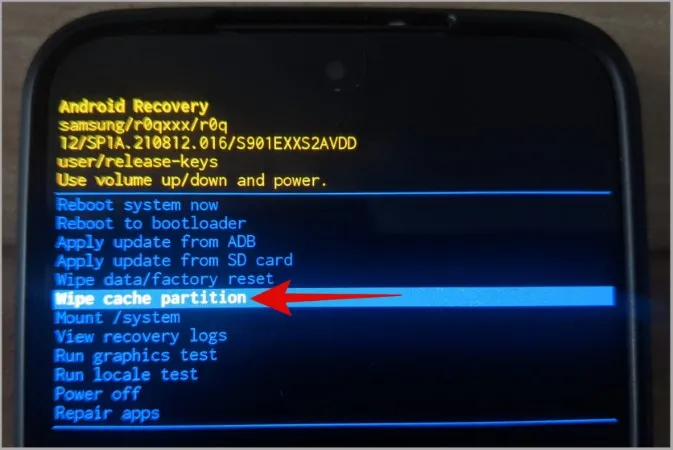
6. Gebruik vervolgens de knop Volume omlaag om Ja te selecteren en druk op de aan/uit-knop om te bevestigen.
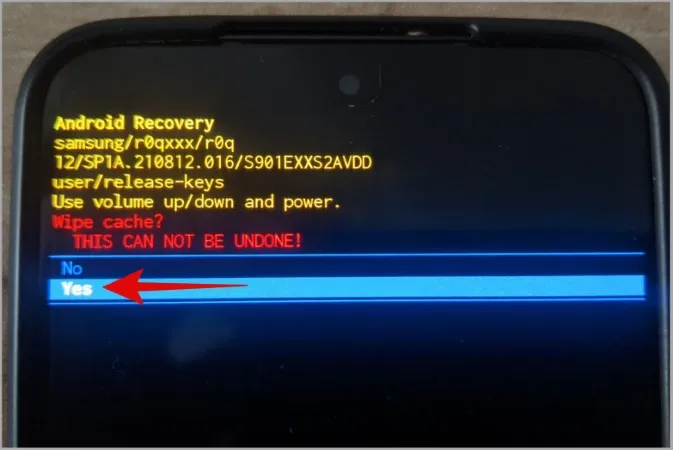
Wacht een paar seconden terwijl het systeem de cache wist.
7. Markeer na het wissen de optie Systeem nu herstarten en druk op de aan/uit-knop om te bevestigen.
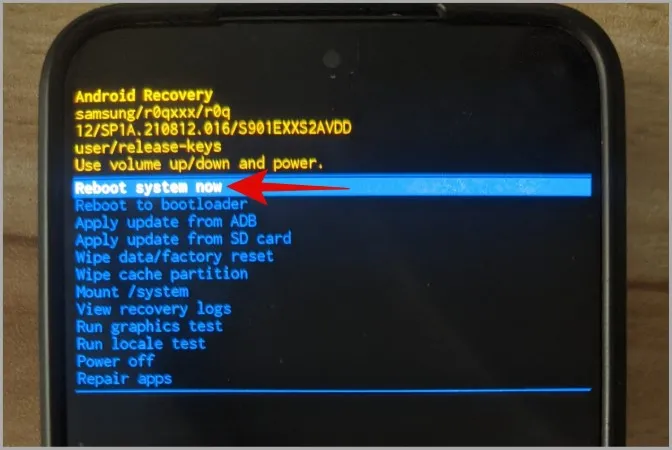
Zodra uw telefoon opnieuw is opgestart, controleert u of hij nog steeds vastzit in de vliegtuigmodus.
6. Controleer op software-updates
Een buggy One UI update kan soms ook tot dergelijke problemen leiden. Als geen van de bovenstaande oplossingen werkt, kunt u controleren of er software-updates beschikbaar zijn door naar het onderdeel Software-updates in de Instellingen-app te gaan.
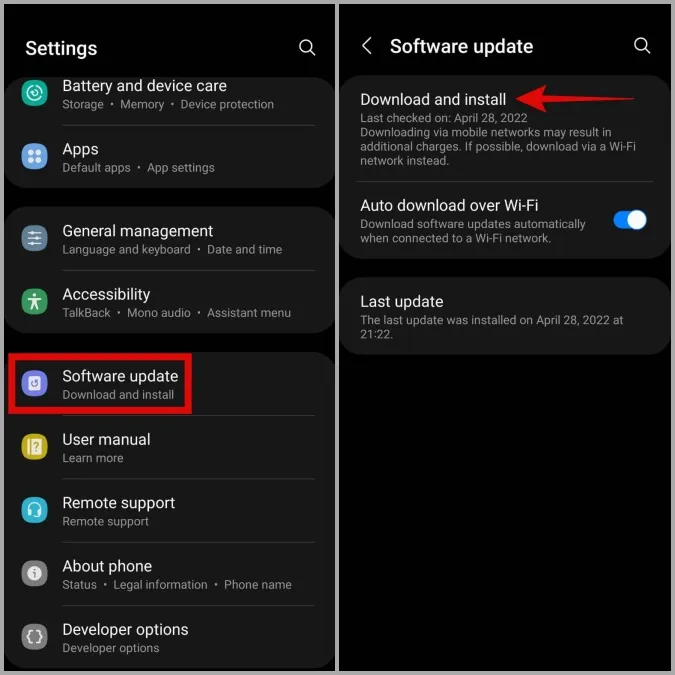
Weer verbinding
Het kan gemakkelijk frustrerend worden wanneer uw Samsung Galaxy telefoon vastloopt in vliegtuigmodus. Met behulp van de bovenstaande tips zou het probleem voorgoed opgelost moeten zijn. Als dat echter niet het geval is, kan het probleem hardwarematig zijn en moet u mogelijk naar een servicecentrum in de buurt gaan om het te laten repareren.