Het is geen wonder dat Google Maps voor de meesten van ons de eerste keuze is met alle navigatiefuncties die het biedt. En hoewel de app meestal goed lijkt te werken, is het ook bekend dat hij soms tegen haperingen en fouten aanloopt. Eén zo’n veelvoorkomende ergernis is wanneer Google Maps helemaal stopt met werken. Hoewel dit probleem zich op alle Android-toestellen voordoet, hebben vooral Samsung-gebruikers dit probleem het vaakst gemeld. Als u in hetzelfde schuitje zit en de gebruikelijke probleemoplossingstechnieken zoals de app en de telefoon opnieuw opstarten niet hebben geholpen, kunt u de onderstaande oplossingen proberen om Google Maps weer aan de praat te krijgen.
1. Controleer internet
Wanneer Google Maps niet meer werkt, is het eerste wat u moet doen uw internetverbinding controleren. Dat komt omdat Google Maps verbonden moet zijn met een betrouwbare internetverbinding om vlekkeloos te kunnen werken.
Om de internetverbinding te controleren, opent u gewoon PlayStore of Samsung internet en kijkt u of u verbinding hebt.
2. Hoge nauwkeurigheid inschakelen
Hoewel de meeste mensen hoge locatie-nauwkeurigheid uitgeschakeld houden op hun telefoon om batterij te besparen, is het een cruciale locatie-instelling die Google Maps in staat stelt om uw locatie zo nauwkeurig mogelijk te bepalen.
Dus als Google Maps niet werkt, moet u proberen om hoge locatie nauwkeurigheid in te schakelen op uw Samsung toestel door de onderstaande stappen te volgen.
1. Start de Instellingen app op uw telefoon en ga naar Locatie.
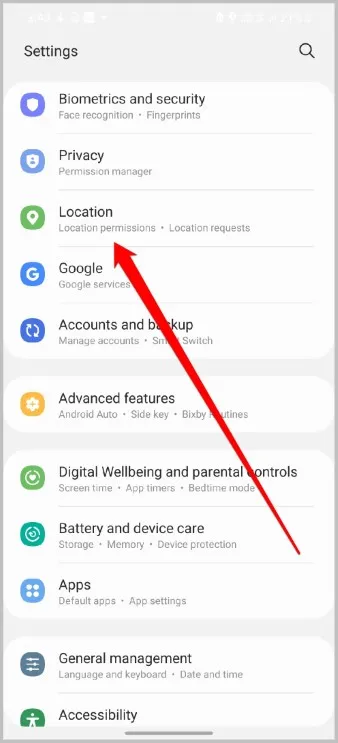
2. Tik daar op Nauwkeurigheid verbeteren en schakel de opties Wi-Fi-scannen en Bluetooth-scannen in.
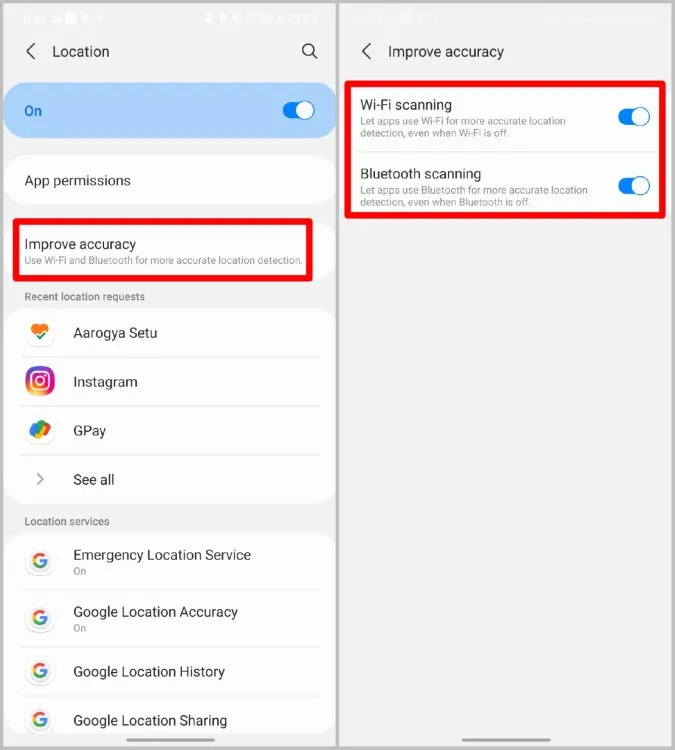
Probeer nu de Google Maps app te gebruiken om te zien of het probleem zich blijft voordoen.
3. Werk de app bij
Als het inschakelen van hoge locatienauwkeurigheid niet helpt, kunt u proberen de app bij te werken. Het probleem dat Google Maps niet werkt, heeft waarschijnlijk alleen te maken met de versie van de app die u gebruikt. De kans is groot dat de bug al door de ontwikkelaar is opgelost in de nieuwere versie. Dus ga uw gang en update de Google Maps app en kijk of dat helpt met het probleem.
4. Het kompas opnieuw kalibreren
Op uw Samsung toestel zitten verschillende sensoren die Google Maps helpen om uw precieze locatie te bepalen en u te helpen navigeren. Dus wanneer Google Maps niet meer werkt op uw Samsung telefoon, probeer dan het kompas opnieuw te kalibreren in de Google Maps app. Zo gaat u te werk.
1. Start de Google Maps app op uw Samsung toestel en tik op de blauwe stip in het midden die uw huidige locatie aangeeft.
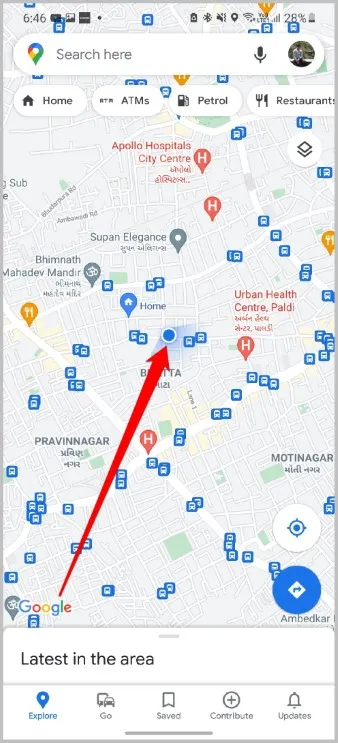
2. Tik nu op de optie Kalibreren en volg de instructies op het scherm om een cijfer 8 te maken met uw telefoon.
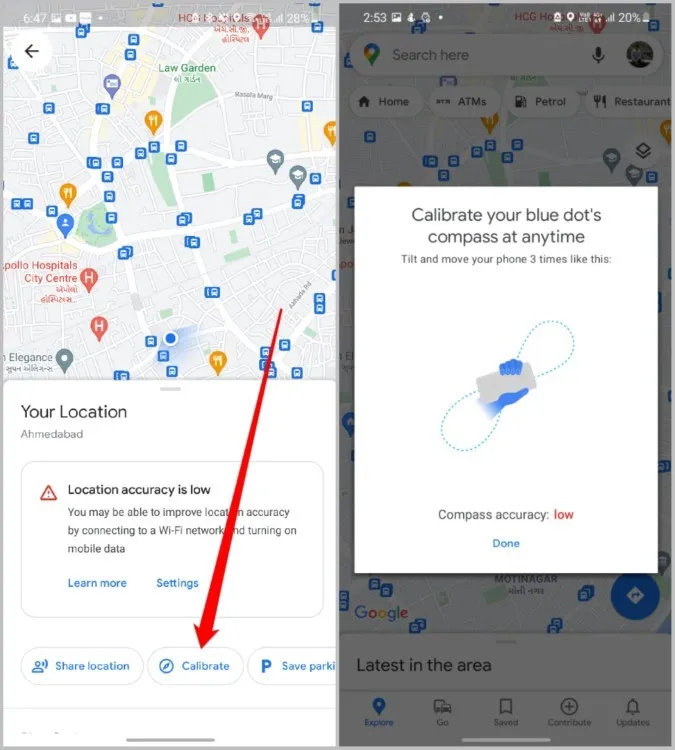
4. Zodra gekalibreerd, kunt u de Google Maps navigatie gebruiken om te zien of het probleem is opgelost.
5. Wis de cache van Google Maps
Apps op onze telefoons hebben de neiging om allerlei cachegegevens te verzamelen als we ze elke dag blijven gebruiken. Hoewel deze gegevens bedoeld zijn om een app soepel te laten werken, kunnen ze soms ook beschadigd raken. Deze beschadigde gegevens kunnen de werking van de app verstoren, waardoor deze uiteindelijk vastloopt.
U kunt dus proberen om deze cachegegevens te wissen om te zien of dit het probleem verhelpt. Lees verder om te leren hoe.
1. Open de Instellingen app op uw Samsung toestel en ga naar Apps.
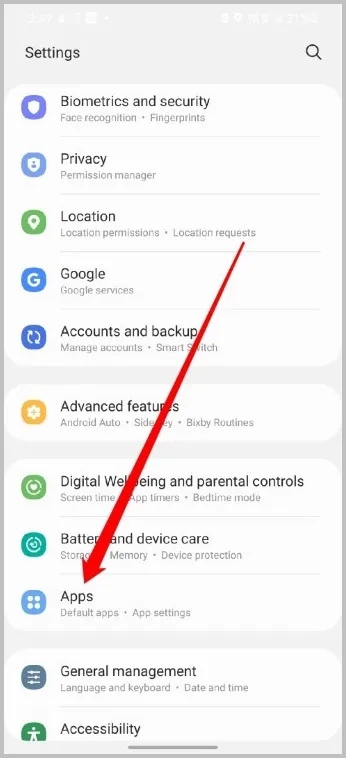
2. Gebruik de werkbalk Zoeken of scroll naar beneden om Google Maps te vinden.
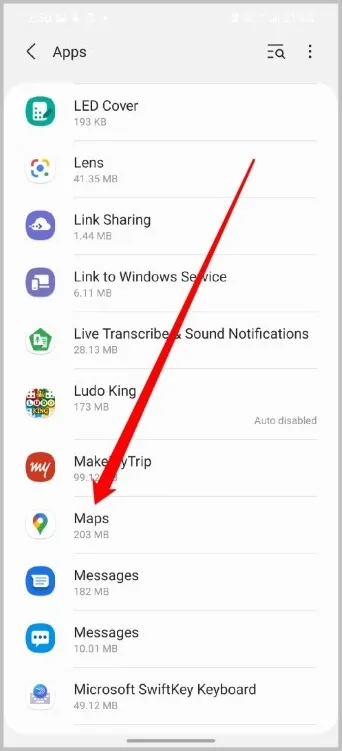
3. Ga naar Opslag en tik onderaan op de knop Cache wissen.
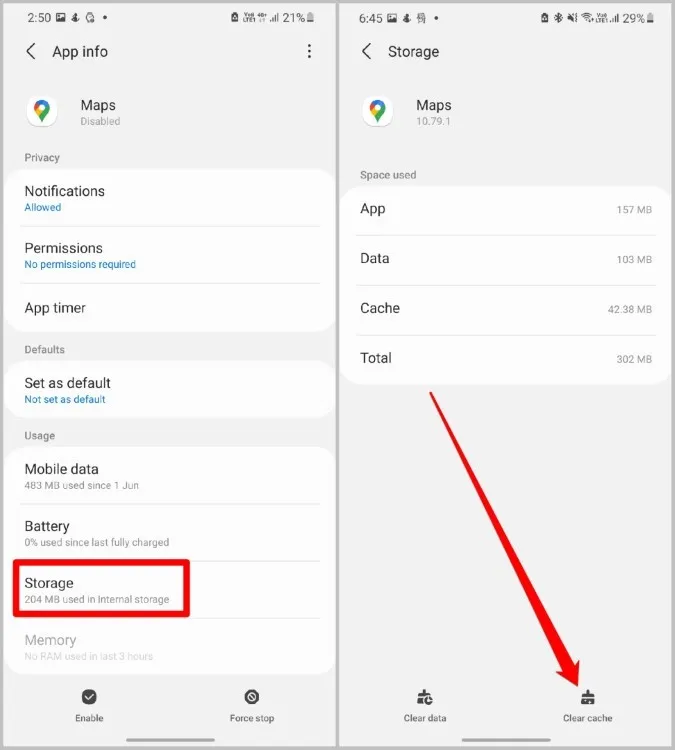
6. Installeer Google Maps opnieuw
Als de bovenstaande oplossingen het probleem niet oplossen, kunt u proberen de app te verwijderen en opnieuw te installeren om het probleem op te lossen.
Het is de moeite waard om te weten dat, terwijl andere Android-gebruikers de Google Maps app gewoon kunnen verwijderen en opnieuw installeren, Samsung-gebruikers dit niet kunnen doen omdat de app vooraf geïnstalleerd is. In plaats daarvan kunnen ze de app uitschakelen en weer inschakelen om te zien of dat helpt. Zo gaat u te werk.
1. Open Instellingen op uw Samsung-telefoon en ga naar Apps.
2. Scroll nu naar beneden en zoek de Google Maps app. Tik onderaan op de optie Uitschakelen.
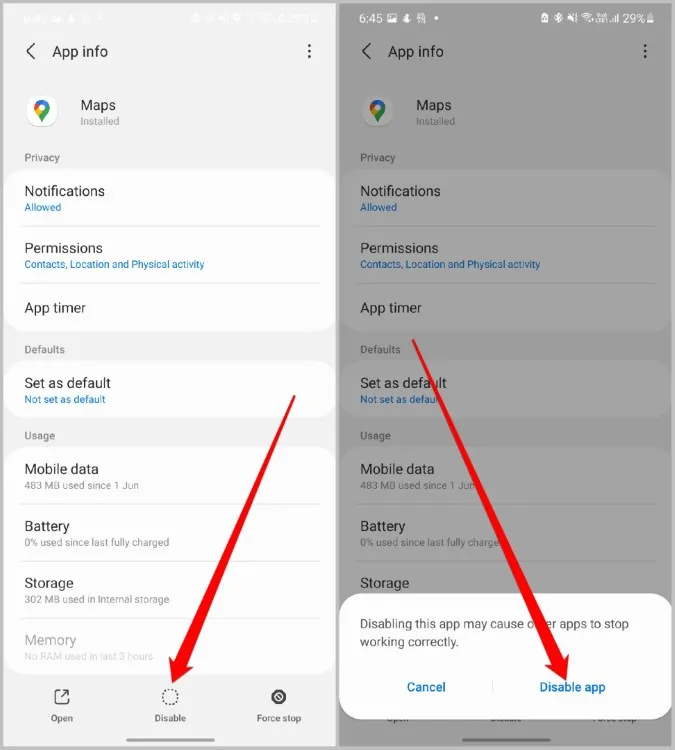
3. Zodra de app is uitgeschakeld, worden alle eerder geïnstalleerde updates verwijderd en wordt de app teruggezet naar de standaardinstellingen.
4. Schakel nu Google Maps in vanuit de Instellingen app en kijk of het nu goed werkt.
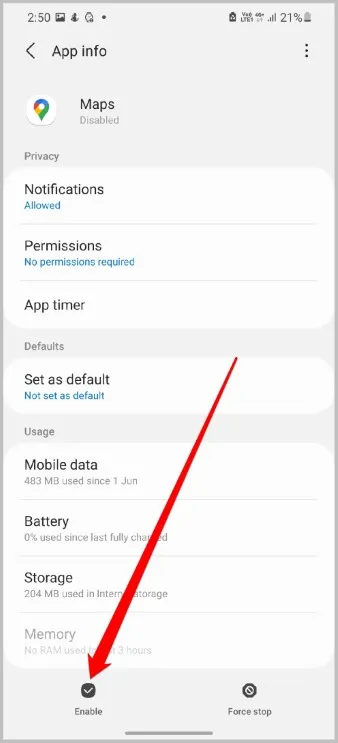
7. Google Play Services resetten
Voor degenen die het niet weten, Google Play Services is software op Android die achter de schermen werkt om apps, Google-diensten en Android samen te laten werken. Als er dus een probleem is met de Google Play Service op uw Samsung telefoon, kan dit ervoor zorgen dat andere apps, waaronder Google Maps, niet meer werken. Om dat te verhelpen, kunt u proberen de Google Play Services te resetten door de app-gegevens te wissen. Zo gaat u te werk.
1. Open Instellingen op uw Samsung telefoon en ga naar Apps.
2. Scroll nu naar beneden en zoek de Google Play Services app.
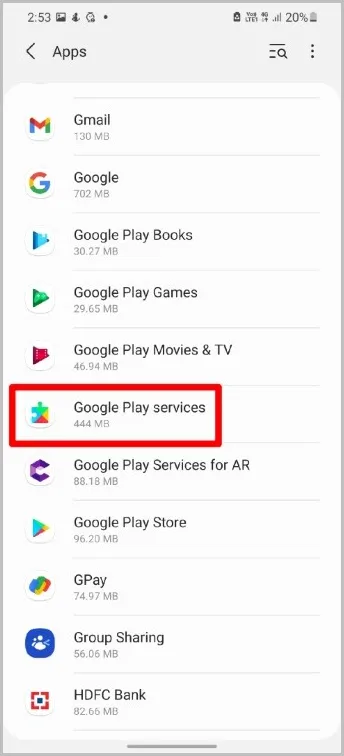
3. Ga naar Opslag en tik op de optie Opslag beheren. Tik ten slotte op de knop Gegevens wissen om de app te resetten.
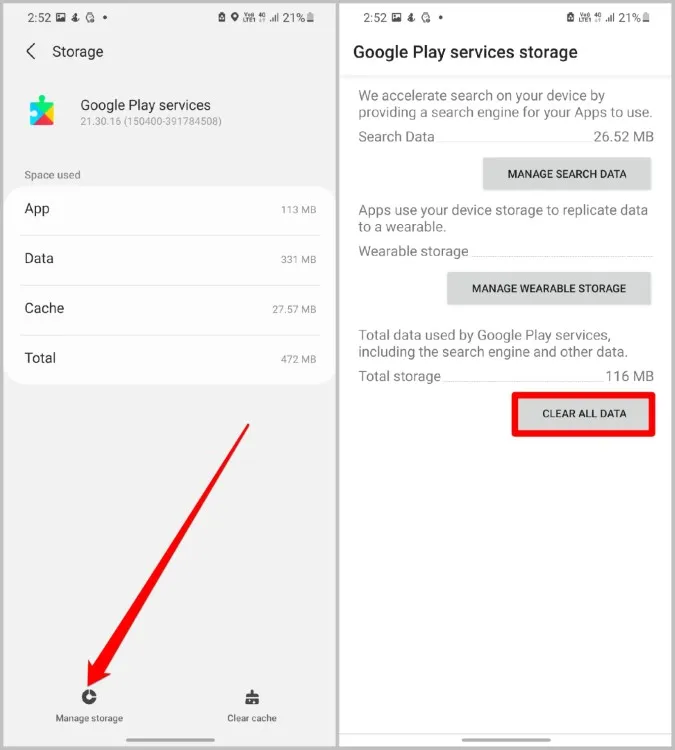
Tot slot: Google Maps werkt niet op Samsung-telefoons
Tot zover onze gids voor het oplossen van problemen met Google Maps dat niet werkt op Samsung-telefoons. Google Maps blijft een van de belangrijkste apps voor navigatie. En de bovenstaande oplossingen zouden u moeten helpen om de problemen met de app op te lossen.
Lees ook: 8 beste manieren om Google Maps ondersteboven probleem op Android en iOS op te lossen
