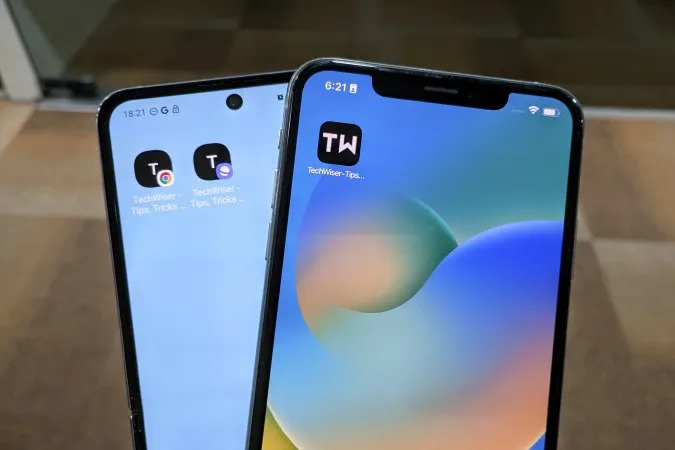Vindt u het tijdrovend om vaak bezochte websites op uw smartphone te vinden en te openen? Elke keer naar de browser gaan en de URL intypen om de website te openen. Er is een eenvoudige manier om met deze situatie om te gaan. Ik zal u laten zien hoe. Of u nu een iOS- of Android-gebruiker bent, u kunt de website gewoon aan het beginscherm toevoegen voor een snellere browse-ervaring.
Waarom webpagina’s aan het beginscherm toevoegen?
Sommige populaire en grote sites hebben hun eigen apps, maar de meeste niet. U kunt echter een link toevoegen aan het startscherm van uw iPhone of Android-telefoon voor elke specifieke pagina van een website en niet alleen de startpagina. Dat zou u veel tijd besparen. U hoeft niet eerst de site te openen en dan naar de binnenpagina te navigeren. Soms zijn deze pagina’s diep begraven in de archieven zonder directe link naar de startpagina van de website.
Wij raden u aan om een map op uw startscherm aan te maken om al deze snelkoppelingen naar websites in te bewaren. Met één tik gaat u direct naar de pagina met de bladwijzer. Door een snelkoppeling naar de website toe te voegen, bespaart u ook opslagruimte, omdat ze veel minder ruimte innemen dan speciale apps.
Als u bijvoorbeeld een van die mensen bent die graag de statistieken van hun YouTube-kanaal controleert of die graag aandelen of andere statistieken volgt, dan zal dit u helpen.
Een website toevoegen aan het startscherm op iOS
Ik zal u laten zien hoe u zoveel websites als u wilt aan het beginscherm van uw iPhone kunt toevoegen door Safari te gebruiken.
1. Navigeer naar het Safari-pictogram en tik op om de app te openen.
2. Tik op de URL-balk.
3. Typ nu het adres van de website die u aan uw startscherm wilt toevoegen. Druk vervolgens op de go knop op uw toetsenbord. U kunt ook een van de binnenpagina’s van de website openen om aan het beginscherm toe te voegen.
Pro Tip: U kunt lang op de URL-balk drukken en het adres van de website van uw klembord plakken als u het eerder van een chat of een website hebt gekopieerd.
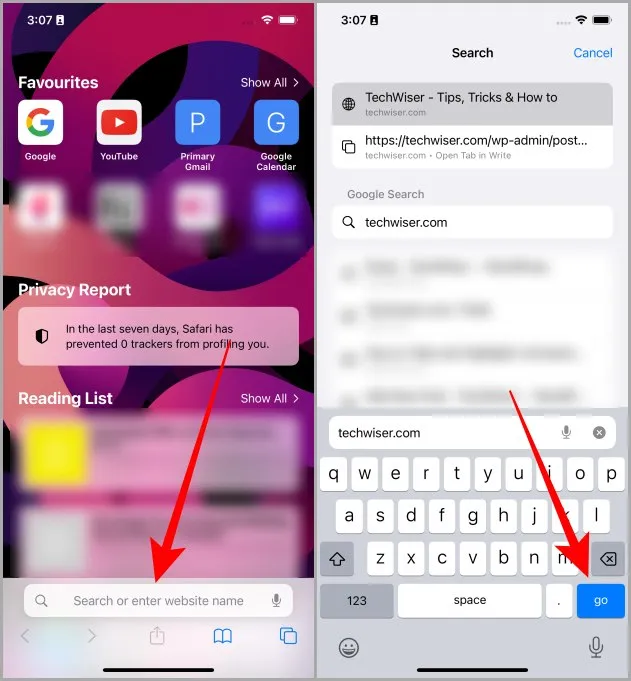
4. Tik op het pictogram Delen in de onderste navigatiebalk.
5. Scroll omhoog door de lijst met opties en tik op de knop Toevoegen aan beginscherm.
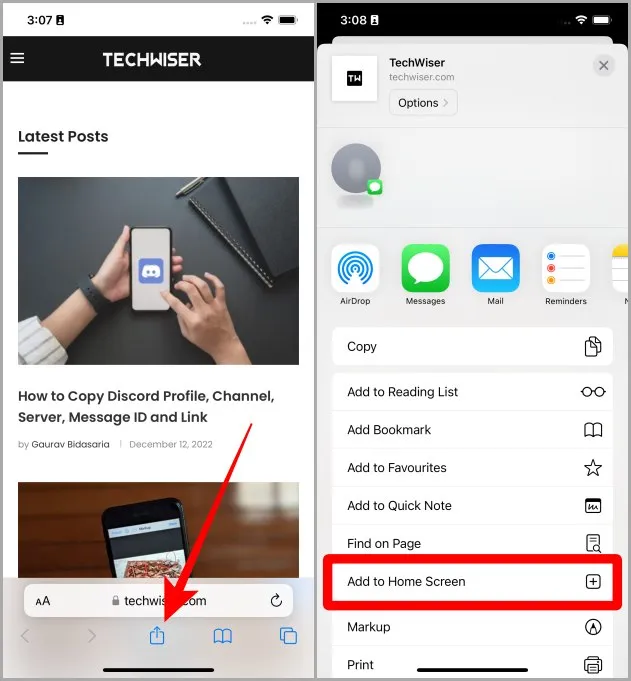
6. Tik nu op Toevoegen om de geopende website of webpagina toe te voegen aan het beginscherm van uw iPhone.
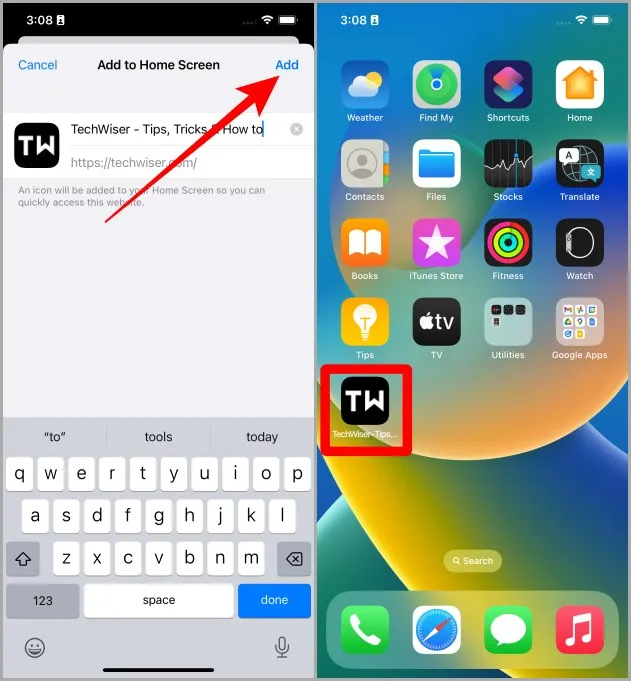
Must Read: Hoe Readerweergave (modus) inschakelen in Safari op iPhone, iPad en Mac.
En de snelkoppeling van de website verschijnt op het beginscherm van uw iPhone. De volgende keer tikt u gewoon op de snelkoppeling en deze brengt u rechtstreeks naar de website of de pagina die u zojuist hebt toegevoegd.
Een website aan het beginscherm toevoegen op Android
We hebben de Chrome-browser van Google nodig, dus zorg ervoor dat u Chrome geïnstalleerd hebt en dan kunnen we aan de slag. Laten we eens kijken naar de stappen voor het toevoegen van een website aan het beginscherm.
1. Navigeer naar de Chrome browser op uw Android smartphone en tik erop om deze te openen.
2. Tik op de URL-balk om te beginnen.
3. Typ het adres van de website en tik op Ga (u kunt ook op het voorbeeld van de koppeling onder de URL-balk tikken). U kunt ook naar een van de pagina’s navigeren als u een snelkoppeling wilt toevoegen aan het startscherm van uw telefoon.
Pro Tip: U kunt het adres van de website ook van uw klembord plakken, voor het geval u het van een chat of webpagina hebt gekopieerd.
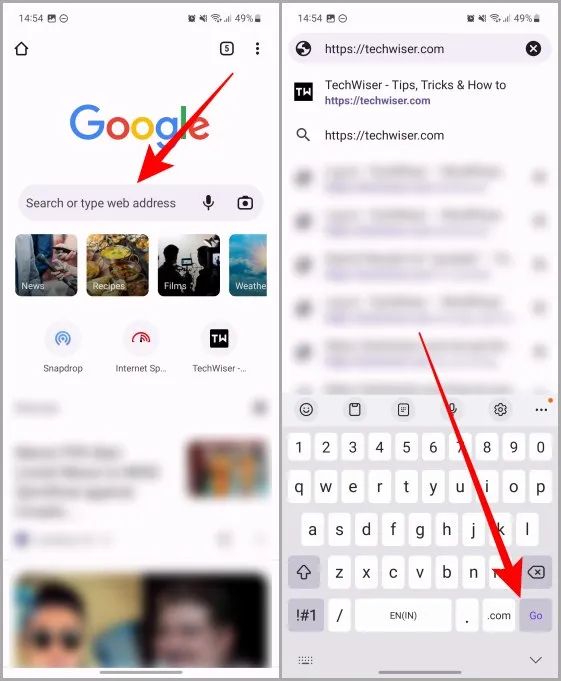
4. Zodra de website of webpagina geladen is, tikt u op het kebabmenu (drie verticale stippen) om de opties uit te vouwen.
5. Tik op Toevoegen aan beginscherm.
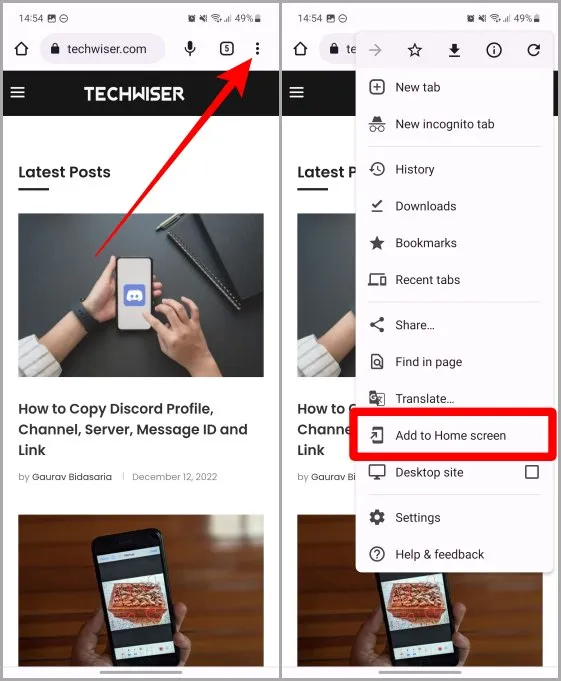
6. Tik nu op Toevoegen.
7. Er verschijnt weer een pop-up menu, tik op Toevoegen om de website aan het beginscherm toe te voegen (deze stap is alleen voor Samsung Galaxy gebruikers, andere Android gebruikers krijgen misschien niet twee keer de bevestiging).
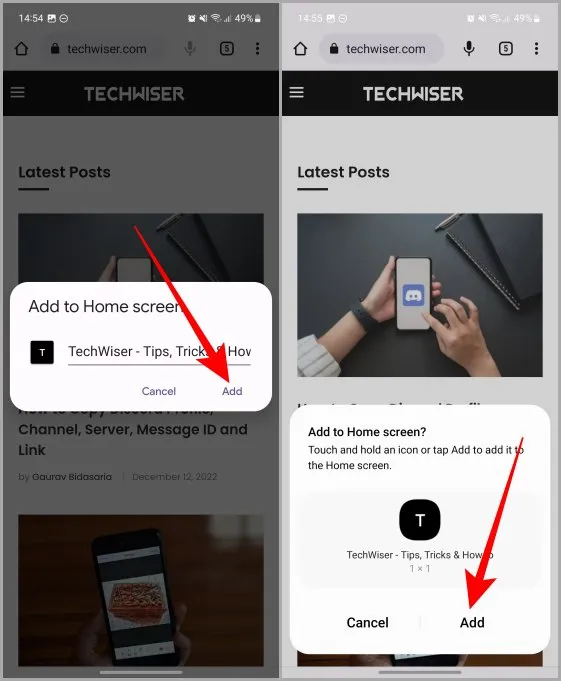
En de website zal nu op het startscherm van uw Android smartphone verschijnen.
Een website aan het beginscherm toevoegen met Samsung Browser
Als u een Samsung Galaxy gebruiker bent, dan is de Samsung browser misschien de browser van uw keuze. In dat geval hebben wij ook voor u gezorgd. Laten we eens kijken naar een kleine handleiding voor het toevoegen van een website aan het startscherm met behulp van de Samsung browser op uw Samsung Galaxy telefoon.
1. Open de Samsung browser op uw Galaxy telefoon en tik op de URL-balk.
2. Typ het adres van de website die u aan uw startscherm wilt toevoegen en druk vervolgens op Ga op uw toetsenbord. U kunt ook op het voorbeeld van de koppeling onder de URL-balk tikken om de webpagina te openen.
Pro Tip: U kunt ook lang drukken in de URL-balk om een link van uw klembord te plakken.
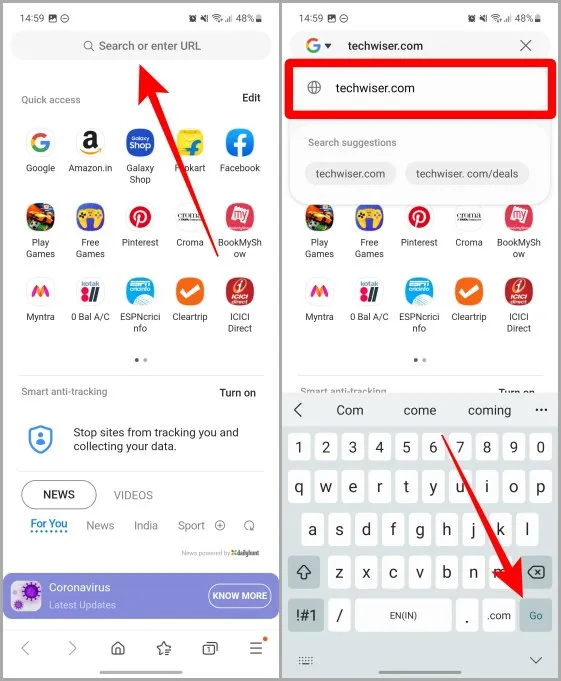
3. Tik op het hamburgermenu (drie horizontale lijnen).
4. Tik nu op + Pagina toevoegen aan.
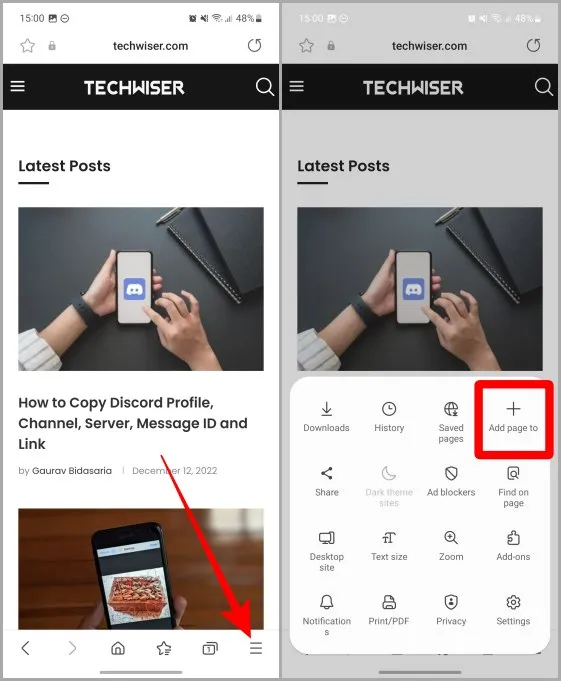
5. Tik in de lijst met opties op Beginscherm.
6. Tik op Toevoegen.
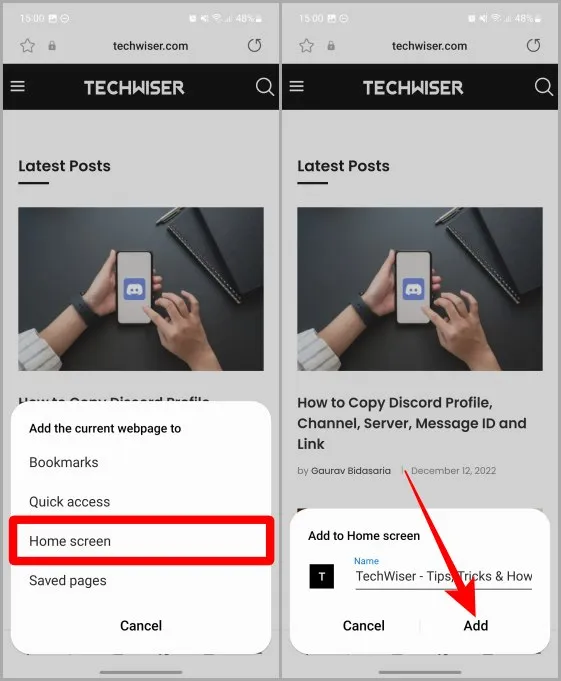
7. Er verschijnt een pop-up menu, tik opnieuw op Toevoegen. En de website wordt toegevoegd aan het startscherm van uw Samsung Galaxy telefoon.
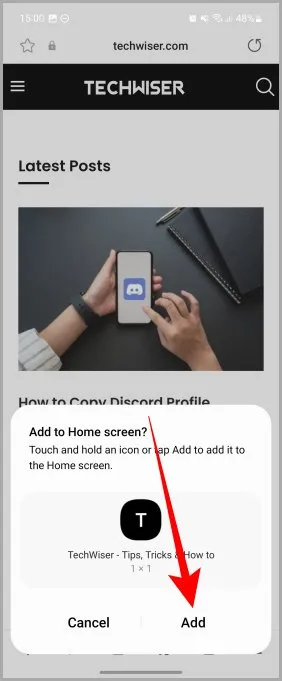
Bespaar wat tikken, bespaar wat tijd
Het toevoegen van een website aan het startscherm kan u helpen om snel toegang te krijgen tot uw favoriete websites en webpagina’s op uw iOS- en Android-smartphones. Door de bovenstaande stappen te volgen, kunt u elke website met slechts één tik bereiken, of het nu een iPhone of Android telefoon is. Veel plezier met browsen!
Gebruikt u Google Chrome vaak op uw smartphone en laptop? Leer hoe u zich op de juiste manier aan- en afmeldt bij uw Google-account in de Chrome-browser.