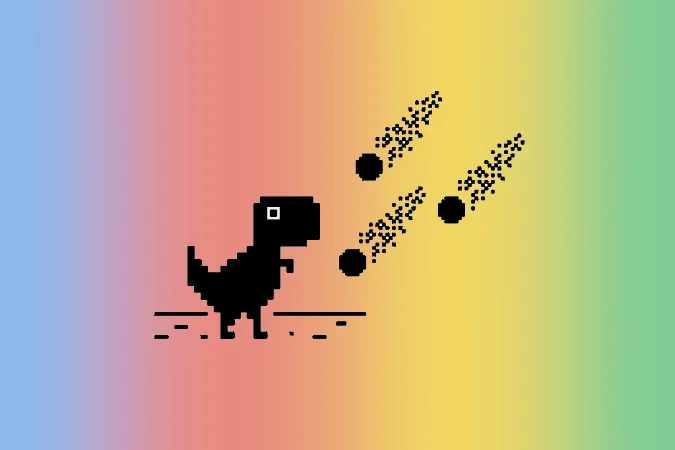Onlangs had ik dit probleem met mijn Chromebook: hij maakte gemakkelijk verbinding met Wi-Fi, maar ik kon geen toegang krijgen tot internet. Na 15-20 minuten problemen oplossen, kon ik het probleem eindelijk oplossen. Als u zich in een vergelijkbare situatie bevindt, is hier alles wat u kunt proberen om de fout Chromebook verbonden met Wi-Fi maar zonder internetverbinding op te lossen.
Chromebook verbonden met Wi-Fi maar geen internet
Om verder te gaan, moet u eerst controleren of het probleem bij uw Chromebook of bij de router ligt. U kunt dat doen door een ander apparaat op hetzelfde Wi-Fi-netwerk aan te sluiten. Als andere apparaten die op dezelfde Wi-Fi zijn aangesloten ook geen toegang hebben tot het internet, dan ligt het probleem bij uw router. Als er geen problemen zijn met andere apparaten, dan ligt het probleem bij uw Chromebook. Als u dat eenmaal weet, wordt het oplossen van problemen eenvoudiger en sneller.
Als het probleem bij uw router ligt
Als eerste stap schakelt u uw router dertig seconden uit en vervolgens weer in. Meestal kan een herstart het probleem oplossen. Als dat niet het geval is, volg dan de onderstaande stappen.
1. Controleer of uw router verbonden is met internet
In de meeste gevallen waarin u een probleem met de router hebt, is het mogelijk dat de router zelf geen verbinding met internet heeft. U kunt dit bevestigen door naar het WAN-lampje op uw router te kijken. Controleer of het WAN-lampje knippert en niet constant aan of uit is (weinig routers geven een groen lampje aan als teken dat er internettoegang is).
Als het lampje niet knippert, dan is de kans groot dat u een losse of kapotte breedbandkabelverbinding hebt, dat uw internetprovider niet werkt, of dat u uw maandelijkse gegevensabonnement hebt afgesloten. In elk geval kan uw router zelf geen toegang tot het internet krijgen. Neem contact op met de klantenservice van uw ISP om het probleem op te lossen.
2. Uw ISP kan buiten werking zijn
Soms ligt het probleem niet bij uw router, maar bij uw serviceprovider. Bezoek de Downdetecter website en zoek naar uw ISP om te controleren of hun service op uw locatie down is. Als veel gebruikers melden dat de service down is, dan kunt u alleen maar wachten tot deze hersteld is. U kunt ook contact opnemen met de ISP voor meer informatie over het probleem.
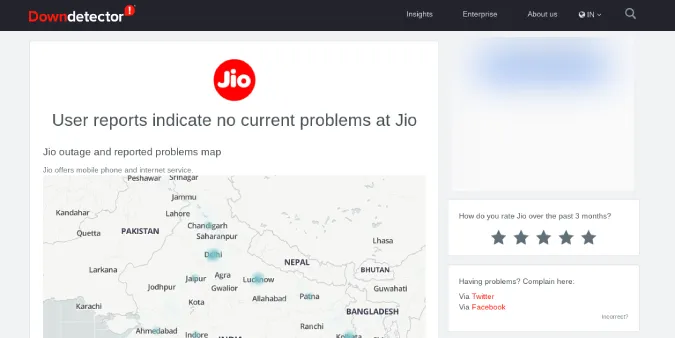
Als gebruikers in uw omgeving geen problemen melden, dan kan het probleem bij u liggen.
3. Controleer op Captive Portals
Sommige Wi-Fi-verbindingen zijn beveiligd met captive portals. Dit is een extra aanmeldingsstap die nodig is om toegang te krijgen tot het internet, zelfs nadat u verbinding hebt gemaakt met het Wi-Fi-netwerk.
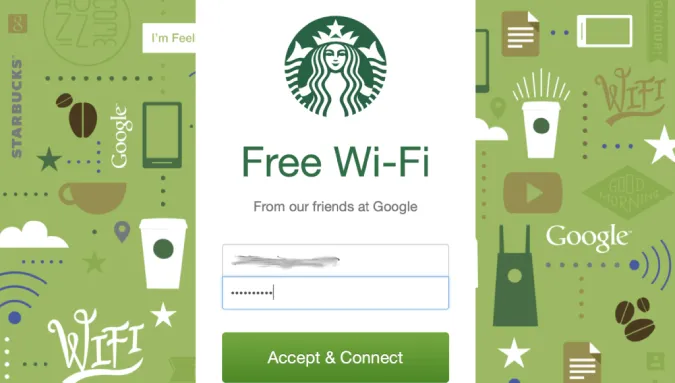
Chrome OS detecteert en informeert u over deze captive portals wanneer u verbinding hebt met Wi-Fi (als er een is). Als u dergelijke meldingen niet ontvangt, probeer dan opnieuw verbinding te maken met Wi-Fi of vergeet het netwerk en maak opnieuw verbinding.
Om dat te doen, opent u Instellingen > Wi-Fi en selecteert u het Wi-Fi-netwerk waarmee u verbinding wilt maken en klikt u op Vergeten.
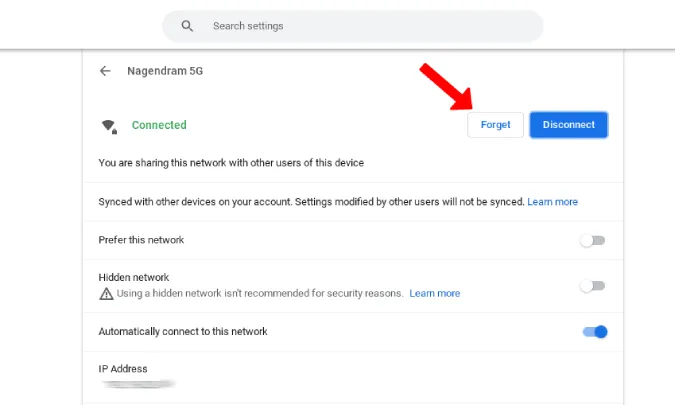
Nu kunt u verbinding maken met dezelfde Wi-Fi. Dit zou u moeten informeren over de captive portal als het netwerk dit ondersteunt. U kunt ook de Chrome-connectiviteitsdiagnose Chrome-extensie proberen om te controleren of de Wi-Fi waarmee u verbonden bent een captive portal heeft of niet.
4. Werk de firmware van uw router bij
Sommige internetproviders werken de firmware van hun routers slecht bij. Als uw router een paar jaar oud is, is de kans groot dat de firmware op uw router oud is en beveiligingsproblemen kan hebben, samen met een buggy ervaring zoals deze. U kunt de firmware bijwerken naar de nieuwste versie om dergelijke problemen op te lossen en in de toekomst te voorkomen.
Open de routerinstellingen. U kunt een snelle Google-zoekopdracht uitvoeren naar het standaard IP-adres, de gebruikersnaam en het wachtwoord van uw ISP. Voer het IP-adres in Chrome in om uw routerinstellingen te openen en gebruik de gebruikersnaam en het wachtwoord om in te loggen.
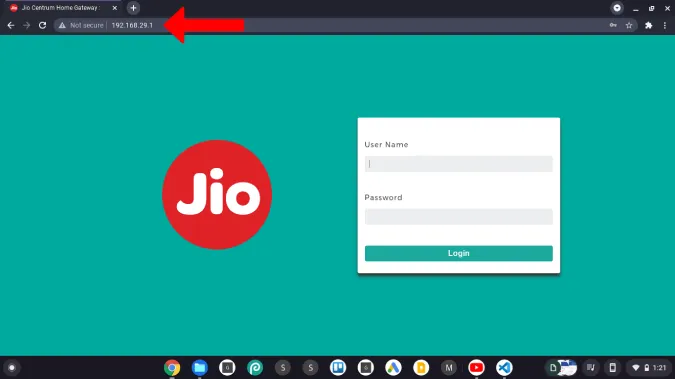
Zodra u in het dashboard bent, controleert u de optie firmware. Nu kunt u het firmware image downloaden van de website van uw routerfabrikant en het bijwerken.
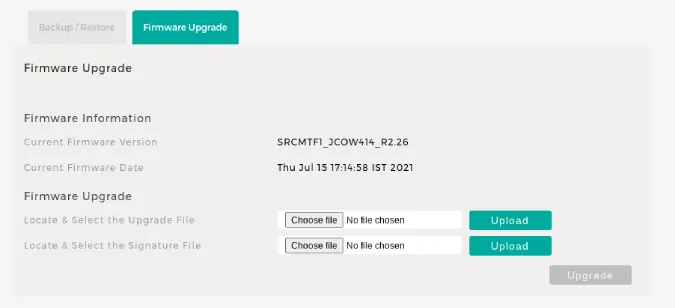
Het wordt ook aanbevolen om de routerfirmware af en toe bij te werken.
5. Schakel zowel het 2.4GHz als het 5GHz netwerk in
Soms zal Chrome een website niet laden als het veel tijd kost om te laden. In plaats daarvan wordt de pagina Deze site kan niet worden bereikt weergegeven. Een trage internetverbinding is hier de schuldige. Maar soms kan het netwerk traag zijn omdat het verbonden is met een 2,4GHz netwerk.
Om te beginnen is een 5GHz-verbinding sneller, maar het bereik is kleiner, terwijl een 2,4GHz-verbinding langzaam is, maar het bereik een veel groter gebied bestrijkt. Wanneer u ver van de router probeert verbinding te maken met Wi-Fi, kan uw apparaat automatisch verbinding maken met een 2,4GHz netwerk. Maar dit netwerk kan soms traag zijn.
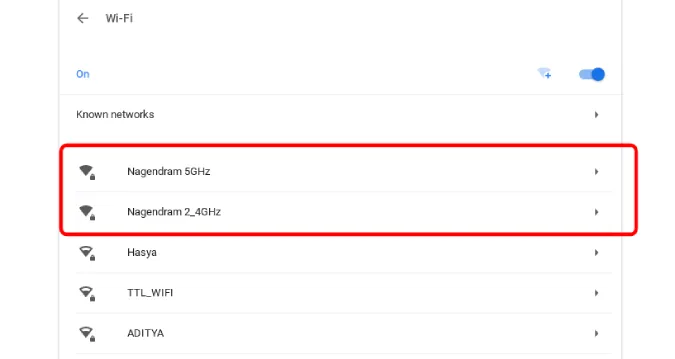
Door beide netwerken in te schakelen, kunt u het apparaat dwingen om verbinding te maken met een 5GHz netwerk. U kunt dit inschakelen via de routerinstellingen. Daar vindt u de optie om twee SSID-namen toe te wijzen voor 2,4 en 5GHz, waardoor beide netwerken worden ingeschakeld. Zodra dit is ingeschakeld, kunt u de Chromebook dwingen om verbinding te maken met het 5GHz netwerk. Denk eraan dat niet alle routers 5GHz ondersteunen.
6. Router resetten
Als geen van deze oplossingen werkt, dan is de voor de hand liggende stap om de router te resetten. Hierdoor wordt alles teruggezet naar de fabrieksinstellingen en worden alle wijzigingen die op de router zijn gemaakt teruggezet naar de standaardinstellingen. Na het resetten moet u uw router met een wachtwoord beveiligen en de instellingen opnieuw naar wens wijzigen.

U kunt de reset-optie vinden op de onderhoudspagina of de pagina met geavanceerde opties of u kunt op de fysieke reset-knop aan de achterkant van uw router drukken. De resetknop zit bij de meeste routers in een klein gaatje. U moet dus een paperclip of sim ejector tool gebruiken om de knop 5-10 seconden ingedrukt te houden of totdat alle lampjes knipperen en de router opnieuw opstart.
7. Bel ISP
Als het probleem softwarematig is, is een reset de oplossing bij uitstek om het probleem op te lossen. Als de Chromebook nog steeds geen toegang heeft tot internet nadat hij verbinding heeft gemaakt met de Wi-Fi, bel dan uw internetprovider. Er kan een probleem zijn met de hardware.
Als het probleem bij uw Chromebook ligt
Als eerste stap schakelt u uw Chromebook dertig seconden uit en weer in. Meestal zou een herstart het probleem moeten oplossen. Als dat niet het geval is, volg dan de onderstaande stappen.
1. Controleer meerdere websites
Sommige websites werken niet op bepaalde Wi-Fi-netwerken. Deze websites kunnen geblokkeerd zijn door uw universiteit/kantoor, ISP zelf of de overheid van uw land. Probeer daarom meerdere websites te bezoeken. Het kan zijn dat uw Chromebook al die tijd met het internet verbonden is geweest. Als u niets kunt openen, is het volgende wat u kunt doen controleren of het probleem bij uw VPN ligt.
2. Probeer de VPN uit te schakelen
Het probleem kan liggen bij de VPN die u gebruikt. Hoewel de kans hierop klein is, is het toch de moeite waard om dit te controleren. Als u een VPN gebruikt, probeer dan opnieuw verbinding te maken of verbinding te maken met een andere locatie. Als opnieuw verbinden het probleem niet oplost, schakel dan de VPN uit en controleer het opnieuw.
Overweeg ook om alleen bekende betaalde VPN-netwerken te gebruiken die betrouwbaarder zijn.
3. Controleer of u geblokkeerd bent op uw routernetwerk
Er is altijd een kans dat iemand de beveiliging van de router heeft misbruikt en uw Chromebook heeft geblokkeerd. Het is gemakkelijk om de blokkadelijst op het beheerpaneel van uw router te controleren.
Om toegang te krijgen tot de routerinstellingen, zoekt u op Google naar het standaard IP-adres, de gebruikersnaam en het wachtwoord van uw internetprovider. Gebruik deze gegevens om u aan te melden. Nu zou u de blokkadelijst moeten vinden onder draadloze instellingen, netwerkinstellingen of beheerinstellingen. Als er geen apparaten geblokkeerd zijn, dan is er niets aan de hand. Als u geblokkeerde apparaten vindt, controleer dan of het uw apparaat is. U kunt deze instellingen ook vinden op de app van de ISP.
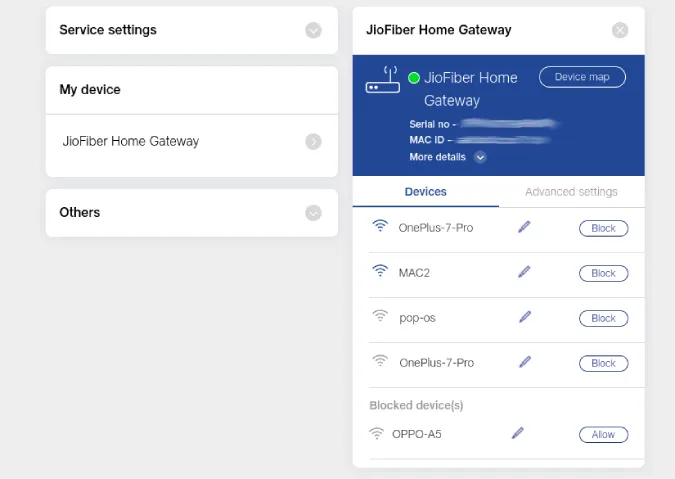
4. DNS-provider wijzigen
DNS is een soort telefoonboek voor het internet. U gebruikt waarschijnlijk DNS van uw ISP, wat niet altijd de beste keuze is. Als u constant problemen hebt met Wi-Fi op uw Chromebook, kan het veranderen van DNS helpen.
Ga naar Chrome OS-instellingen > Wi-Fi en selecteer het Wi-Fi-netwerk waarvan u de DNS wilt wijzigen. Scroll naar beneden en klik op Netwerk. Nu hebt u onder Name Servers drie opties – Automatic name servers (Automatische naamservers), Google name servers (Naamservers van Google) en Custom name servers (Aangepaste naamservers). Automatisch gebruikt DNS die door ISP wordt geleverd. Maar u kunt ook Google-naamservers instellen (8.8.4.4 en 8.8.8.8), die iets sneller en betrouwbaarder zijn.
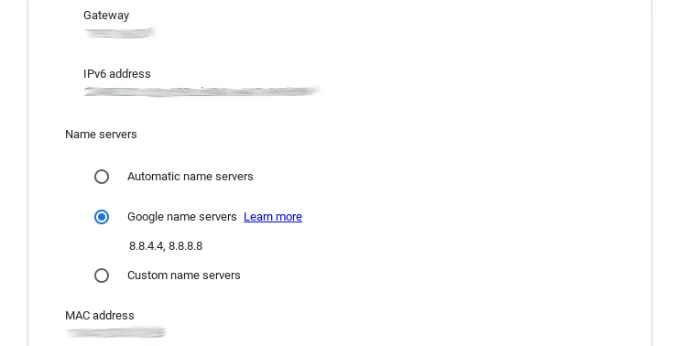
U kunt het ook instellen op Aangepast en 1.1.1.1 invoeren. Er wordt dan verbinding gemaakt met Cloudflare-naamservers, die gratis en snel zijn.
5. DNS-cache doorspoelen
Een DNS-cache is een tijdelijke database die door het besturingssysteem van een computer wordt bijgehouden en die records bevat van alle recente bezoeken en pogingen tot bezoeken aan websites en andere internetdomeinen. Om de cache op uw Chromebook te verwijderen, kopieert u deze URL, plakt u deze in de adresbalk van de Chrome-browser en drukt u op enter.
chrome://net-internals/#dns
Nu ziet u een knop genaamd Clear host cache om DNS cache te wissen.
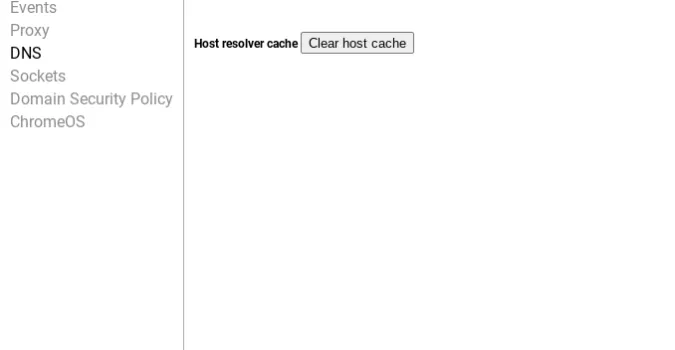
6. Chrome OS bijwerken
Het is niet nieuw dat Chrome OS buggy updates ontvangt die later met een patch-update moeten worden verholpen. De versie die u gebruikt kan de oorzaak zijn van Chromebook Wi-Fi maar geen internetproblemen. Maak verbinding met een andere Wi-Fi om ChromeOS bij te werken naar de nieuwste versie. Als u geen verbinding kunt maken met een Wi-Fi-netwerk, gebruik dan USB-tethering om het besturingssysteem bij te werken met behulp van uw mobiele gegevens.
7. Gebruik geen verborgen SSID-naam
Chromebooks hebben problemen met verborgen SSID-netwerken. Verborgen SSID betekent dat uw netwerk de naam niet laat zien bij het scannen naar Wi-Fi-netwerken, maar dat het netwerk zelf nog wel aan staat. Als dit is ingeschakeld, moet u de SSID-naam en het wachtwoord handmatig invoeren om verbinding te maken met het netwerk. Verborgen SSID is standaard niet ingeschakeld. Maar als uw Wi-Fi-netwerk niet wordt weergegeven bij het scannen, kan het zijn dat u het hebt ingeschakeld in de instellingen van uw router.
In de routerinstellingen kunt u de optie Verborgen SSID uitschakelen onder de pagina Netwerk. (Dit proces kan anders zijn op de instellingenpagina van uw router, omdat elke ISP een andere interface heeft).
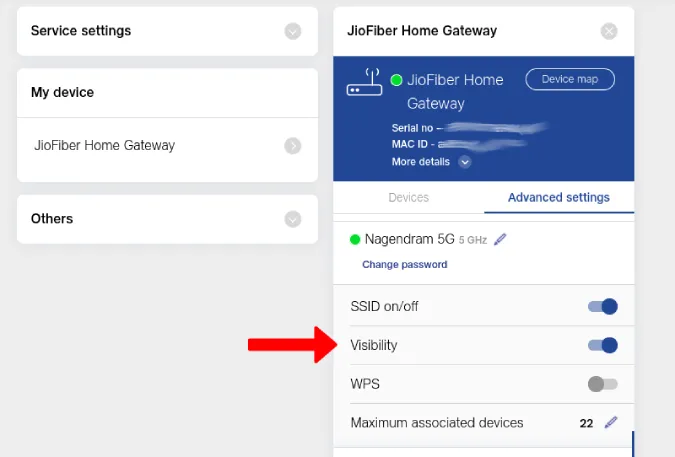
8. Inloggen met de hoofdaccount
Vaak heb ik Wi-Fi-problemen op mijn Chromebook wanneer ik secundaire accounts gebruik. De Chromebook maakt geen verbinding of verbreekt herhaaldelijk de verbinding wanneer hetzelfde Wi-Fi-netwerk niet is verbonden met het primaire hoofdaccount. Dus als u een secundair account gebruikt op uw Chromebook, zorg er dan voor dat u verbonden bent met hetzelfde Wi-Fi-netwerk van uw hoofdaccount en schakel de optie Andere gebruikers van dit apparaat toestaan dit netwerk te gebruiken in.
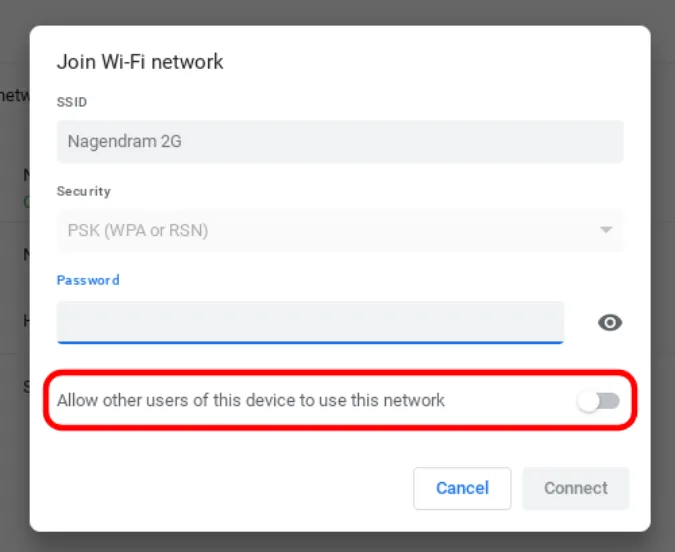
9. Chrome-connectiviteitsdiagnose uitvoeren
U kunt ook de Chrome Chrome-connectiviteitsdiagnose proberen om het probleem op te lossen. Deze laat zien wat de oorzaak van het probleem is en helpt u om het met instructies op te lossen. Download de extensie en open deze vanuit de Chrome OS app drawer. De extensie zal naar netwerkproblemen scannen en u op de hoogte stellen als er problemen worden gevonden.
Chrome Connectivity Diagnostics Chrome-extensie installeren
10. Chromebook uitschakelen
Als u zeker weet dat er geen probleem is met de router en u kunt ook geen probleem vinden met uw Chromebook, dan blijft er niets anders over dan uw Chromebook uit te schakelen. Aangezien er altijd een back-up wordt gemaakt van al uw apps, instellingen en zelfs achtergronden, kunt u de Chromebook uitschakelen en opnieuw inloggen met uw Google-account om een back-up van alle gegevens te maken. Chrome OS maakt geen back-up van bestanden die u hebt opgeslagen, dus maak een back-up van de bestanden voordat u de stroom uitschakelt.
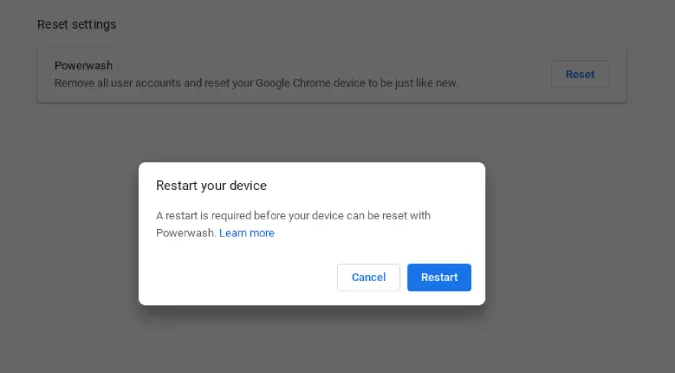
Om de computer uit te schakelen, opent u Chromebook instellingen > Geavanceerd > Instellingen resetten en klikt u op de Reset-knop naast de optie Uitschakelen. Het kan tot een minuut duren om een Chromebook uit te schakelen en het zal opnieuw opstarten zodat u zich kunt aanmelden.
Inpakken
Ik heb mijn eigen Chromebook per ongeluk geblokkeerd in de routerinstellingen. Als geen van deze oplossingen het probleem oplost, kan het een hardwareprobleem zijn. Neem contact op met de internetprovider als het probleem bij de router ligt. Als u een probleem hebt met de Chromebook, laat dan de ingebouwde Wi-Fi-kaart controleren.
Bekijk ook:
- Hoe mensen van uw Wi-Fi te schoppen
- 6 QR Code Apps om Wi-Fi wachtwoord van de ene naar de andere telefoon te delen