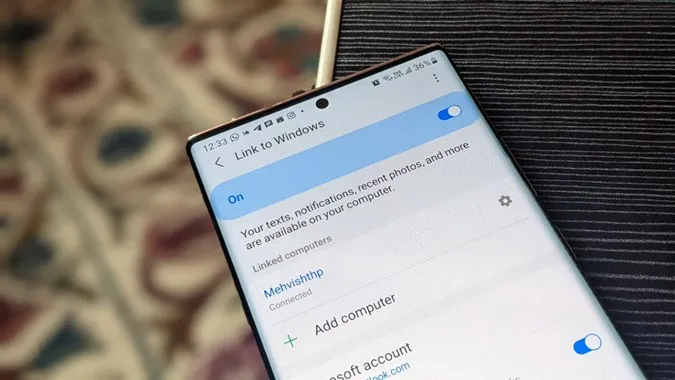De Link to Windows service op Samsung Galaxy telefoons is een geweldige service om meldingen te bekijken, berichten te beantwoorden, oproepen te beantwoorden, telefoons te spiegelen en nog veel meer. Het is gebaseerd op de Your Phone app van Microsoft en is erg handig. Het verliest echter vaak de verbinding of werkt niet. Sommige gebruikers blijven steken op het eerste scherm zelf, waar ze het bericht “Proberen verbinding te maken” zien. Als u problemen ondervindt met de Link to Windows-service op Samsung Galaxy-telefoons, zal dit bericht u helpen.
Laten we aan de slag gaan.
Link naar Windows werkt niet repareren
1. Apparaten opnieuw opstarten
De eerste stap die u moet uitvoeren is het opnieuw opstarten van uw Samsung Galaxy telefoon en de bijbehorende Windows PC. Soms kan deze eenvoudige oplossing het probleem met de koppeling naar Windows oplossen.
2. Link naar Windows inschakelen
Koppeling naar Windows moet ingeschakeld zijn op uw Samsung Galaxy telefoon om te kunnen werken op uw Windows PC. Ga naar Instellingen > Geavanceerde functies . Zorg ervoor dat het schakelaartje naast Koppeling naar Windows is ingeschakeld.
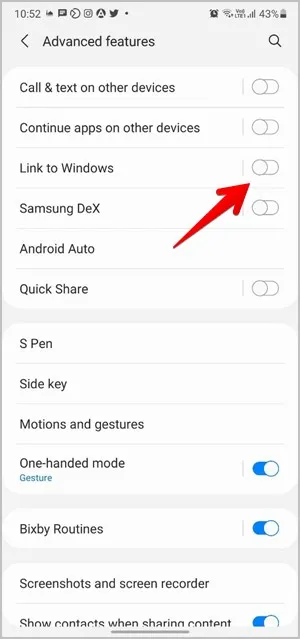
3. Controleer Wi-Fi
Uw Samsung Galaxy telefoon en Windows PC moeten verbonden zijn met hetzelfde Wi-Fi-netwerk om de app optimaal te laten werken. Controleer de verbonden Wi-Fi-netwerken op beide apparaten. Controleer ook of ze zich op dezelfde Wi-Fi-band bevinden (2,5 GHz of 5 GHz).
Tip: Koppeling naar Windows kan ook werken op mobiele data, mits dit is ingeschakeld. Open de instelling Koppeling aan Windows op de Samsung Galaxy-telefoon en schakel de optie naast Mobiele gegevens gebruiken in.
4. Microsoft-account controleren
Net als bij Wi-Fi moeten uw telefoon en pc dezelfde Microsoft-account gebruiken. Als de accounts verschillend zijn of als er meerdere accounts zijn, zal de koppeling met Windows niet correct werken.
Begin met het controleren van de Microsoft-accounts. Ga op de Samsung Galaxy telefoon naar Instellingen > Geavanceerde functies > Koppeling met Windows. Controleer de e-mail onder de Microsoft account.
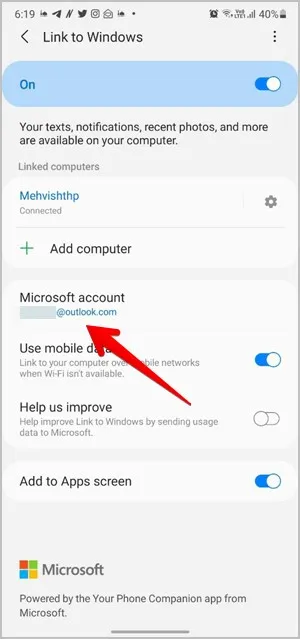
Ga op dezelfde manier op uw Windows-pc naar Instellingen > Accounts > E-mail & accounts. Controleer de Microsoft-account. Het moet hetzelfde zijn als op de Samsung Galaxy telefoon.
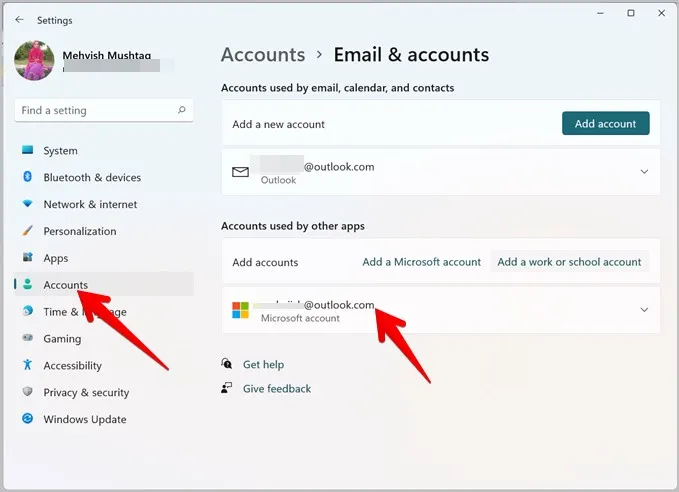
Daarnaast hebben veel Samsung Galaxy gebruikers gesuggereerd dat een niet-functionerende, oude Skype, of een account zonder e-mail toegevoegd onder Email & accounts op de PC ook verantwoordelijk zijn voor het uitvallen van de Link to Windows service. Het verwijderen van dergelijke accounts heeft alles verholpen. Ontdek hoe u Microsoft-accounts uit Windows 10 verwijdert.
5. App bijwerken
Update vervolgens de Microsoft Your Phone app op beide apparaten. Om de app op de pc bij te werken, opent u de Microsoft Store en gaat u naar de sectie Bibliotheek. Klik op Krijg updates. Als de Your Phone app verschijnt, klikt u op de knop Bijwerken ernaast.
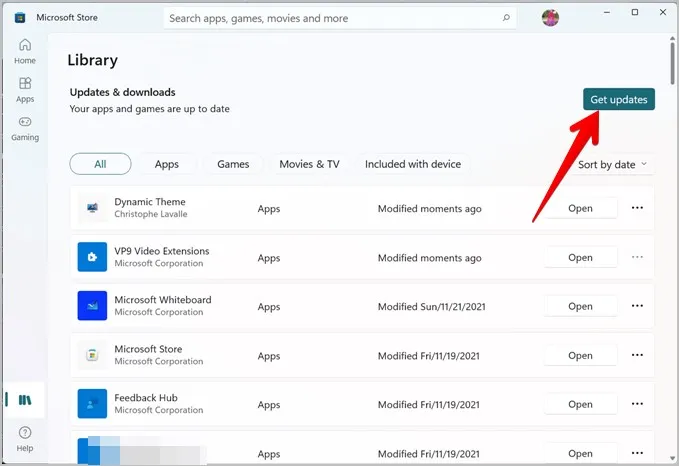
Open de Play Store op de Samsung Galaxy telefoon en zoek naar de app Your Phone. Klik op de knop Bijwerken als de app wordt weergegeven.
6. Batterijbesparing uitschakelen
Batterijbesparende modi hebben vaak invloed op de verbindingsdiensten. Om ervoor te zorgen dat Link naar Windows goed werkt, moet u er daarom voor zorgen dat Batterijbesparing niet is ingeschakeld op uw pc of Samsung Galaxy telefoon.
Om dat op Windows PC te controleren, gaat u naar Instellingen > Systeem > Energie & batterij. Schakel de batterijbesparing uit. Zorg er ook voor dat uw laptop een hoger batterijpercentage heeft dan vermeld staat onder “Zet batterijbesparing automatisch aan bij”, anders gaat hij automatisch aan.
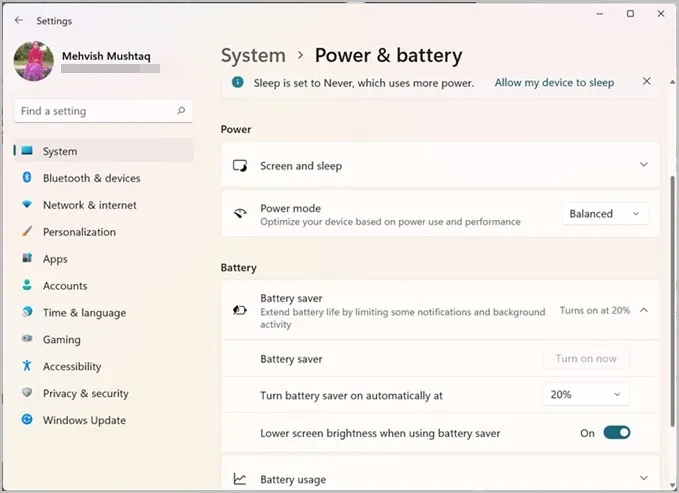
Ga op de Samsung Galaxy telefoon naar Instellingen > Batterij & apparaatonderhoud > Batterij. Schakel de energiebesparingsmodus uit.
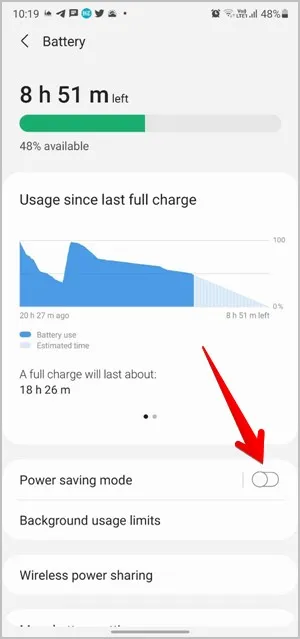
Ga ook naar Instellingen > Apps > Koppeling met Windows Service > Batterij > Batterijgebruik optimaliseren. Tik op de vervolgkeuzelijst Apps niet geoptimaliseerd en selecteer Alle. Zoek naar Koppeling met Windows en schakel de toggle uit.
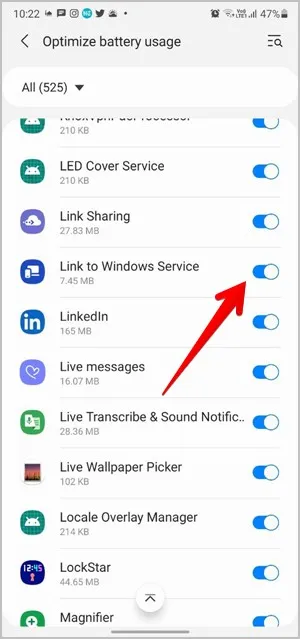
7. Schakel draadloze isolatie uit
Als Link to Windows niet werkt op één Wi-Fi-netwerk, maar wel goed werkt op andere, moet u controleren of Wireless Isolation is uitgeschakeld in de routerinstellingen. Deze instelling voorkomt dat apparaten die op hetzelfde netwerk zijn aangesloten met elkaar communiceren.
Open het beheerpaneel van uw router en ga naar Draadloos > Geavanceerde draadloze instelling. Schakel AP Isolation of Wi-Fi Isolation uit. Houd er rekening mee dat de werkelijke locatie van deze instelling kan verschillen, afhankelijk van het merk en model van uw router.
8. Schakel de DeX-modus uit
Samsung raadt aan om slechts één van de diensten uit de DeX-modus of Link naar Windows te gebruiken om tegelijkertijd verbinding te maken tussen uw mobiele telefoon en uw pc. Schakel daarom de DeX-modus uit wanneer u Link to Windows gebruikt. Ga naar Instellingen > Geavanceerde functies. Zet de schakelaar naast Samsung DeX uit.
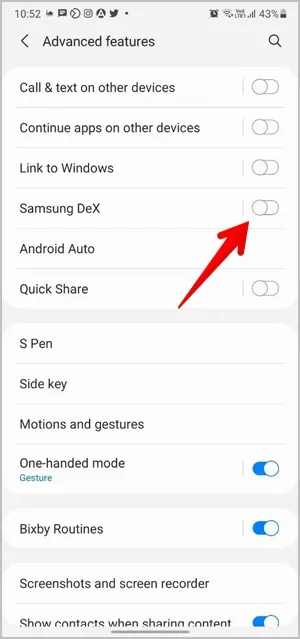
9. Koppel uw mobiele telefoon en computer opnieuw
Als het probleem zich blijft voordoen, moet u proberen om de PC en Samsung Galaxy telefoon opnieuw te koppelen. Daarvoor moet u ze eerst ontkoppelen.
Ga op uw Galaxy telefoon naar Instellingen > Geavanceerde instellingen > Koppelen met Windows. Tik op het pictogram Instellingen naast uw computer onder Gekoppelde computers. Tik op Verwijder dit apparaat op het volgende scherm.
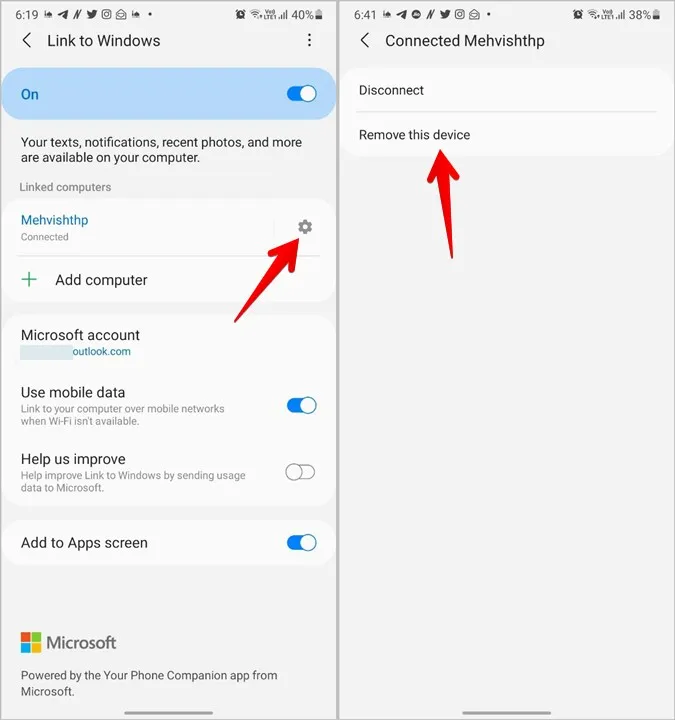
Volg op dezelfde manier de stappen om de koppeling met de PC op te heffen:
1. Open de app Your Phone op uw PC en klik onderaan op Settings (Instellingen).
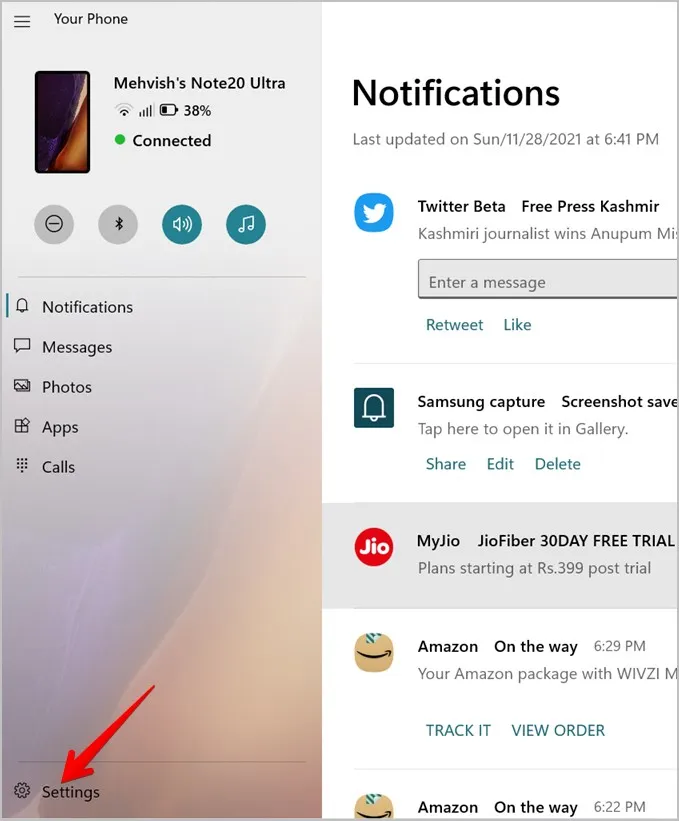
2. Ga naar Mijn apparaten en klik op het pictogram met de drie puntjes op uw Samsung Galaxy telefoon. Kies Verwijderen.
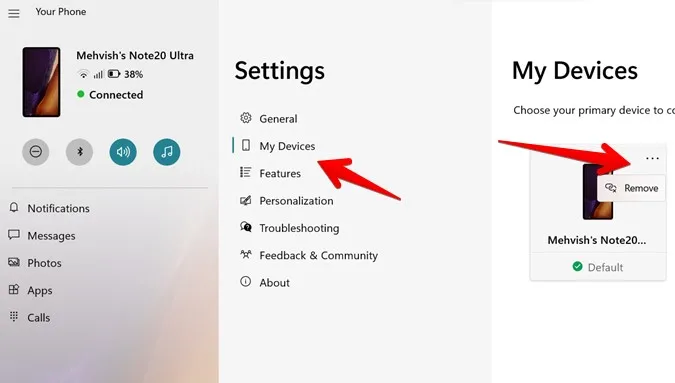
3. Open https://account.microsoft.com/devices/android-ios in een browser en meld u aan met uw Microsoft-account. Als u daar nog steeds de Samsung Galaxy telefoon ziet staan, klik dan op Ontkoppelen naast de naam.
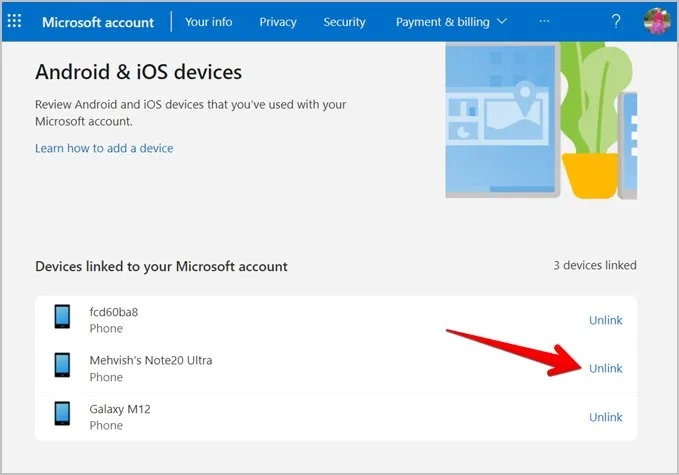
Om ze opnieuw te koppelen, opent u Koppelen aan Windows op de Galaxy telefoon door naar Instellingen > Geavanceerde instellingen > Koppelen aan Windows te gaan. Tik op Computer toevoegen of Aan de slag, afhankelijk van het scherm dat verschijnt, en volg de instructies op het scherm.
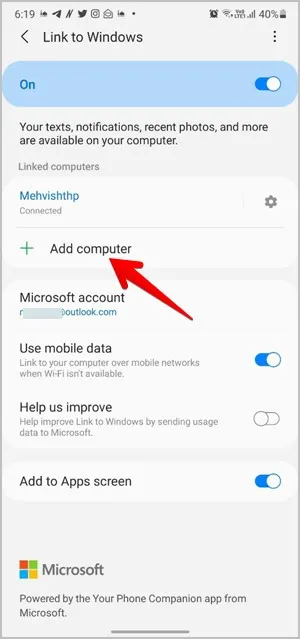
10. App repareren en opnieuw instellen
Als niets helpt, moet u proberen de Your Phone app op de PC te resetten. Voordat u dat doet, moet u echter eerst de functie Repareren proberen.
Open hiervoor Instellingen op uw PC en ga naar Apps > Apps & functies. Zoek naar de app Your Phone. Tik op Geavanceerde functies onder de app Your Phone of tik op het pictogram met de drie puntjes gevolgd door Geavanceerd.
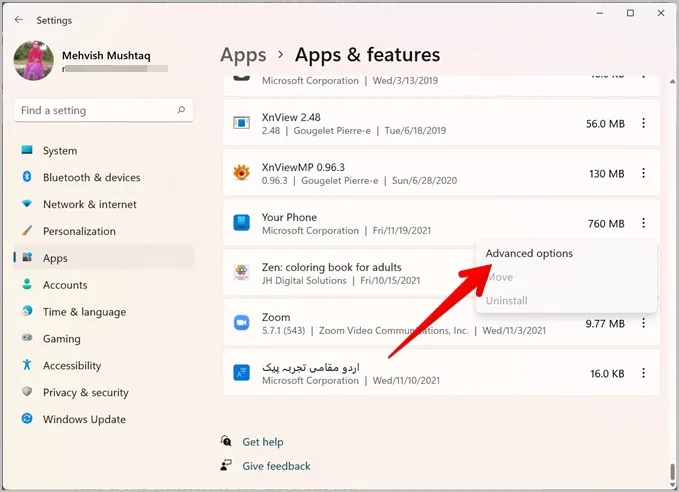
Klik in het volgende scherm op de knop Repareren en kijk of de Verbinding met Windows service goed werkt of niet. Als het probleem aanhoudt, klik dan op de Reset knop.
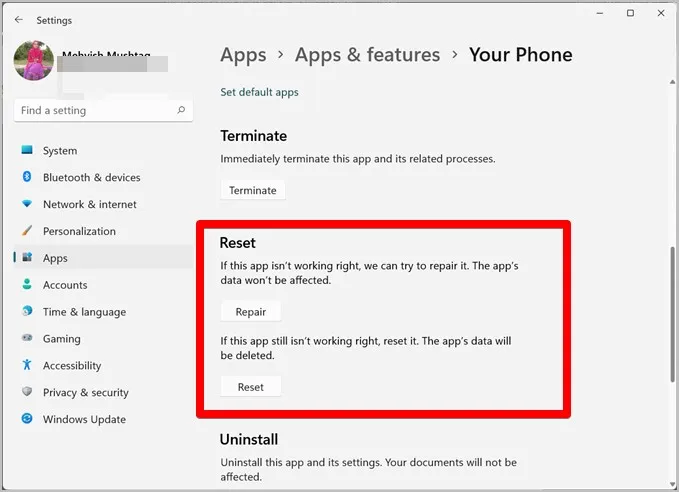
Link naar Windows ervaren
Hopelijk verhelpen de bovenstaande oplossingen het probleem dat Link naar Windows niet werkt op Samsung Galaxy telefoons. Als het eenmaal goed werkt, bekijk dan 15 tips om Link to Windows als een pro te gebruiken. Ontdek ook de beste apps om gegevens op verschillende platforms te synchroniseren.