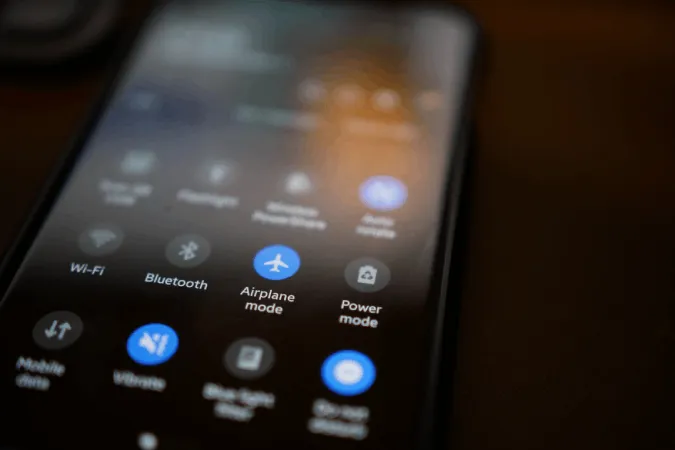De volumeknoppen van mijn Android-telefoon zijn onlangs kapot gegaan, waardoor het veranderen van het volume een heel gedoe voor me werd. Toch vond ik binnen de kortste keren een paar snelle alternatieven. Het blijkt dat er veel manieren zijn om het volume op uw Android-telefoon te regelen via het aanraakscherm. Hier zijn alle manieren die u kunt gebruiken om het volume op uw Android-telefoon te wijzigen zonder de fysieke volumeknoppen te gebruiken.
1. Vanuit de Android-instellingen
Een voor de hand liggend alternatief is om het volume te wijzigen vanuit de app Android Instellingen. Open gewoon de Instellingen-app en selecteer de optie Geluid en trillen. Hier vindt u bovenaan alle volumeregelaars die u nodig hebt.
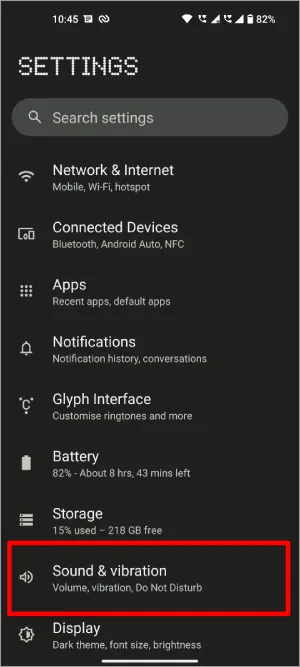
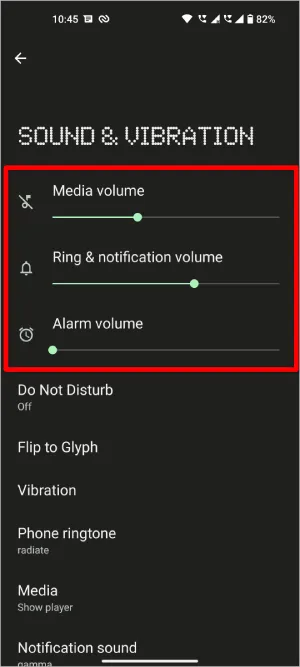
U kunt het mediavolume, het bel- en meldingsvolume en ook het alarmvolume wijzigen. Dit is misschien geen snelle optie om het volume te veranderen, maar het is een optie waarop u altijd kunt vertrouwen op elk Android-apparaat zonder dat u het eerst hoeft in te stellen.
2. Door Geluidswidget toe te voegen
Dit is een uitbreiding van de vorige stap. In plaats van telkens Instellingen te openen en erdoor te navigeren, kunt u een widget voor die specifieke instelling maken zodat u er gemakkelijk toegang toe hebt.
Om dit te doen, drukt u lang op het beginscherm en selecteert u de optie Widgets om het widgetpaneel te openen. Scroll in het Widgets-paneel naar beneden naar de optie Instellingen en druk lang op de snelkoppeling Instellingen om deze aan het startscherm toe te voegen.
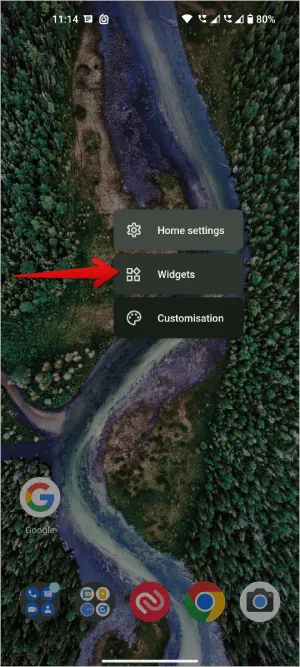
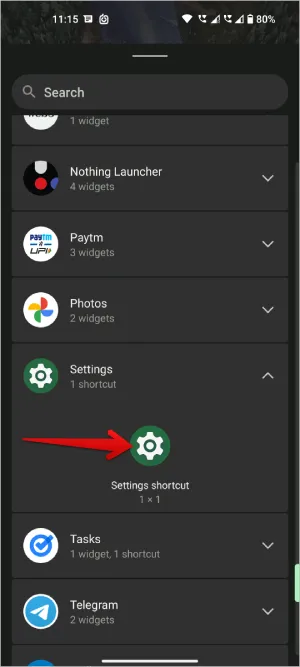
Zodra de snelkoppeling is toegevoegd, wordt er een pagina Snelkoppelingen voor instellingen geopend waar u de snelkoppeling kunt selecteren. Dus wat u ook hebt geselecteerd, er wordt een snelkoppeling gemaakt voor die specifieke instelling. Op die pagina scrolt u naar beneden en selecteert u de optie Geluid en trillen.
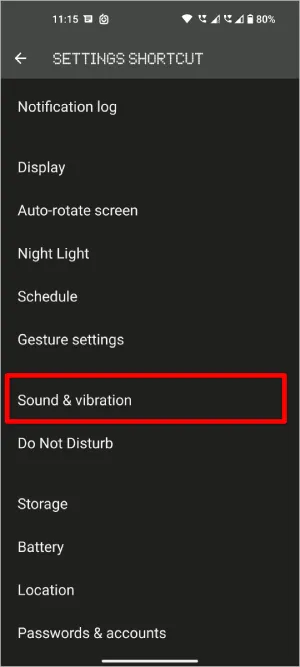
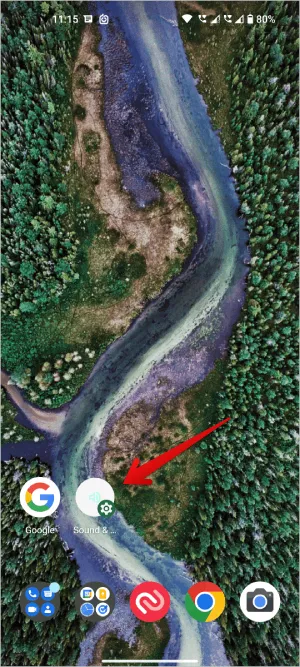
U hebt nu met succes een snelkoppeling naar de geluidsinstellingen gemaakt. Nu hoeft u niet telkens die specifieke instellingenpagina te openen, maar kunt u gewoon de snelkoppeling gebruiken om gemakkelijk toegang te krijgen tot uw volumeregeling.
3. De spraakassistent gebruiken
Een andere gemakkelijke en snelle optie is het gebruik van spraakassistenten zoals Google Assistant of Bixby. Terwijl Google Assistant beschikbaar is op alle Android-toestellen van alle OEM’s, inclusief Samsung, is Bixby alleen beschikbaar op Samsung-telefoons. Ik ga hier dus uit van Google Assistant, maar zelfs Bixby heeft een vergelijkbaar proces. (Helaas werkt Alexa niet met apparaatbediening).
Zorg er eerst voor dat u Google Assistant hebt ingeschakeld op uw apparaat. Open daarvoor de Google app > profielicoon > Instellingen > Google Assistant. Als u het nog niet hebt ingesteld, kunt u het vanaf hier instellen. Volg gewoon de stappen en het zou u nauwelijks een paar minuten moeten kosten om het proces te voltooien.
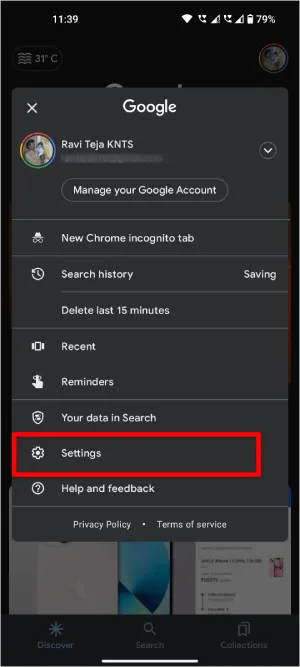
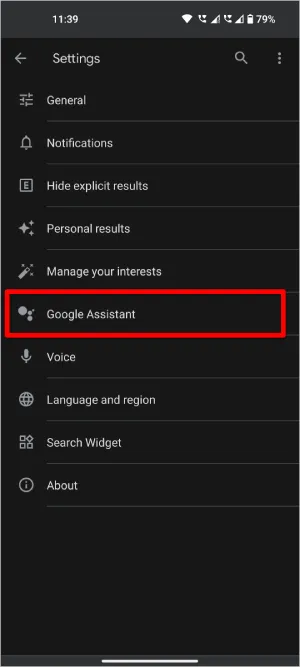
Zodra u klaar bent, zegt u gewoon “Hey Google, verhoog het volume”. Het volume wordt dan een beetje verhoogd. U kunt ook zeggen “Hey Google, stel het volume in op 80%” en het volume wordt op 80% ingesteld, ongeacht het huidige volume.
In plaats van elke keer “Hey Google” te zeggen, kunt u gewoon vanaf de onderste hoek van het scherm van uw Android-telefoon vegen om Google Assistant te starten. Zodra u klaar bent, kunt u de opdracht intypen of u kunt de opdracht gewoon zeggen, zoals “Stel het volume in op maximaal”.
4. Toegankelijkheidsmenu inschakelen
Alle voorgaande methodes hebben een paar obstakels. Bij de eerste optie kost het veel tijd om de specifieke instelling te openen. Hoewel de widgetoptie het makkelijk maakt door een snelkoppeling te maken, kunt u deze alleen openen vanaf het beginscherm. De spraakassistent heeft spraakinvoer nodig, dus het trekt veel aandacht en is niet geschikt voor openbare gelegenheden.
Maar met het Toegankelijkheidsmenu kunt u het volume wijzigen wanneer u een app gebruikt. U hoeft ook niet te vertrouwen op de stembediening. Instellen is vereist, maar gaat snel.
Open op uw Android-telefoon de app Instellingen > Toegankelijkheid > Toegankelijkheidsmenu.
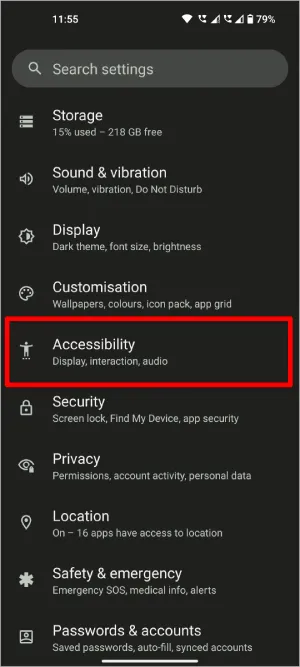
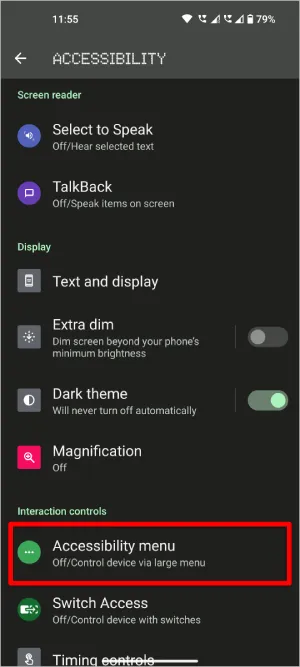
Schakel op de pagina Toegankelijkheid het schakelaartje naast de snelkoppelingsoptie Toegankelijkheid menu in. Tik in het pop-upvenster op Toegankelijkheidsmenu toestaan om controle over uw apparaat te krijgen.
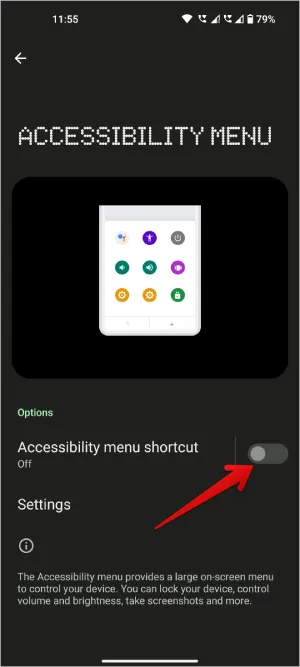
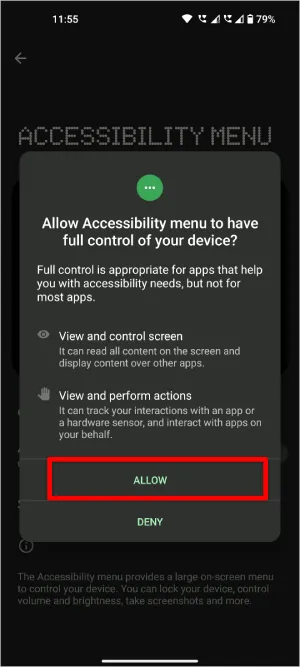
Als het goed is, ziet u nu een snelkoppeling aan de zijkant van het scherm. Als u erop tikt, wordt het Toegankelijkheidsmenu geopend, dat ook de regelaars voor Volume omhoog en Volume omlaag bevat.
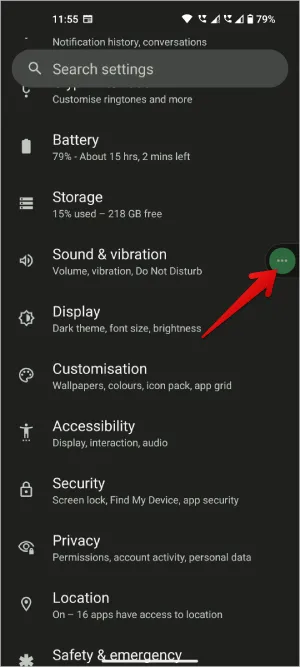
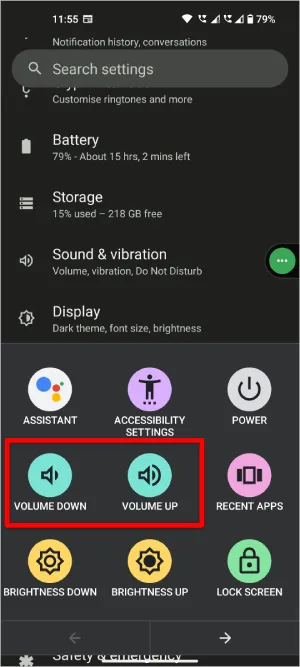
Deze snelkoppeling is beschikbaar aan de zijkant van het scherm, ongeacht welke app u open hebt staan. Het is zelfs beschikbaar in schermvullende apps zoals YouTube en Games, waar u meestal de volumeregeling nodig hebt.
5. Met oortelefoon-/koptelefoonknoppen
Een andere optie is om de knoppen op uw oortelefoon of koptelefoon te gebruiken. Zelfs als u een TWS gebruikt, hebben de meeste oortelefoons een gebarenvolumeregeling. Deze optie werkt echter op sommige oortelefoons wel en op andere niet. De functionaliteit hangt ook af van het merk en model van het product. Maar als uw audioapparaat een audiobedieningsknop heeft, wat hoogstwaarschijnlijk het geval is, is dit een veel betere manier om het volume op uw Android-smartphone te regelen dan alle andere eerder genoemde manieren.
6. Apps van derden gebruiken
U kunt een aantal apps van derden proberen om het volume op uw Android-telefoon te regelen. Een van de beste apps die ik heb geprobeerd is de Assistive Volume Button. Net als het Toegankelijkheidsmenu wordt er een kleine sneltoets op uw scherm geplaatst. Terwijl u daar moet vertrouwen op de knoppen voor volume omhoog en volume omlaag, biedt deze app u een schone volumeregelaar.
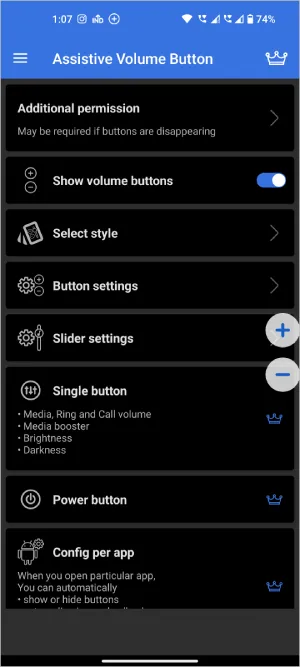
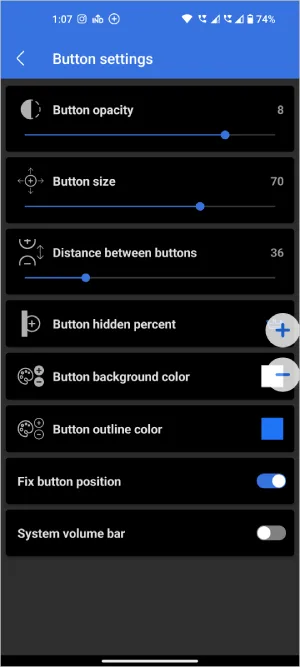
Een ander voordeel is dat u zelfs het uiterlijk van de volumeregeling kunt aanpassen, u kunt verschillende volumeregelaars gebruiken zoals beltoon, media, alarm, meldingen, enz. Er zijn ook meer aanpassingsopties voor de grootte van de snelkoppeling op uw scherm, transparantie, enz. Al met al maakt het fysieke knoppen virtueel met extra stijlopties.
7. Probeer andere fysieke knoppen opnieuw toe te wijzen
Hoewel de vorige opties geweldig werken, werken ze niet goed als het scherm uit staat. Dat is waar het opnieuw toewijzen van knoppen om de hoek komt kijken. Als uw telefoon extra knoppen heeft, zoals de vastlegknop of de Bixby-knop, dan kunt u deze opnieuw toewijzen om het volume op uw Android-telefoon te wijzigen. Button Mapper is een goede app om precies dat te doen.
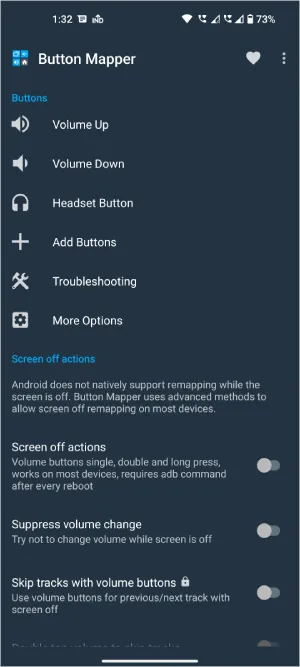
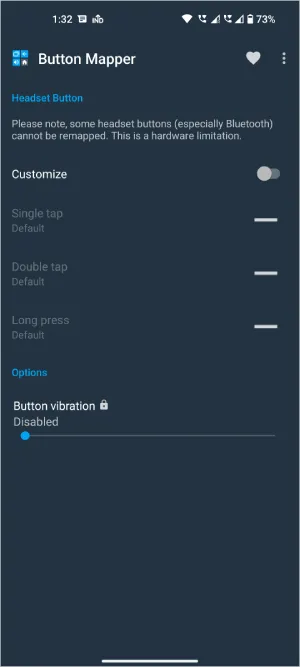
Open de app en geef alle vereiste toestemmingen. Selecteer nu de knop die u wilt gebruiken om het volume op Android te regelen en wijs deze toe aan volume omlaag of volume omhoog. Zelfs als u het volume in de tegenovergestelde richting wilt veranderen, kunt u op de knop drukken, waarna u het volume kunt regelen met de schuifregelaar die u op het scherm zou moeten zien.
Tijd om te dempen
In plaats van de apps van derden te gebruiken die ik hierboven heb besproken, kunt u ook enkele andere apps voor volumeregeling proberen, zoals Always Visible Volume Button, Volume Notification, enz. Er zijn ook enkele andere apps om knoppen opnieuw in te stellen. Over apps voor volumeregeling gesproken, probeer ook eens apps voor volumebooster en equalizer op Android om uw ervaring beter te maken.