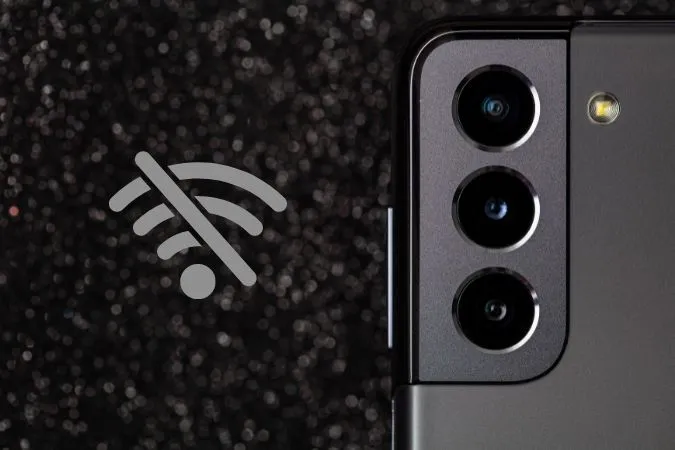Het is frustrerend als uw Samsung telefoon steeds de verbinding met Wi-Fi verbreekt. Hoewel de redenen uiteen kunnen lopen van een kleine netwerkstoring tot apps die zich niet goed gedragen, kan het moeilijk worden om de verbinding te herstellen als u niet weet waar u moet beginnen. In dit bericht hebben we een lijst met tips voor probleemoplossing samengesteld die u zouden moeten helpen om de herhaaldelijke Wi-Fi-verbrekingen op uw Samsung Galaxy telefoon op te lossen. Dus laten we zonder verder oponthoud aan de slag gaan.
Voordat we beginnen
Een eenvoudige herstart is vaak goed genoeg om de meeste problemen met elektronische apparaten op te lossen. U kunt dus beginnen met het opnieuw opstarten van uw Samsung telefoon en de Wi-Fi-router om te zien of dat de situatie verbetert.
Als opnieuw opstarten niet werkt, kunt u proberen of er firmware-updates voor de router beschikbaar zijn en deze meteen installeren. U moet naar de website van uw routerprovider gaan en de stappen volgen om de firmware bij te werken.

Daarnaast moet u ook overwegen om uw router dichter bij uzelf te plaatsen. Muren en voorwerpen kunnen vaak het bereik van uw router belemmeren en de stabiliteit van de verbinding beïnvloeden.
Als het probleem zelfs hierna nog niet is opgelost, kunt u de onderstaande tips voor probleemoplossing doornemen om het probleem op te lossen.
1. Vergeten en opnieuw verbinden met het netwerk
Ten eerste kunt u proberen uw Wi-Fi-netwerk te vergeten en er opnieuw verbinding mee te maken. Als het een kleine storing is, zou het opnieuw verbinden van uw Samsung telefoon met het Wi-Fi-netwerk moeten helpen om het probleem op te lossen.
1. Start de Instellingen-app op uw telefoon en navigeer naar Verbindingen.
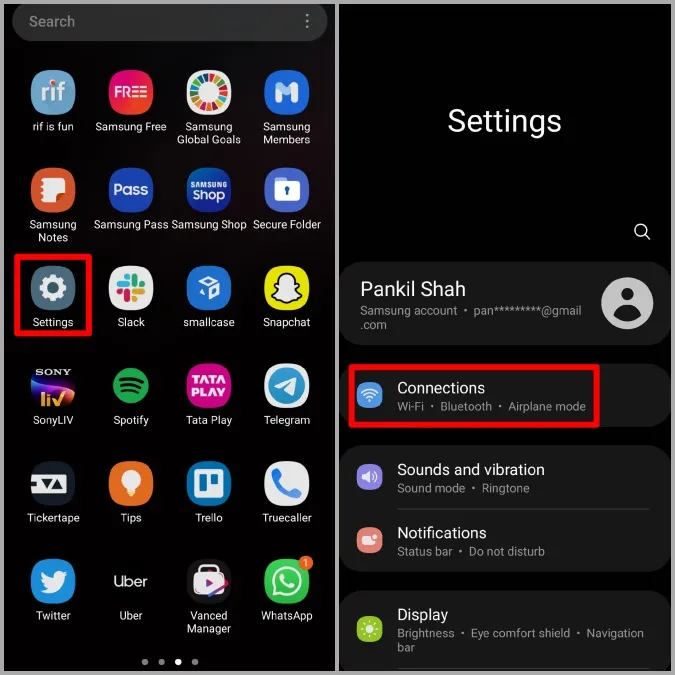
2. Ga naar Wi-Fi en tik op het tandwielpictogram naast uw Wi-Fi-netwerk.
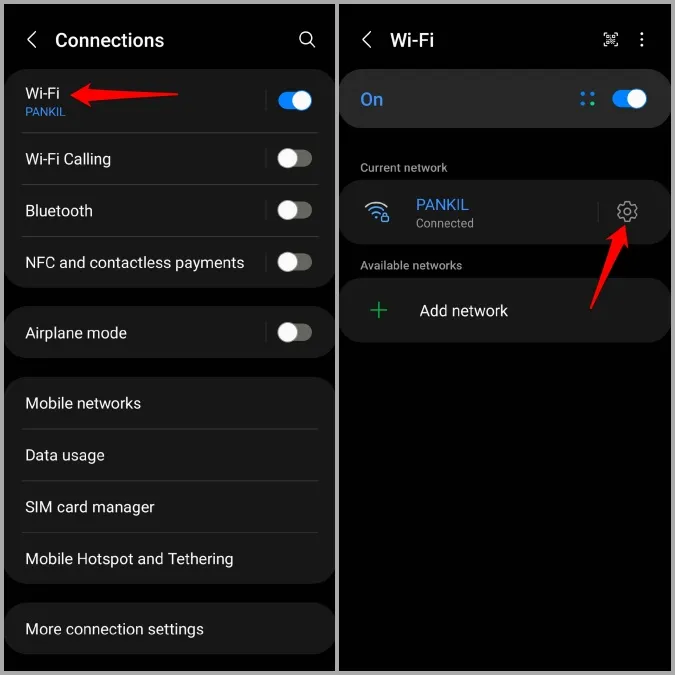
3. Tik ten slotte onderaan op Vergeet.
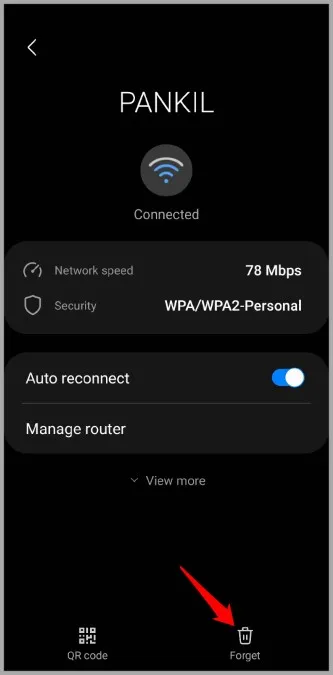
Probeer nu opnieuw verbinding te maken met uw Wi-Fi-netwerk om te zien of dat het probleem verhelpt. U kunt ook overwegen om Wi-Fi-netwerken die u niet meer gebruikt te verwijderen, zodat uw telefoon niet naar die netwerken overschakelt als u binnen bereik bent.
2. Controleer de Wi-Fi-controlegeschiedenis
Soms kunnen apps die systeeminstellingen mogen overschrijven ook de Wi-Fi uitschakelen zonder dit te melden. Om dit te controleren, kunt u de Wi-Fi-controlegeschiedenis op uw Samsung telefoon controleren om te zien of er apps verantwoordelijk zijn voor het probleem.
1. Start de Instellingen-app op uw telefoon en navigeer naar Verbindingen > Wi-Fi.
2. Tik op het menupictogram met de drie puntjes in de rechterbovenhoek en selecteer Geavanceerd.
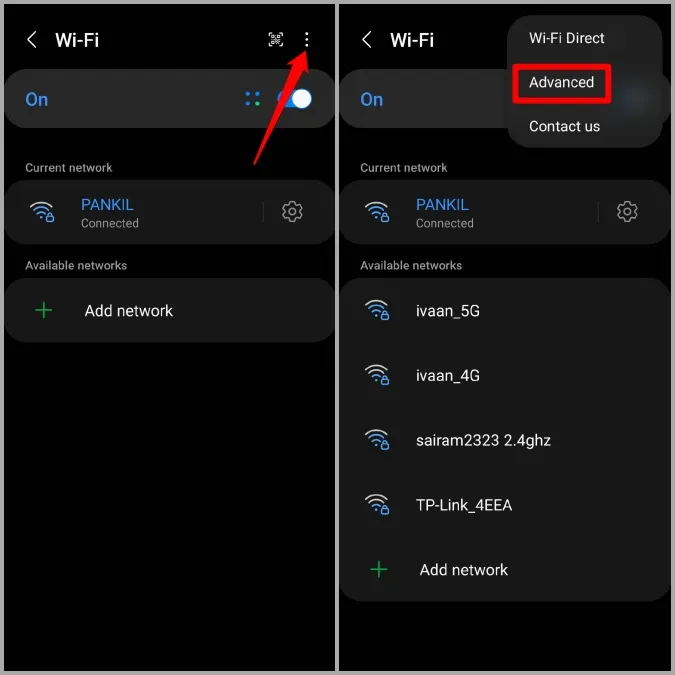
3. Tik onder Netwerkinstellingen op Wi-Fi besturingsgeschiedenis om een lijst met apps te bekijken die de Wi-Fi hebben in- of uitgeschakeld.
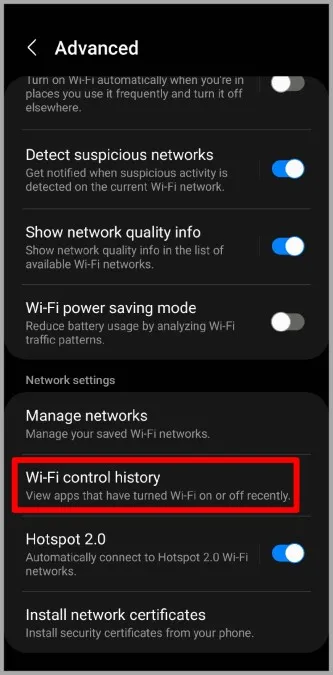
Als u een app vindt die de Wi-Fi ongevraagd aanzet, kunt u de toestemming van die app om Wi-Fi te bedienen intrekken door de onderstaande stappen te volgen.
1. Start de Instellingen-app op uw telefoon en ga naar Apps.
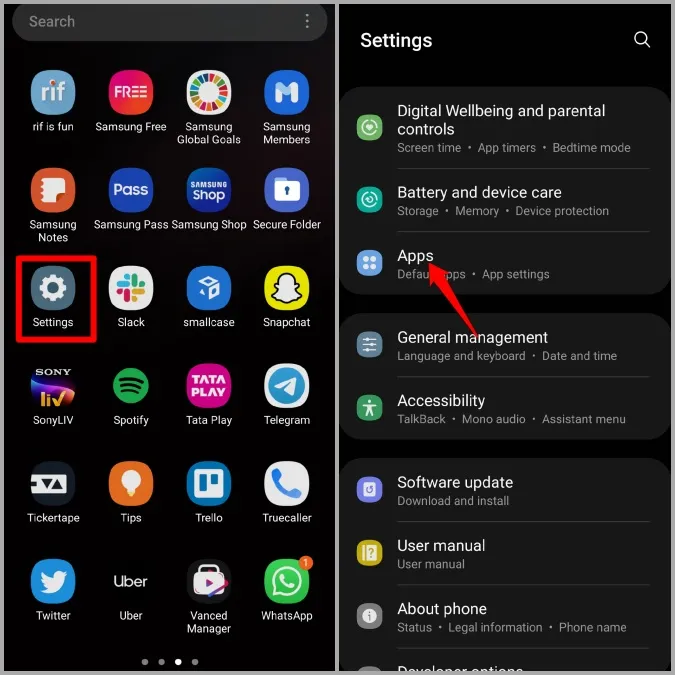
2. Tik op het menupictogram met de drie puntjes in de rechterbovenhoek en selecteer Speciale toegang.
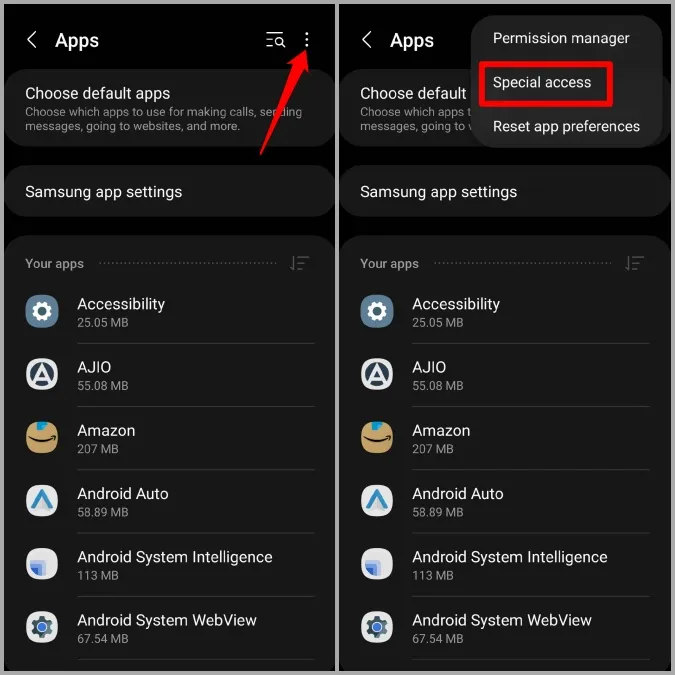
3. Ga naar Wi-Fi-beheer voor een lijst met apps die Wi-Fi op uw apparaat kunnen regelen. Schakel de schakelaar naast een app uit om te voorkomen dat deze de Wi-Fi in- of uitschakelt.
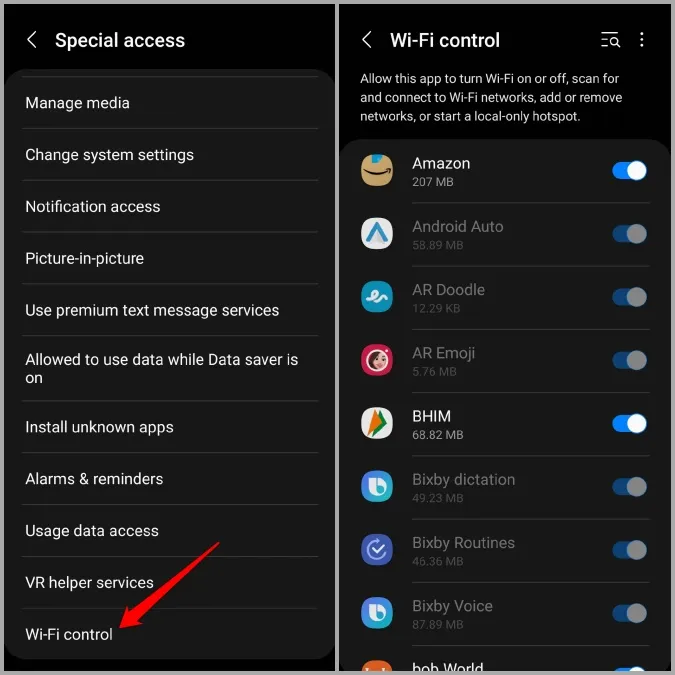
3. Intelligente Wi-Fi uitschakelen
Een andere reden waarom uw Samsung telefoon steeds de verbinding met Wi-Fi verbreekt, is als u de functie Intelligente Wi-Fi hebt ingeschakeld. Als deze functie is ingeschakeld, verbreekt uw telefoon automatisch de verbinding met het Wi-Fi-netwerk en schakelt over op mobiele gegevens als uw Wi-Fi-internetverbinding traag of onstabiel is.
Om dit te voorkomen, kunt u proberen deze functie helemaal uit te schakelen. Zo gaat u te werk.
1. Start de Instellingen-app op uw telefoon en navigeer naar Verbindingen > Wi-Fi.
2. Tik op het menupictogram met de drie puntjes in de rechterbovenhoek en selecteer Geavanceerd.
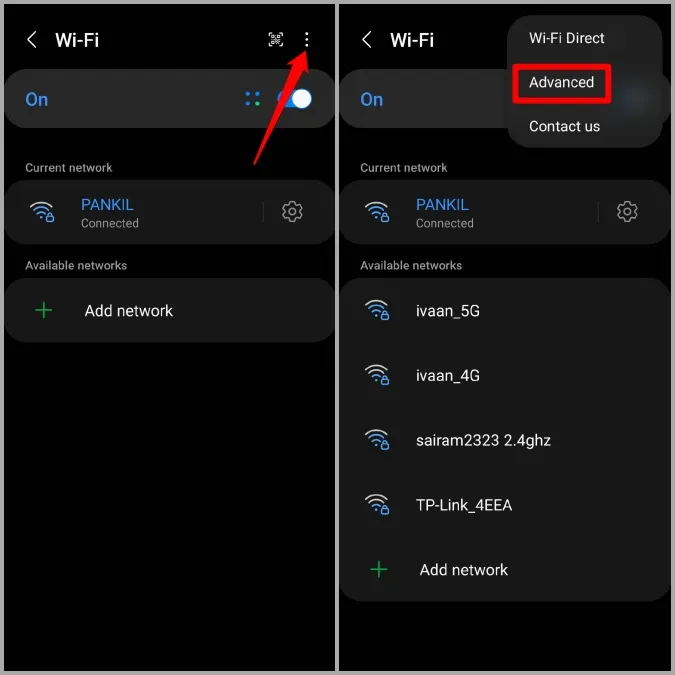
3. Schakel onder Intelligente Wi-Fi de schakelaar naast Overschakelen op mobiele gegevens uit.
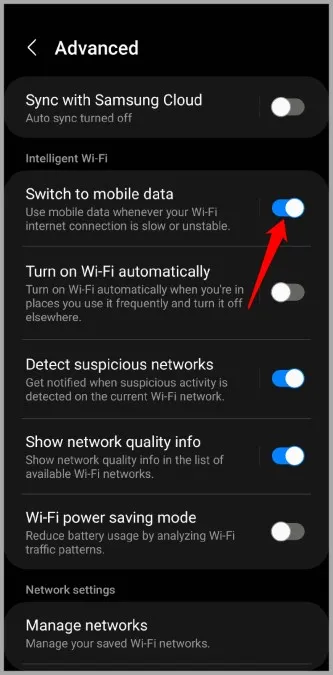
Op dezelfde manier moet u ook overwegen om de energiebesparende modus van Wi-Fi uit te schakelen. Met deze functie kan uw telefoon energie besparen door het gegevensgebruikspatroon in de loop van de tijd te analyseren. Maar als de Wi-Fi steeds wordt verbroken op uw Samsung telefoon, kunt u deze functie het beste uitschakelen.
U vindt de energiebesparingsmodus voor Wi-Fi onder Intelligente Wi-Fi.
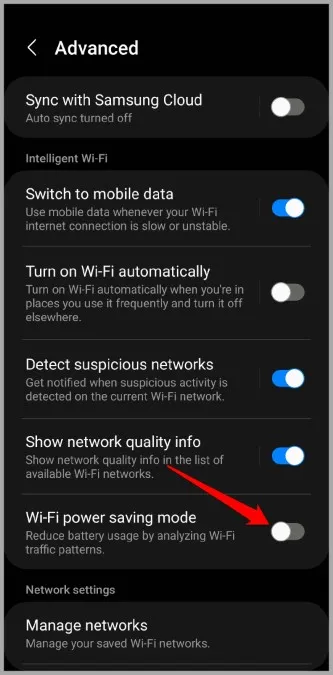
4. Overschakelen naar 2,4 GHz verbinding
Als u een dual-band router gebruikt, dan kunt u kiezen tussen twee verschillende Wi-Fi-frequenties ⏤ 2,4 GHz en 5 GHz. Hoewel de 5 GHz band sneller is, is het bereik vaak kleiner dan dat van de 2,4 GHz band. Om te voorkomen dat de verbinding met uw Wi-Fi-netwerk vaak verbroken wordt, kunt u daarom proberen tijdelijk over te schakelen naar de 2,4 GHz verbinding.
5. Onlangs geïnstalleerde apps verwijderen
Als de Wi-Fi-problemen pas begonnen na een recente installatie van een app, dan kunt u proberen deze te verwijderen. Als u bijvoorbeeld apps hebt geïnstalleerd om uw Wi-Fi-netwerk in kaart te brengen, Wi-Fi-netwerken prioriteit te geven, of als u een app van een onbekende bron sideloaded, dan kunnen dergelijke problemen zich voordoen. U kunt proberen die apps te verwijderen om te zien of dat helpt.
6. Netwerkinstellingen opnieuw instellen
Het is mogelijk dat een recente wijziging in een van de netwerkinstellingen het probleem van de Wi-Fi-verbreking op Samsung-telefoons heeft veroorzaakt. Als dat het geval is, kunt u de huidige netwerkinstellingen resetten en opnieuw beginnen. Zo doet u dat.
1. Open de Instellingen app en ga naar Algemeen beheer.
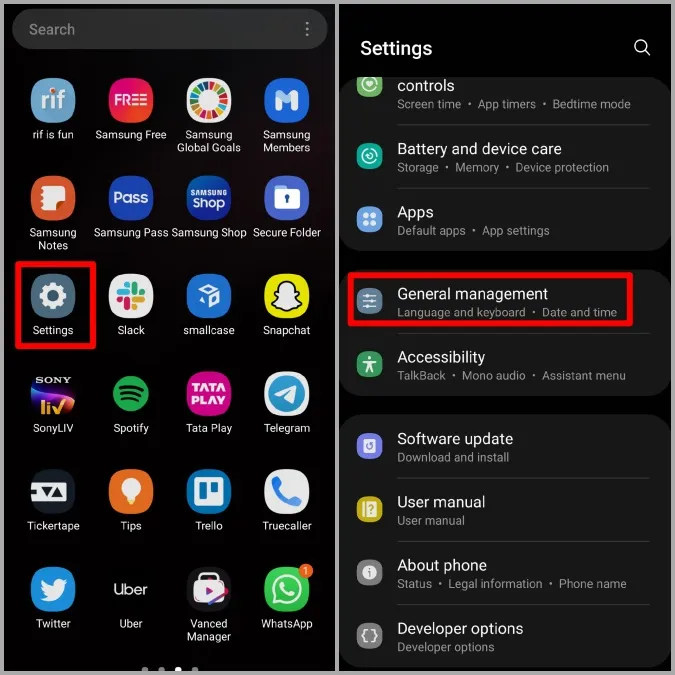
2. Scroll naar beneden en tik op Reset. Selecteer vervolgens Reset netwerkinstellingen.
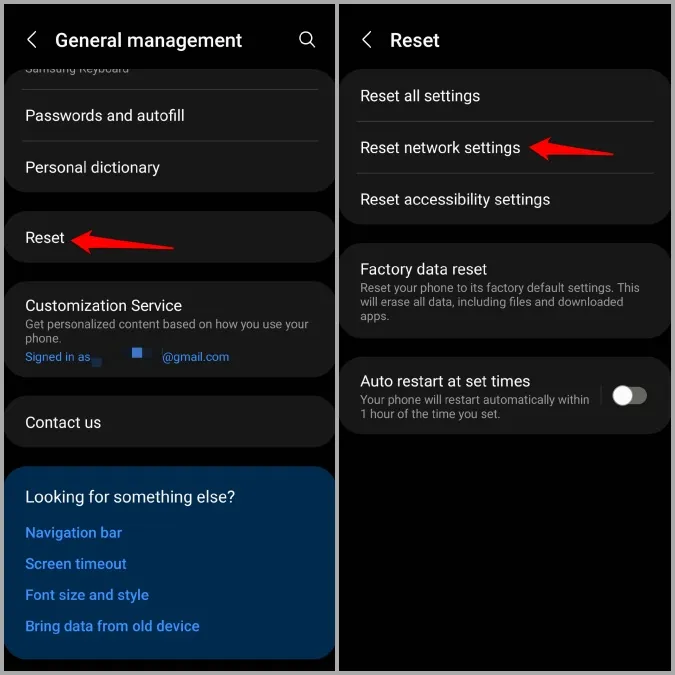
3. Klik op de knop Instellingen resetten en volg de instructies op het scherm om het proces te voltooien.
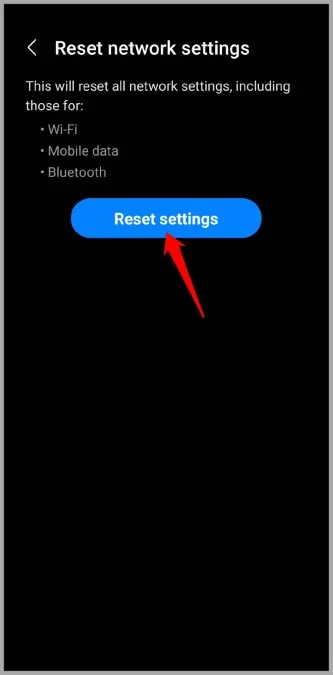
FAQs
Hoe weet ik of mijn Samsung telefoon verbonden is met Wi-Fi?
U kunt naar de statusbalk bovenin het scherm kijken. Als u rechts een Wi-Fi-pictogram ziet, dan is uw Samsung telefoon verbonden met Wi-Fi.
Waarom maakt mijn telefoon verbinding met Wi-Fi maar zegt hij dat er geen internet is?
Dit gebeurt wanneer het netwerk waarmee u verbonden bent geen actieve internetverbinding heeft. Als de Wi-Fi op andere apparaten echter wel werkt, kunt u het probleem met uw apparaat oplossen door verbinding met Wi-Fi maar geen internet op te lossen.
Verbonden blijven
Dat zou het moeten doen. Een van de bovenstaande oplossingen zou goed voor u moeten werken en u zou moeten kunnen voorkomen dat uw Samsung telefoon de Wi-Fi verbinding verbreekt. Zo niet, dan kunt u als laatste redmiddel overwegen om uw Samsung telefoon te resetten naar de fabrieksinstellingen.