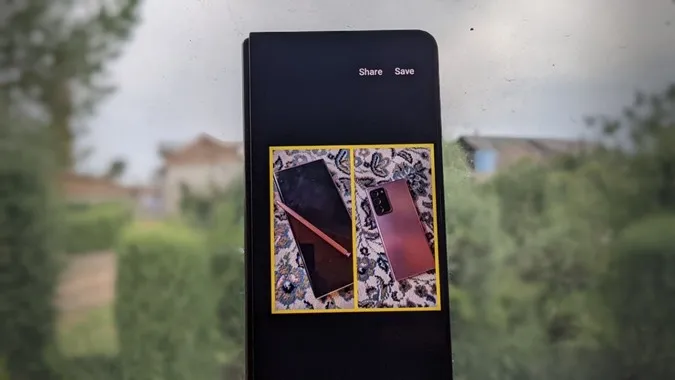Het vergelijken van foto’s is een geweldige manier om uw vooruitgang op de langere termijn bij te houden. Bijvoorbeeld als u naar de sportschool bent gegaan, van de bank naar een 5K bent gegaan, of gewoon een nieuwe look hebt die u op sociale media wilt delen. Het bekijken van twee foto’s naast elkaar kan een goede motivatie zijn om door te gaan. Maar hoe plaatst u twee afbeeldingen naast elkaar om één afbeelding te maken? Hier leest u hoe u gemakkelijk twee afbeeldingen naast elkaar kunt plaatsen op Android.
Twee foto’s naast elkaar plaatsen op Android
U kunt op de volgende 5 manieren zij-aan-zij foto’s maken op Android:
1. Google Foto’s gebruiken
Prijs uzelf gelukkig als u een Android-telefoon hebt, want u hebt geen extra app nodig om dit te doen. We gaan de robuuste ingebouwde editor van Google Foto’s gebruiken om een collage van twee foto’s te maken.
1. Open de app Google Foto’s op uw Android-telefoon.
2. Tik op een foto en houd deze vast om de selectie-optie te openen. De eerste foto wordt geselecteerd. Tik om de tweede foto te selecteren.
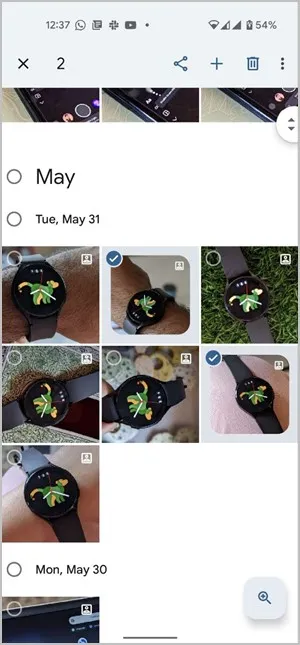
3. Om de foto’s in de Google Foto’s editor te openen, tikt u op het + teken bovenaan en selecteert u Collage in het menu.
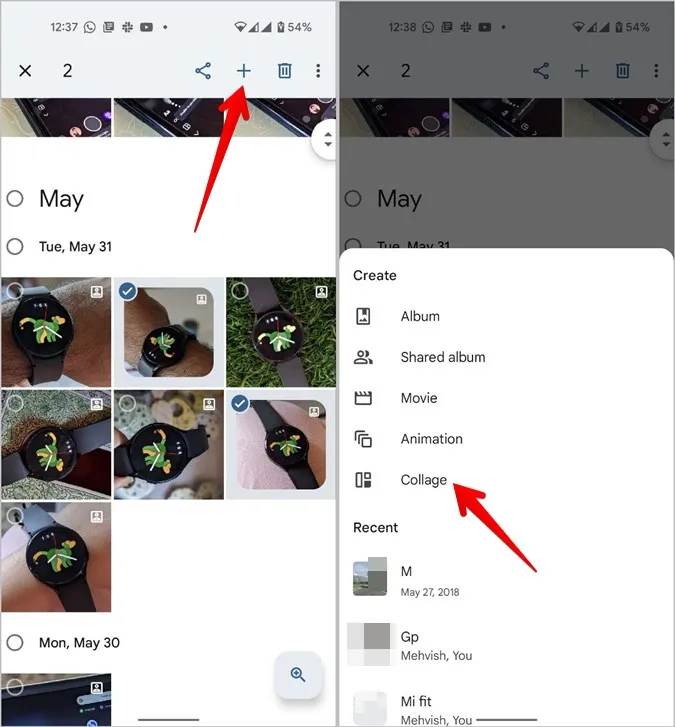
4. De twee foto’s worden automatisch samengevoegd naast elkaar in een collage.

Helaas staat Google Foto’s gebruikers niet toe om de randgrootte of -stijl tussen de twee foto’s aan te passen. U kunt echter wel wijzigingen aanbrengen aan de foto door filters toe te voegen, de foto bij te snijden, of tekst te schrijven met het Markeergereedschap, enz.
Om dat te doen, tikt u op de knop Bewerken onderaan. Hierdoor wordt de foto geopend in de eigen editor van Google Foto’s. Leer hoe u foto’s in Google Foto’s bewerkt.
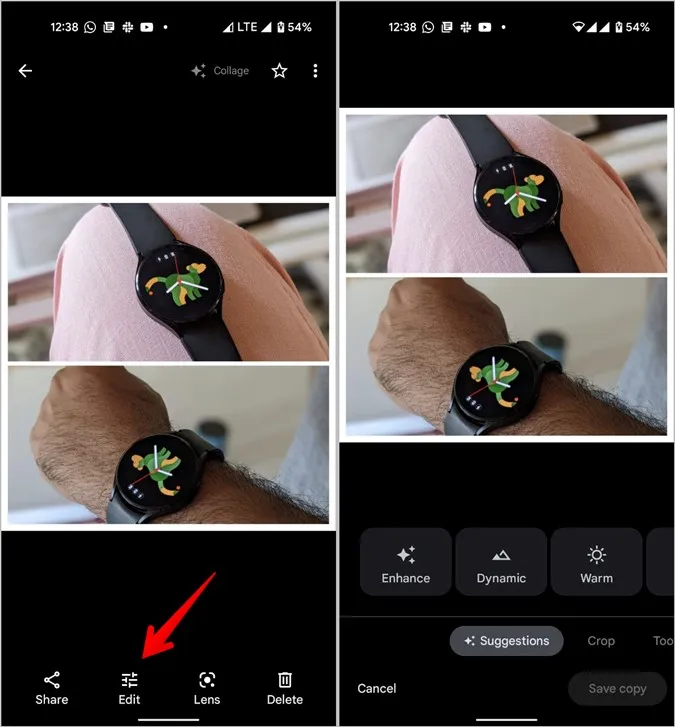
2. Samsung Galerij gebruiken
Als u een Samsung Galaxy telefoon hebt, kunt u de eigen Galerij-app gebruiken om 2 foto’s naast elkaar te zetten. Volg deze stappen:
1. Start de Samsung Galerij-app op uw telefoon.
2. Tik op het pictogram met de drie puntjes bovenaan en selecteer Maken in het menu.
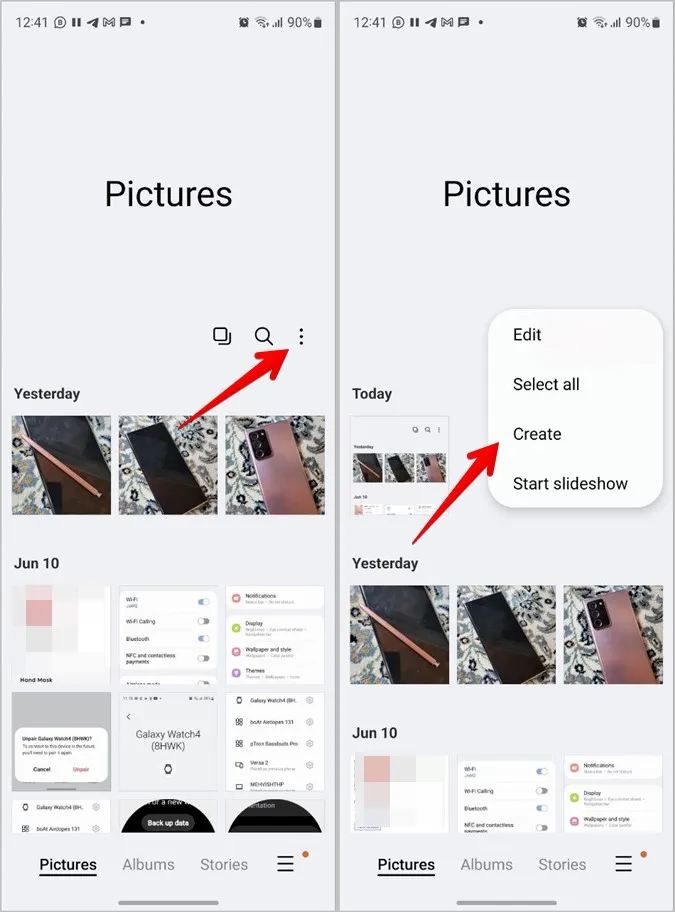
Tip: U kunt ook eerst de twee foto’s selecteren en vervolgens op het pictogram met de drie puntjes > Maken tikken.
3. Kies Collage. Selecteer vervolgens de twee foto’s die u tot één foto wilt samenvoegen en druk onderaan op de knop Collage.
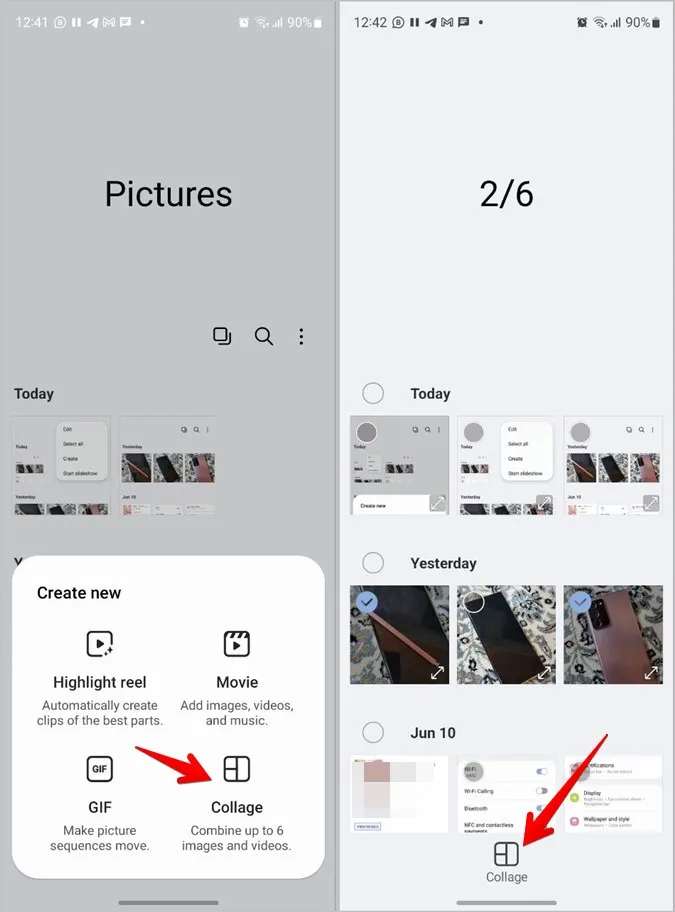
4. U komt in het scherm voor het bewerken van de collage. Hier kunt u kiezen uit verschillende lay-outs voor uw collage. U kunt twee foto’s naast elkaar of boven elkaar plaatsen.
U kunt zelfs de stijl, grootte en kleur van de rand aanpassen met het laatste pictogram onderaan. Leer hoe u een collage op Samsung Galaxy-telefoons kunt aanpassen.

Als u klaar bent, tikt u op Opslaan om de foto op uw telefoon te downloaden.
Tip: Bekijk andere handige functies van de Samsung Galerij app.
3. Instagram app gebruiken
Als u een Instagram-gebruiker bent, kunt u met de Instagram Android app ook twee foto’s naast elkaar zetten. U moet de functie stories gebruiken om hetzelfde te bereiken.
1. Start de Instagram-app op uw telefoon.
2. Tik op het +(toevoegen) pictogram bovenaan en selecteer Story.
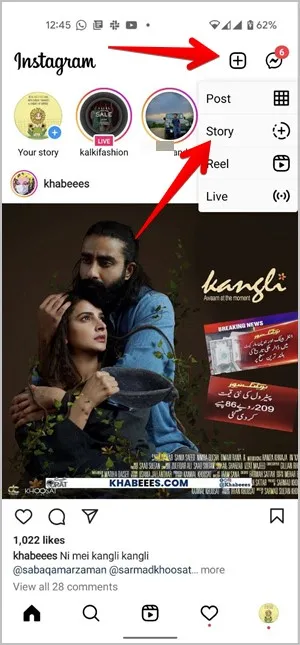
3. Tik op de knop Camera als het zoekerscherm niet verschijnt.
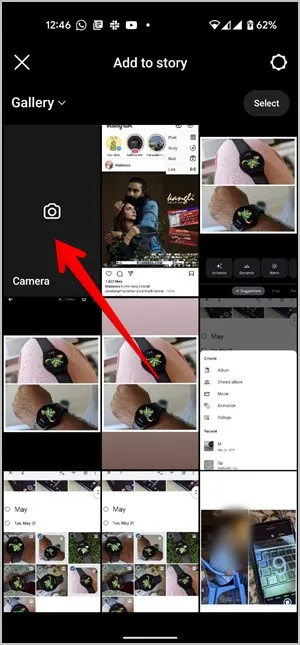
4. Tik in het zoekerscherm op het pictogram Lay-out om de collagemodus in te schakelen. Standaard wordt de lay-out met vier foto’s geselecteerd. Aangezien we slechts twee foto’s naast elkaar moeten zetten, tikt u op het pictogram onder het pictogram Lay-out om de beschikbare collage-indelingen te zien.
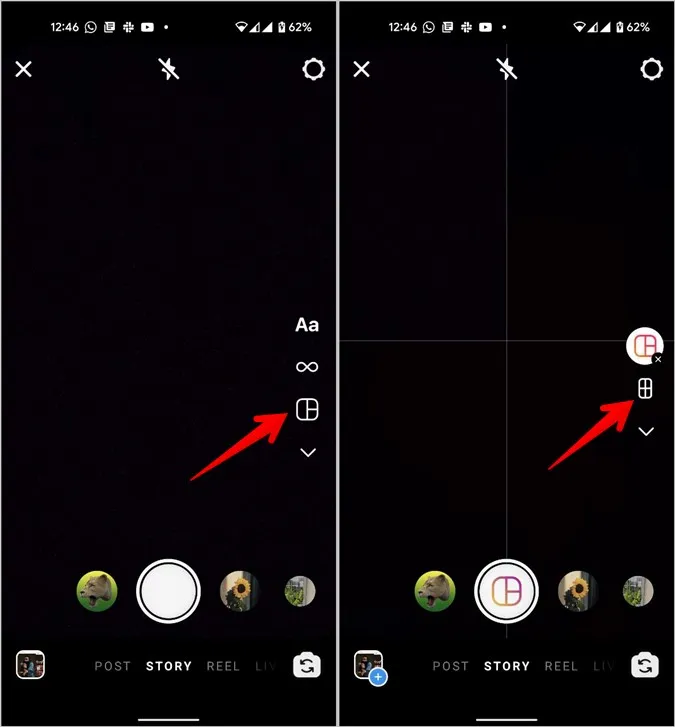
5. Selecteer de lay-out van de twee foto’s.
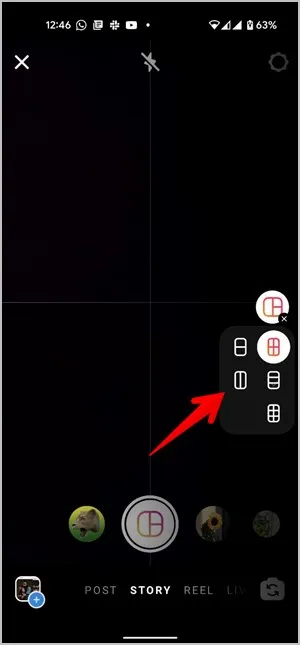
6. Nu kunt u ofwel nieuwe foto’s maken en ze naast elkaar plaatsen of bestaande foto’s uit uw galerij kiezen. In het laatste geval tikt u op het pictogram Galerij onderaan en selecteert u de eerste foto die aan de collage moet worden toegevoegd.
7. Tik vervolgens nogmaals op hetzelfde pictogram Galerij en kies de tweede foto. Druk op het Vinkje onderaan om de collage goed te keuren.
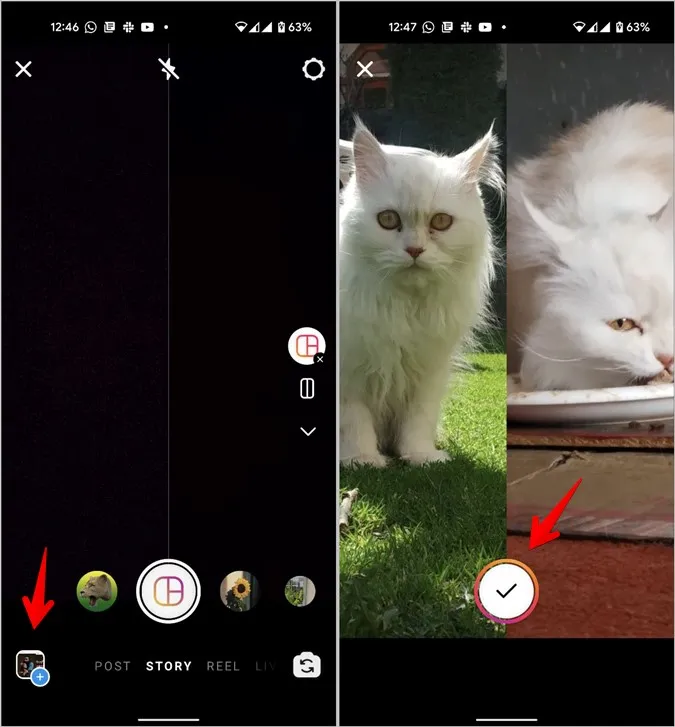
Tip: Bekijk andere manieren om meerdere foto’s aan één Instagram-verhaal toe te voegen.
8. U kunt de nieuwe foto nu delen op Instagram stories of downloaden op uw telefoon door op het pictogram Downloaden te tikken.
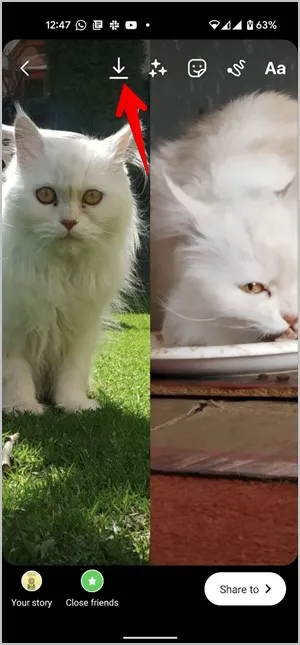
Tip: U kunt ook de speciale lay-out van de Instagram-app gebruiken om twee foto’s naast elkaar te plaatsen.
4. Foto-editor-Collage Maker gebruiken
Een groot nadeel van de eerste en derde methode is dat u niet meer ruimte kunt toevoegen aan het canvas. Ten tweede, als beide foto’s een verschillende beeldverhouding hebben, snijden deze methoden deze foto’s automatisch bij. Deze problemen kunnen eenvoudig worden opgelost door apps van derden te gebruiken, zoals de app Photo Editor-Collage Maker.
Hier volgen de stappen om twee foto’s naast elkaar te plaatsen met de app Photo Editor-Collage maker.
1. Installeer de app Photo Editor-Collage maker op uw Android-telefoon.
2. Open de app en tik op de knop Raster.
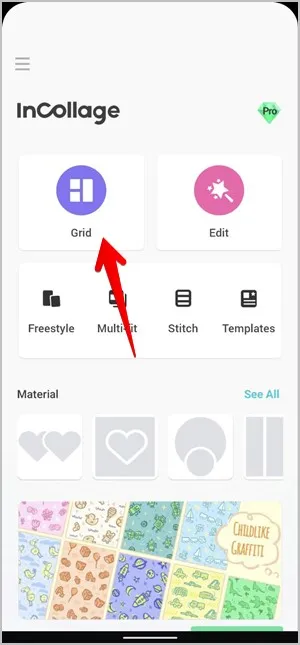
3. Selecteer de twee foto’s die u naast elkaar wilt houden en druk op de knop Volgende.
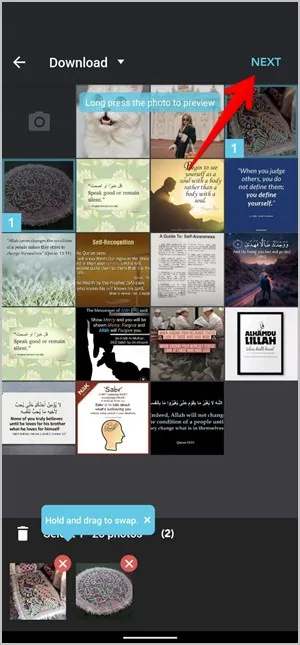
4. De foto’s worden samengevoegd tot één foto. U kunt de lay-outstijl, verhouding, rand en achtergrond aanpassen met de opties onderaan. Tik ten slotte op het vinkje.
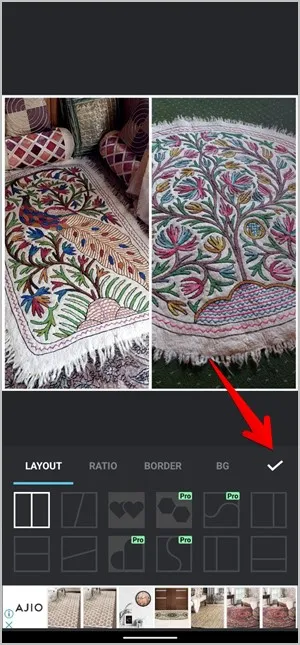
5. Met de app kunt u verder tekst of stickers toevoegen en op afbeeldingen tekenen. Druk op de knop Opslaan om de afbeelding op uw telefoon te downloaden.

5. Canva gebruiken
Als de bewerkingsfuncties van de bovenstaande apps u niet bevallen, kunt u een andere web- en mobiele app genaamd Canva gebruiken om een collage van twee afbeeldingen te maken.
1. Download en open de Canva Android app. (Gratis, maar aanmelden vereist).
2. Klik op het + teken rechtsonder op de startpagina om een nieuw document te maken.
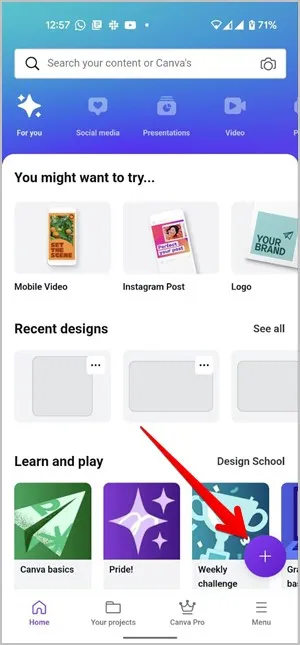
3. Hoewel u kunt experimenteren met verschillende canvasformaten, stel ik voor dat u de optie Instagram post kiest. Dat doen we omdat we een groter canvasformaat nodig hebben voor de sjabloon die we gaan gebruiken. Canva biedt standaardsjablonen voor populaire sociale mediaplatforms en zelfs een sjabloon met een aangepast formaat.
Zoek nu in de Sjablonengalerij naar ‘vergelijking’ en selecteer de gewenste gratis sjabloon.
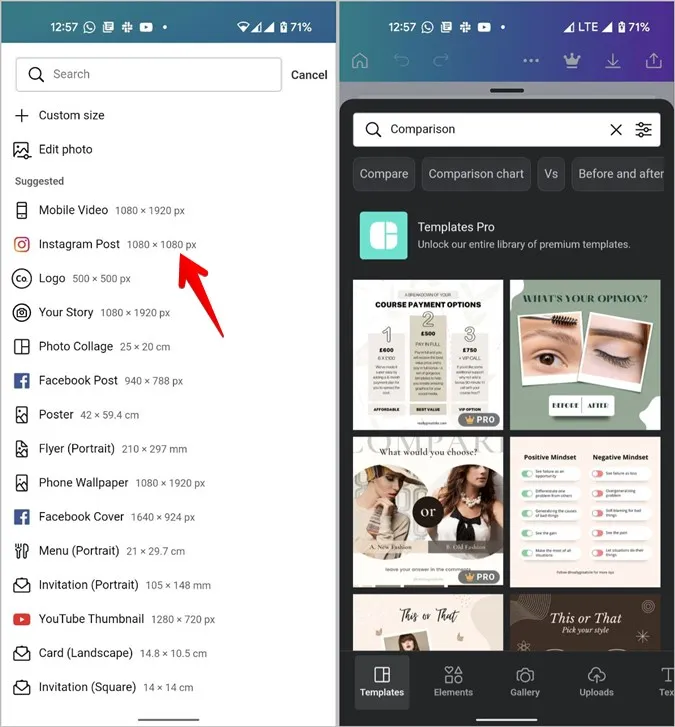
4. Canva geeft u veel flexibiliteit om de sjablonen te bewerken. De eerste stap is het wijzigen van de voorbeeldafbeeldingen. Om dat te doen, tikt u op de eerste afbeelding en klikt u op Vervangen onderaan de pagina. Kies vervolgens in de Galerij de afbeelding van uw keuze. Volg dezelfde stappen om de tweede foto te wijzigen.
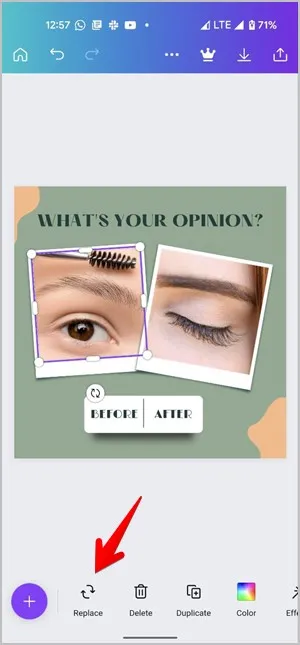
5. Om de tekst van de sjabloon te wijzigen, tikt u op dezelfde manier op de tekst en vervolgens op de optie Bewerken onderaan. Of druk op de knop Verwijderen om de tekst te verwijderen. Leer hoe u de tekst in Canva kunt bewerken.
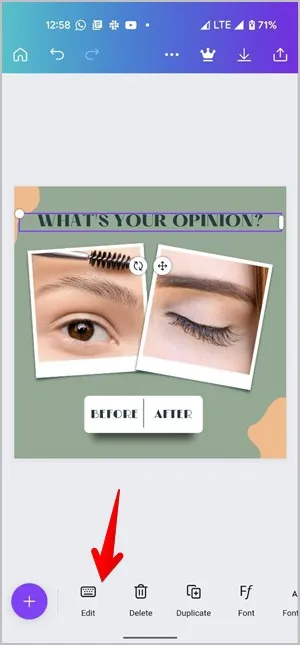
6. Ik weet zeker dat er gebruikers zijn die liever een wit canvas hebben dan een sjabloon. Dat kan ook. Volg dezelfde stappen totdat u zowel de sjabloonafbeeldingen als de tekst hebt vervangen. Tik vervolgens één voor één op alle elementen. Bijvoorbeeld het fotokader, de achtergrond, enz. Druk op de knop Prullenbak (Verwijderen) om deze elementen te verwijderen. Hierdoor houdt u twee afbeeldingen over en witte lege ruimte aan het einde.
6. Om de uiteindelijke foto op te slaan, selecteert u bovenaan de optie Afbeelding opslaan (pijl omlaag).
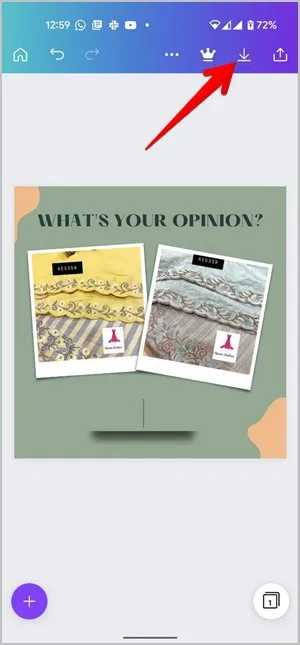
Slotopmerkingen: De gemakkelijkste manier om twee foto’s naast elkaar te zetten
Nu u weet hoe u twee foto’s naast elkaar kunt zetten op Android, kunt u het proberen. Naar mijn mening is de native methode van Google Foto’s en Samsung Galerij de beste als de foto voor persoonlijk gebruik is. Als u ze aan anderen wilt laten zien, gebruik dan apps van derden, omdat u daarmee de vergelijkende foto’s er professioneel en netjes uit kunt laten zien. U kunt ook meme generator apps of photo booth apps gebruiken om foto’s naast elkaar te zetten en ook tekst aan de foto toe te voegen.