Wilt u fantastische foto’s en video’s maken op Samsung-telefoons? Dan moet u op de hoogte zijn van de beste instellingen die u kunt gebruiken in de Camera-app van Samsung. Gelukkig hoeft u niet elke instelling handmatig door te nemen. Wij hebben het zware werk voor u gedaan. Laten we eens kijken welke Samsung Camera-instellingen u het beste kunt gebruiken.
1. Gebruik verschillende cameramodi
Met de meeste telefoons kunt u foto’s of video’s maken met de normale modi zoals Foto, Video, Portret en misschien Panoramisch. Maar in Samsung Galaxy telefoons vindt u extra cameramodi zoals voedsel, nacht, slow motion, director’s view, enz. waarmee u op interessante manieren foto’s kunt maken. U krijgt ook pro-modi waarmee u de lichtomstandigheden handmatig kunt wijzigen.
Volg deze stappen om deze modi te openen en te gebruiken:
1. Open de Samsung Camera app op uw telefoon.
2. Veeg naar links over de beschikbare modi onderaan tot u bij het einde komt. Tik op Meer om de beschikbare modi te zien. Tik op de modus die u wilt gebruiken.
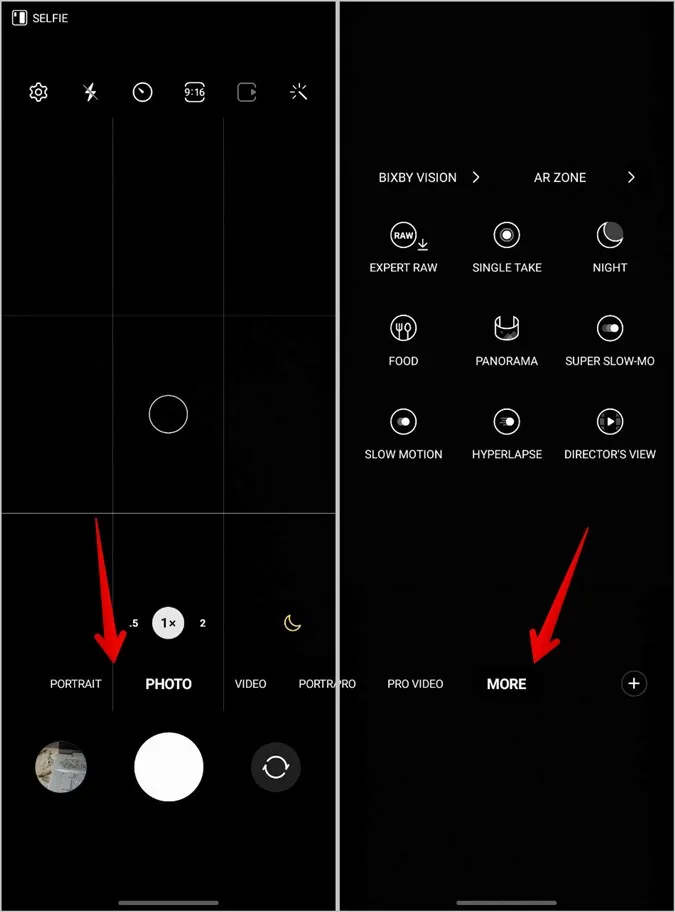
Tip: Ken de betekenis van de verschillende pictogrammen en symbolen in de Samsung Camera app.
2. Enkelvoudige opnamemodus gebruiken
Een van de meest interessante modi die de Samsung Camera app biedt, is de modus Enkele opname. In principe legt deze modus meerdere foto’s en video’s in één keer vast, zodat u zich op het moment kunt concentreren in plaats van een heleboel foto’s te maken. U kunt dan eenvoudig beslissen welke u wilt houden en welke u wilt weigeren.
Veeg in de Samsung Camera app naar links over de beschikbare modi onderaan en tik op Meer. Selecteer de modus Enkele opname.
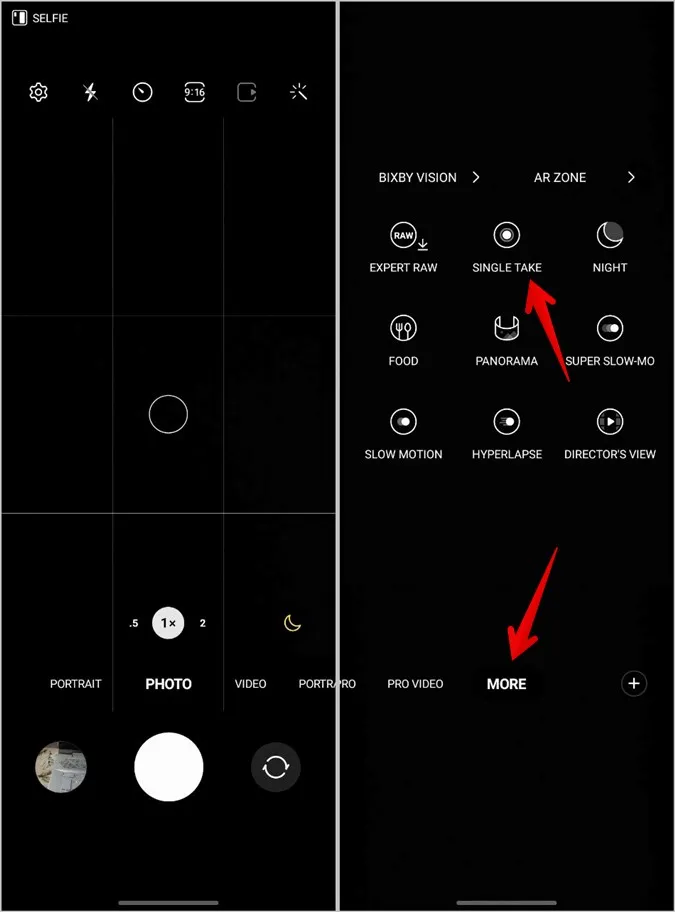
Tip: Bekijk de beste instellingen en functies van de Samsung Galerij.
3. Snel toegang krijgen tot cameramodi
Als u een modus vaak wilt openen, kunt u deze toevoegen aan de modi die onderaan de Camera-app worden weergegeven, zoals hieronder wordt weergegeven:
1. Veeg naar links over de modi en tik op het pictogram (+) Toevoegen aan het einde van de modi.
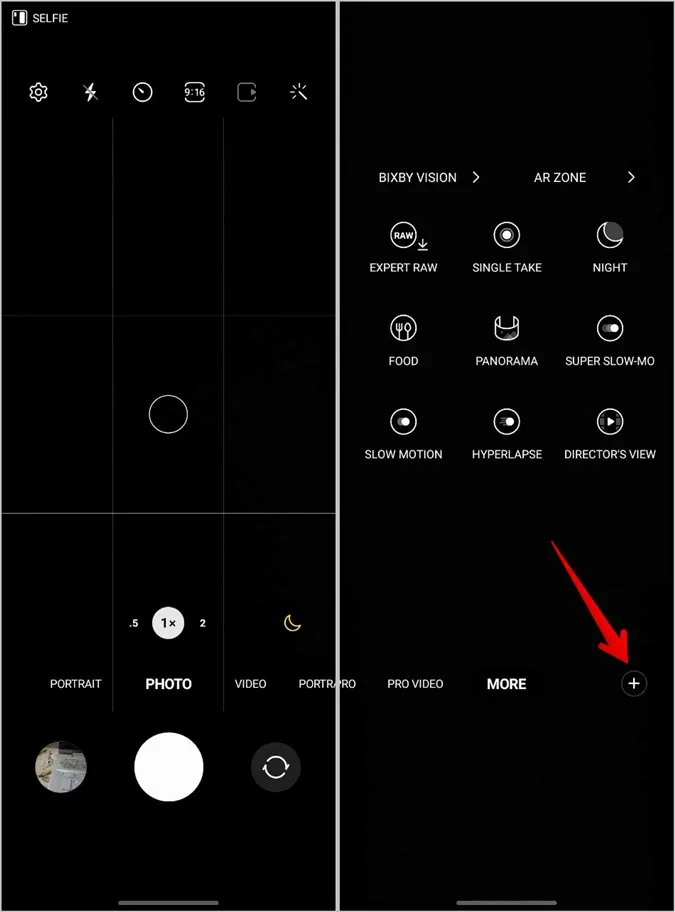
2. Sleep de gewenste modus van boven naar beneden en druk op de knop Opslaan.
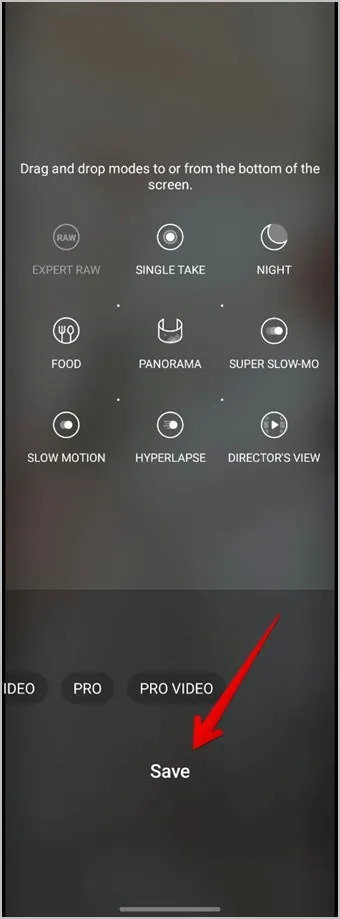
4. Scèneoptimalisatie gebruiken
Als u wilt dat uw foto’s er geweldig uitzien zonder de instellingen voor elke foto te wijzigen, dan moet u de functie Scene Optimizer proberen. Als deze functie is ingeschakeld, worden de camera-instellingen automatisch geoptimaliseerd om fantastische foto’s te maken. Donkere scènes zullen er bijvoorbeeld helderder uitzien, enzovoort.
Volg deze stappen om Scene optimizer in te schakelen:
1. Selecteer in de Samsung Camera app de modus Foto’s onderaan. Tik vervolgens op het pictogram Instellingen bovenaan.
2. Schakel de optie naast Scene optimizer in.
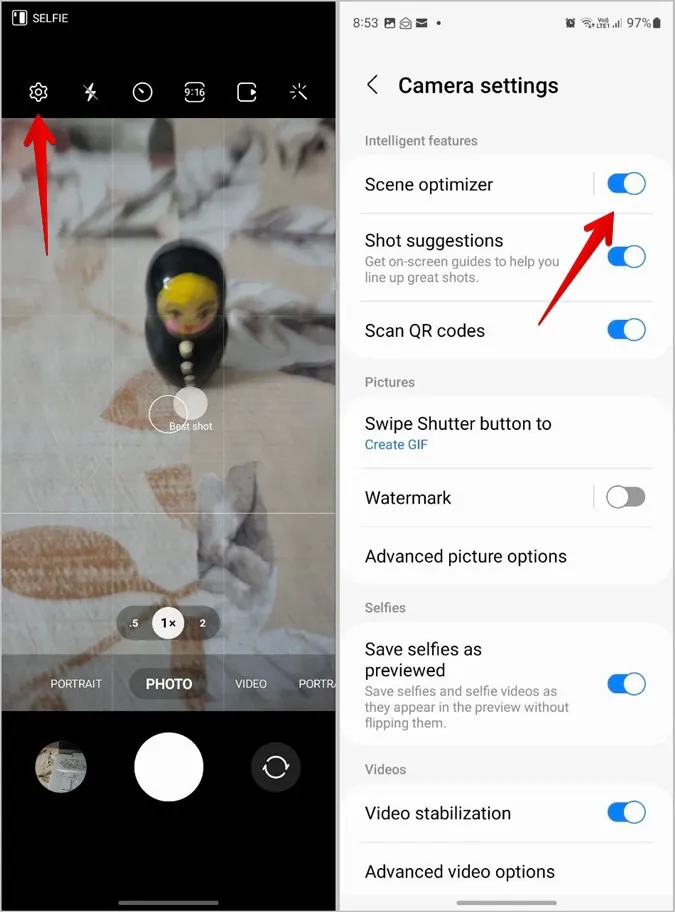
5. Watermerk toevoegen aan foto’s
De Samsung Camera app biedt een ingebouwde mogelijkheid om watermerken aan foto’s toe te voegen. U kunt een tekst of datum en tijd aan uw foto’s toevoegen.
Voer de volgende stappen uit om een watermerk aan foto’s op Samsung toe te voegen:
1. Open de Samsung Camera app.
2. Tik op het pictogram Instellingen bovenaan en druk op de optie Watermerk.
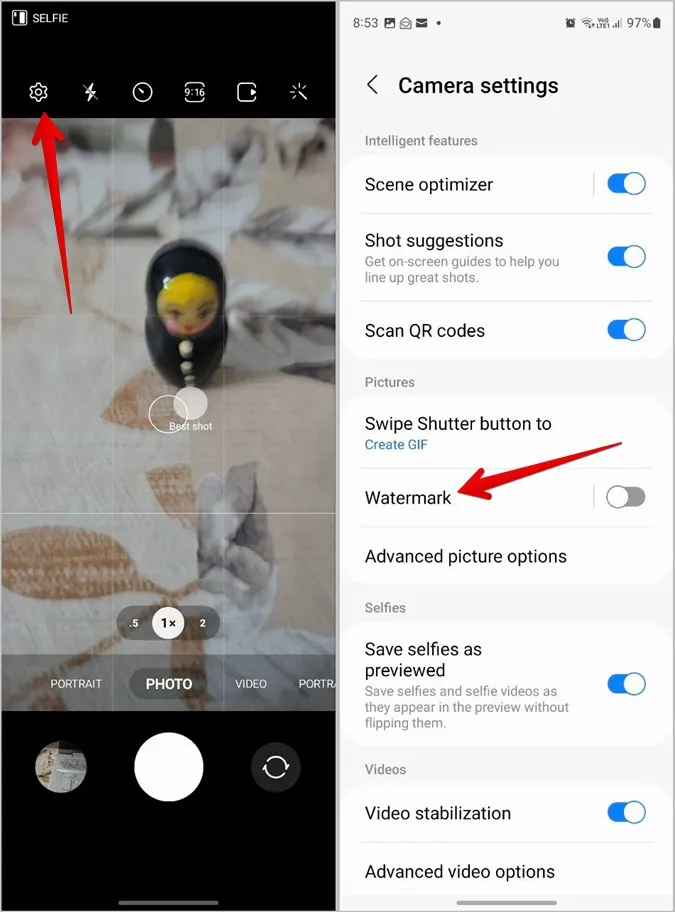
3. Schakel de tuimelschakelaar in en selecteer de informatie die u in het watermerk wilt opnemen.
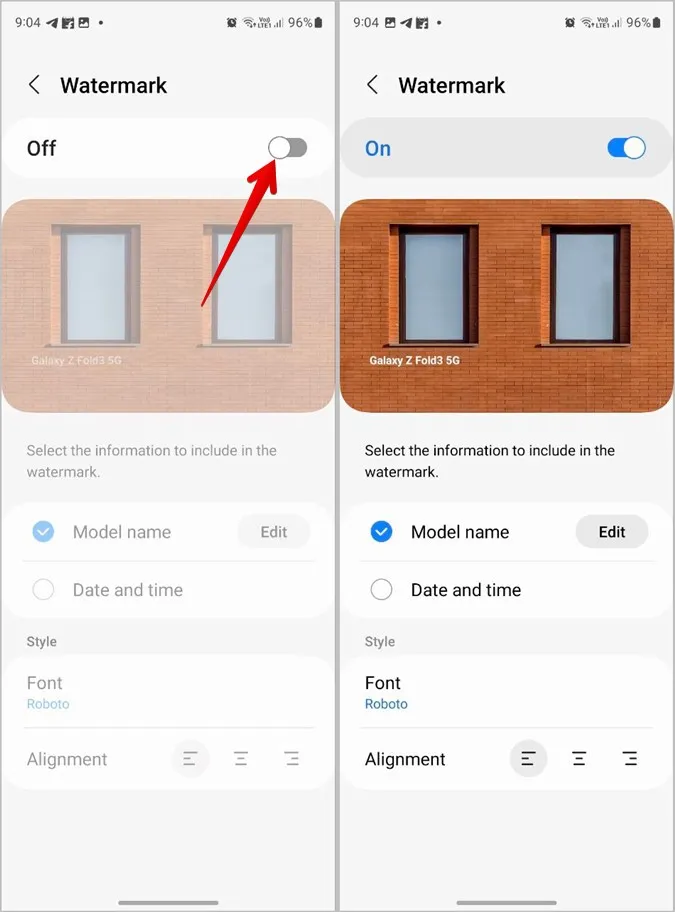
Pro Tip: Om het watermerk te verwijderen van foto’s die zijn toegevoegd op de Samsung Galaxy telefoon, opent u de Galerij app, opent u de foto en tikt u op het Bewerken pictogram. Druk op de knop Terugkeren om het watermerk te verwijderen.
6. Open de Camera snel via de zijknop
Als u de Camera-app vaak gebruikt, kunt u deze snel openen door dubbel op de zijknop te drukken. Voer de volgende stappen uit om deze functie in te schakelen:
1. Open Instellingen op uw telefoon.
2. Ga naar Geavanceerde functies > Zijtoets.
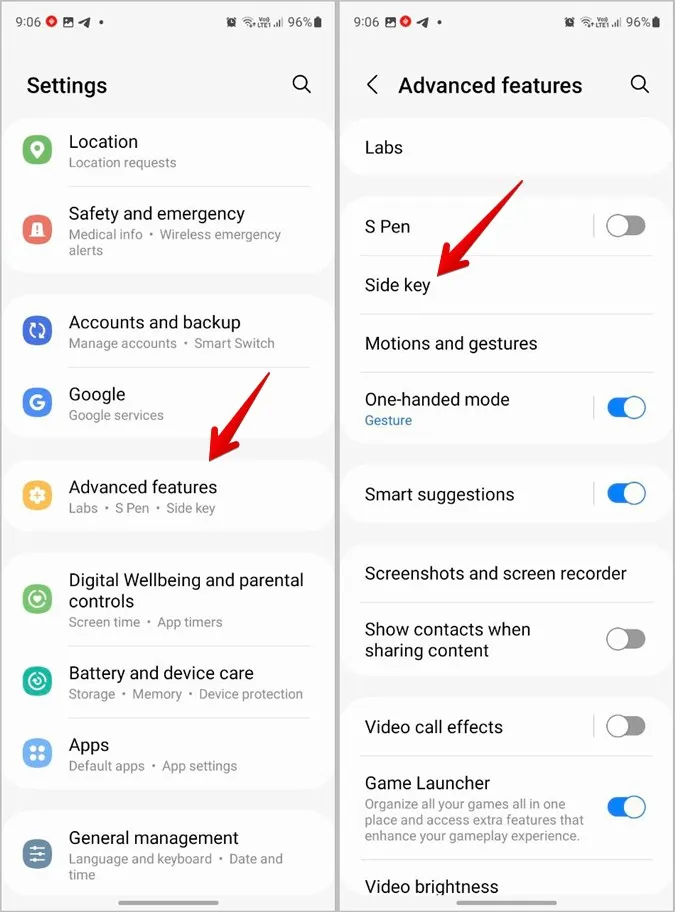
3. Selecteer Camera snel starten onder de sectie Dubbel drukken.
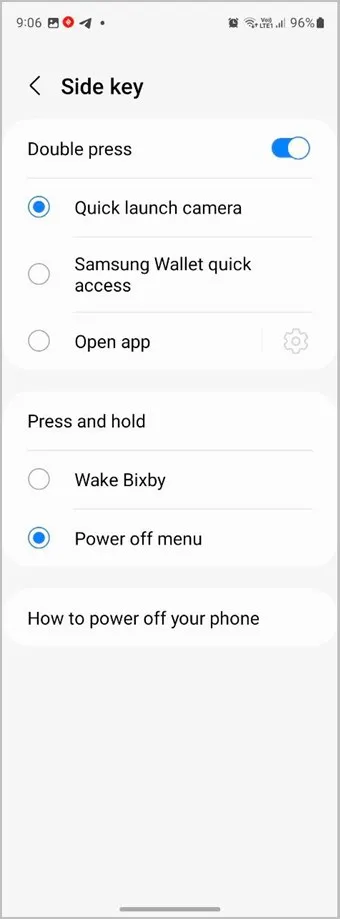
7. QR-codes scannen met de camera
Een andere interessante functie in de Samsung Camera app is de mogelijkheid om QR-codes te scannen. Maar eerst moet u deze functie inschakelen.
1. Open de Samsung Camera app en tik op het pictogram Instellingen.
2. Schakel de optie naast QR-codes scannen in.
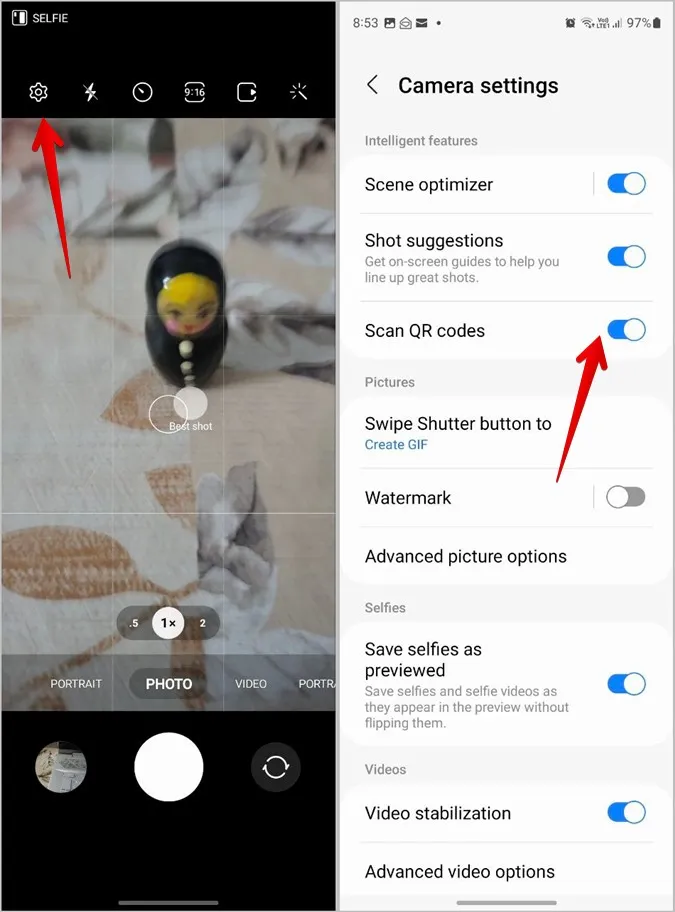
3. Wanneer u nu een QR-code moet scannen, opent u de Camera en richt u deze op de QR-code.
Tip: Bekijk andere manieren om QR-codes op Samsung te scannen.
8. Foto’s maken met andere opnamemethoden
Als onze telefoon op een statief staat of ver van ons vandaan is, wordt het vaak moeilijk om op de opnameknop te drukken. Gelukkig bieden Samsung Galaxy telefoons verschillende modi om foto’s op afstand te maken.
U kunt spraakopdrachten gebruiken zoals glimlachen, kaas, enz. om een foto te maken of een video op te nemen. Op dezelfde manier kunt u uw handpalm laten zien om een selfie te nemen. Of u kunt zelfs een zwevende ontspanknop hebben.
Volg deze stappen om verschillende opnamemodi in te schakelen:
1. Open de Samsung Camera-instellingen door op het pictogram Instellingen te tikken.
2. Scroll naar beneden en ga naar Opnamemethoden.
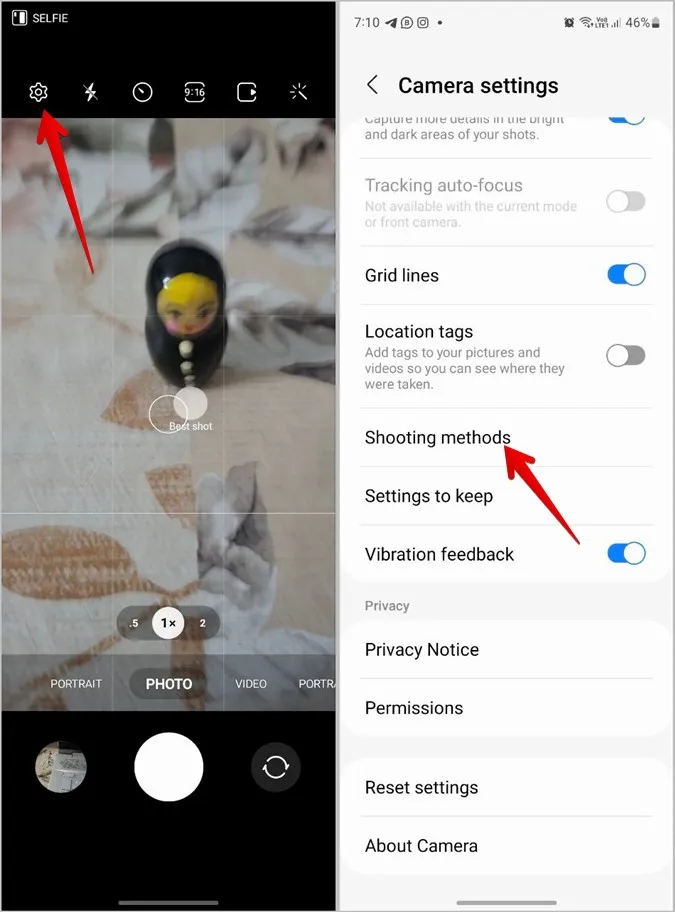
3. Schakel de optie naast de gewenste methoden in.
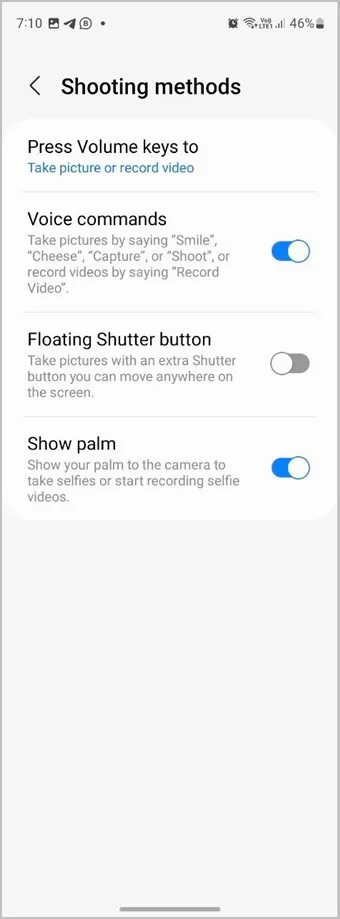
4. Als u foto’s wilt maken door op de volumetoetsen te drukken, tikt u op de toets Volumetoetsen indrukken en selecteert u Foto maken of Video opnemen.
Tip: Weet wat Bixby-routines zijn en hoe u ze op Samsung-telefoons kunt gebruiken.
9. Laatst gebruikte instellingen bewaren
Interessant genoeg kunt u met Samsung Galaxy-telefoons uw laatst gebruikte instellingen in de Camera-app opslaan en deze de volgende keer gebruiken wanneer u de Camera-app opent. De Camera app kan bijvoorbeeld de laatst gebruikte modus onthouden en die modus openen in plaats van de standaardmodus. Op dezelfde manier kan de app de selfiehoek, filters, portretzoom, enz. onthouden.
1. Open de instellingen van de Samsung Camera app.
2. Tik op Instellingen bewaren.
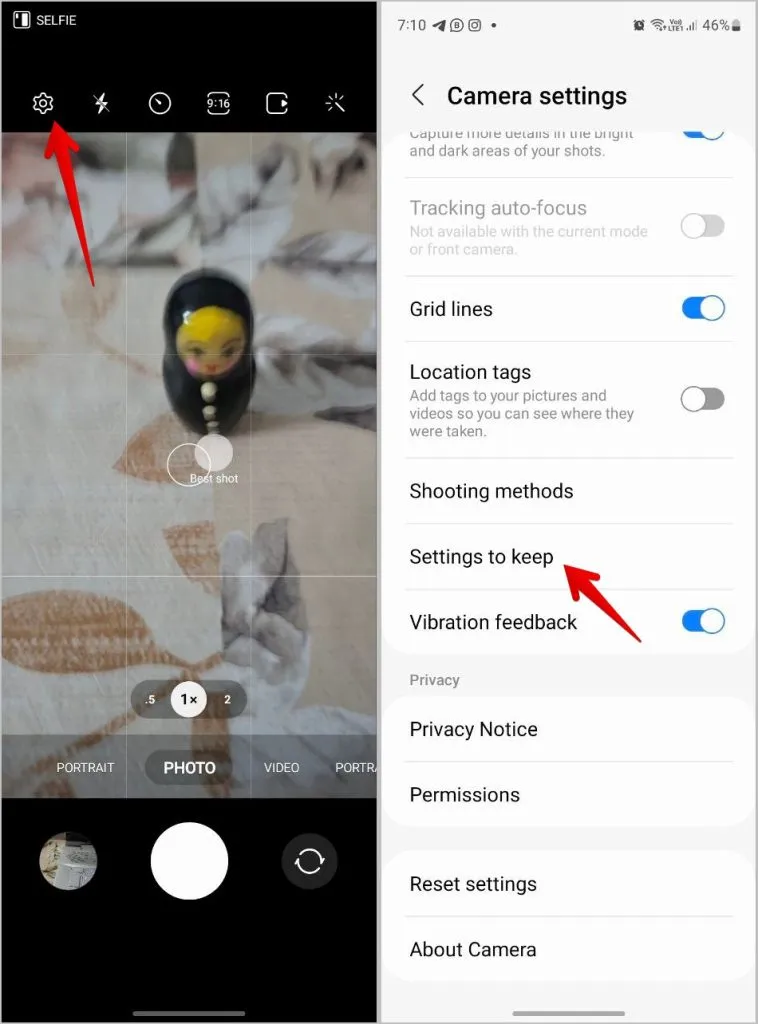
3. Activeer het schakelaartje naast de instellingen die u wilt bewaren.
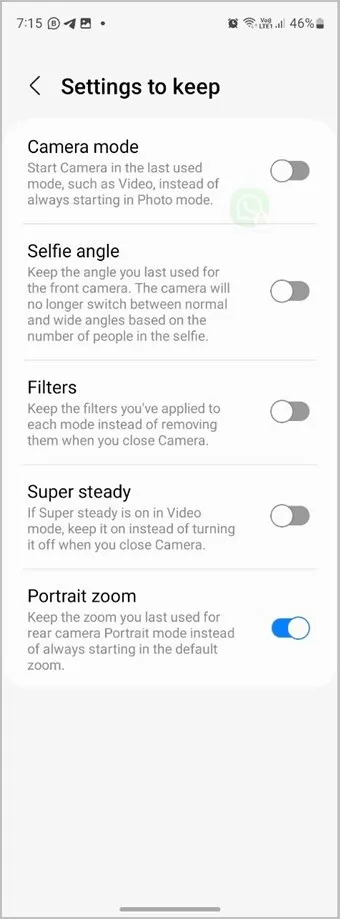
10. Selfies opslaan zonder te flippen
Meestal nemen alle telefoons een geflipte selfie. Maar met Samsung telefoons kunt u selfies opslaan zonder om te draaien, d.w.z. zoals ze in het voorbeeldscherm worden weergegeven.
Schakel in de Samsung Camera Settings (Camera-instellingen van Samsung) de optie naast Save selfies as previewed (Zelfgemaakte foto’s als voorbeeld opslaan) in.
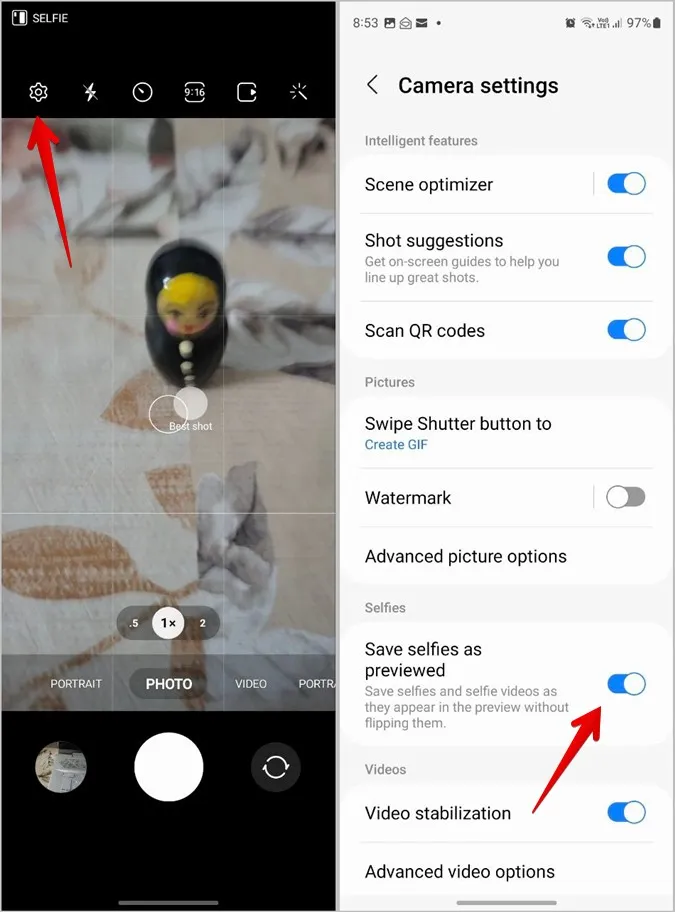
11. Bespaar ruimte door afbeeldingen in efficiënte formaten op te slaan
Telefoons maken tegenwoordig volumineuze foto’s dankzij camera’s met een hoge resolutie. Als u niet wilt inleveren op de kwaliteit van foto’s, kunt u met de meeste nieuwere telefoons, waaronder Samsung Galaxy-telefoons, foto’s maken in HEIF-formaat (High-efficiency Image Format). Dit formaat legt foto’s vast in aanzienlijk kleinere formaten in vergelijking met JPG, waardoor u ruimte bespaart. U voelt geen verschil in de kwaliteit van de foto of video.
Het enige nadeel is echter dat niet alle apps dit formaat ondersteunen.
1. Ga naar Samsung Camera Instellingen > Geavanceerde foto-opties.
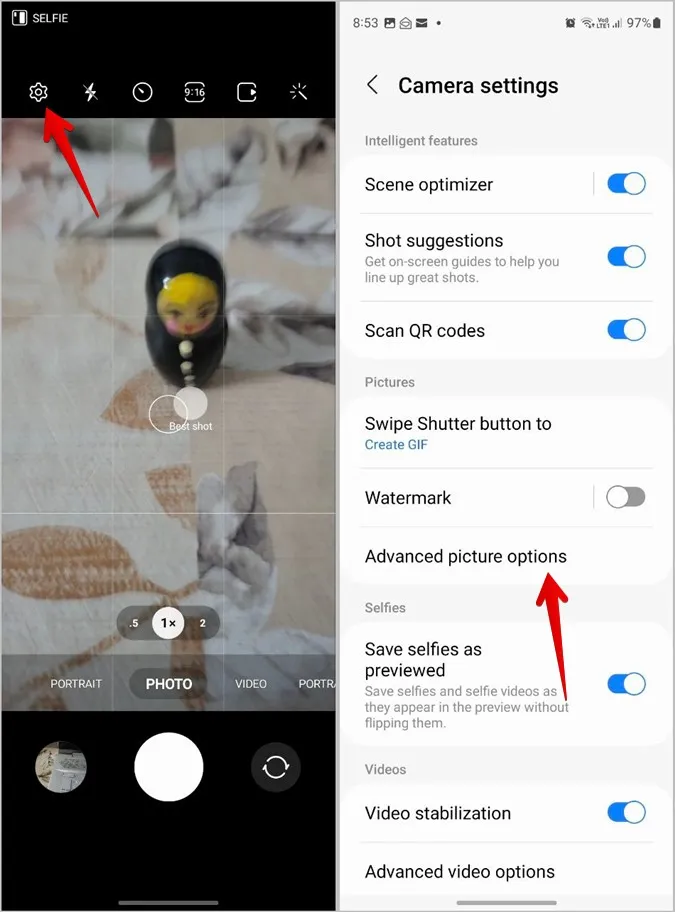
2. Schakel de optie voor foto’s met hoog rendement in.
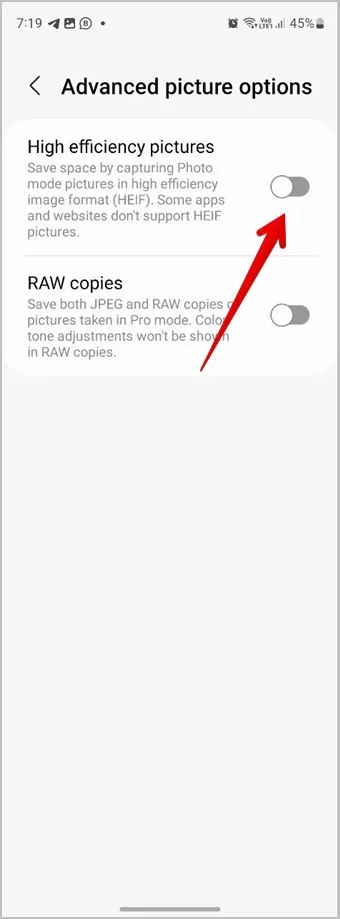
3. Ga ook naar Geavanceerde video-opties en schakel Hoog rendement video’s in.
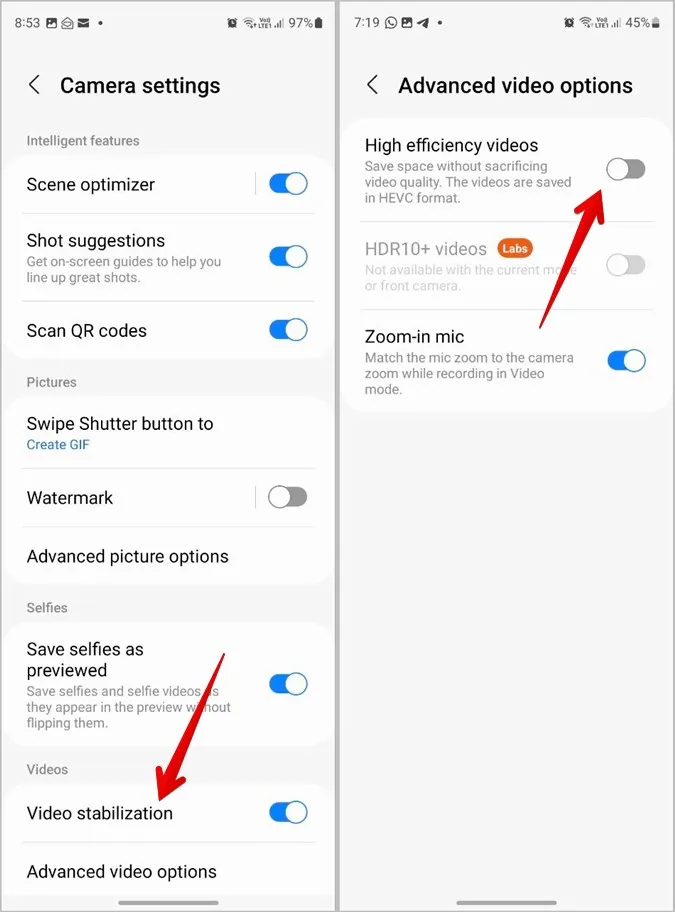
Tip: Leer hoe u HEIC naar JPG kunt converteren op elk platform.
12. Traceer autofocus
Als u de focus op een object wilt houden, zelfs als het object beweegt, kunt u de instelling Autofocus bijhouden in de Samsung Camera app gebruiken.
Schakel in de Instellingen van de Samsung Camera app het schakelaartje naast Autofocus bijhouden in.
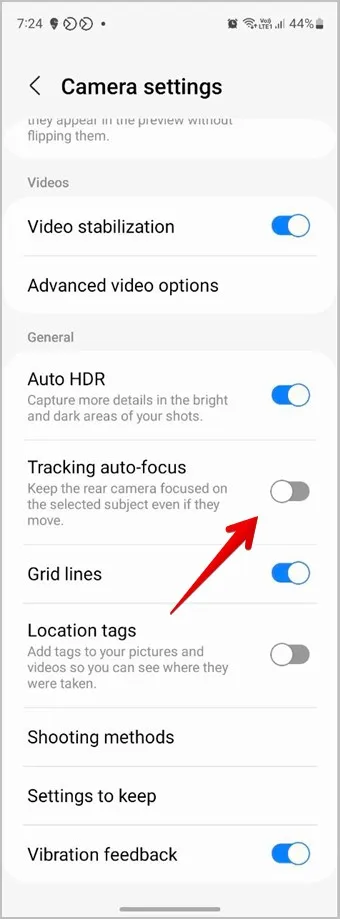
13. GIF’s maken
Het standaardgedrag wanneer u over de sluitertoets veegt en deze ingedrukt houdt, is om burstfoto’s te maken. Maar u kunt hetzelfde gebaar ook gebruiken om direct uw eigen GIFS te maken.
Om deze functie in te schakelen, opent u Camera-instellingen en gaat u naar de Veeg sluitertoets om. Selecteer GIF maken.
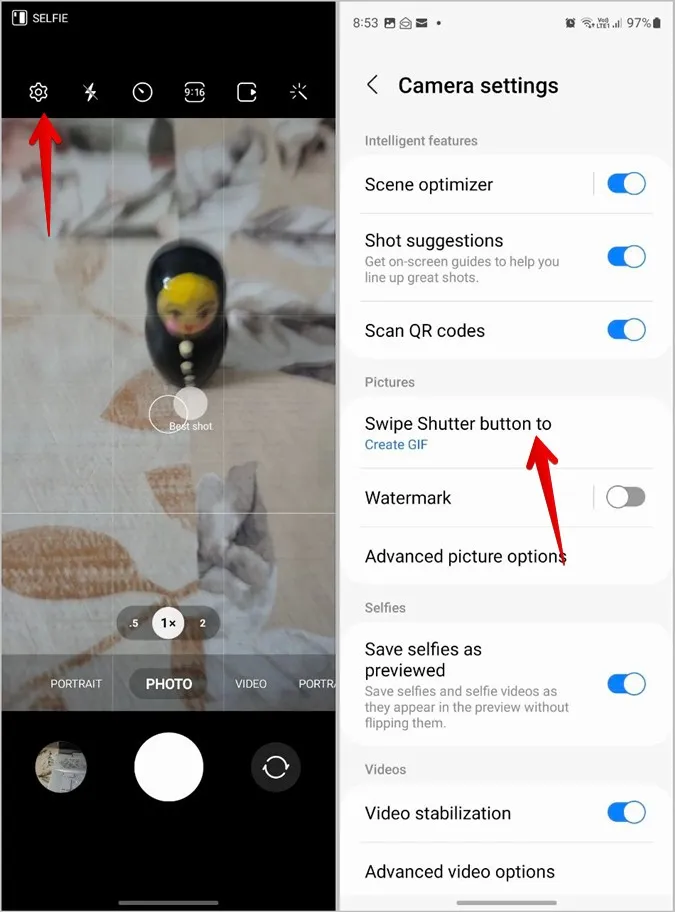
Foto’s bewerken op Samsung
Nadat u prachtige foto’s hebt gemaakt met de bovenstaande tips, kunt u leren hoe u foto’s bewerkt in de Samsung Galerij-app. Weet ook hoe u een video bewerkt op Samsung telefoons. Bekijk voordat u begint verschillende manieren om op een foto te tekenen.
