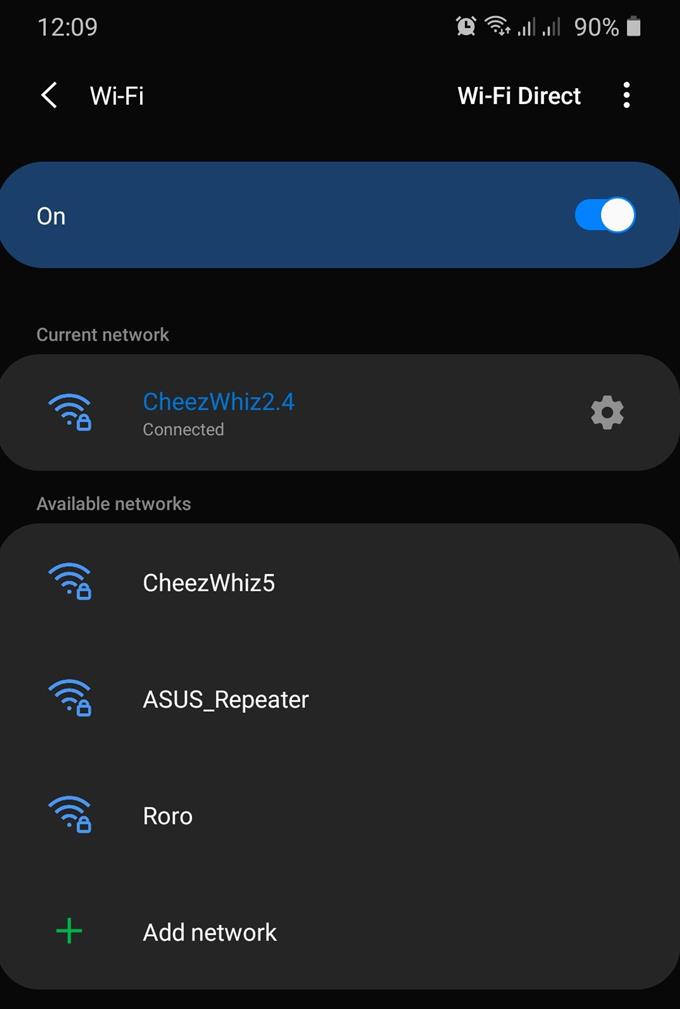Wifi-verbindingsproblemen behoren jaar in jaar uit tot de belangrijkste problemen voor Samsung Galaxy-apparaten. In deze handleiding laten we u zien hoe u wifi-problemen aanpakt door oplossingen te bieden die we in de meeste gevallen nuttig vinden.
Wifi-problemen oplossen op Samsung
Er zijn veel factoren die u moet controleren om te weten hoe u een bepaald wifi-probleem op een Samsung-apparaat kunt oplossen. Volg onze onderstaande oplossingen om te zien wat u moet doen.
- Controleer of uw Samsung-telefoon of -tablet verbinding kan maken met een andere wifi.
Als u problemen ondervindt bij het verbinden met internet via wifi, kan dit komen door een probleem met het wifi-netwerk waarop u zich bevindt. Probeer te zien of verbinding maken met een ander netwerk werkt. Als internet is aangesloten op een ander wifi-netwerk, betekent dit dat de eerste mogelijk een probleem heeft. Als dat netwerk uw wifi thuis is, overweeg dan om hulp te krijgen van uw internetprovider (ISP), zodat zij u kunnen helpen het probleem op te lossen.
Als uw Samsung-apparaat ook geen verbinding kan maken met een tweede, bekend werkend wifi-netwerk, ligt het probleem mogelijk bij de telefoon zelf. U moet het apparaat verder oplossen om het te repareren.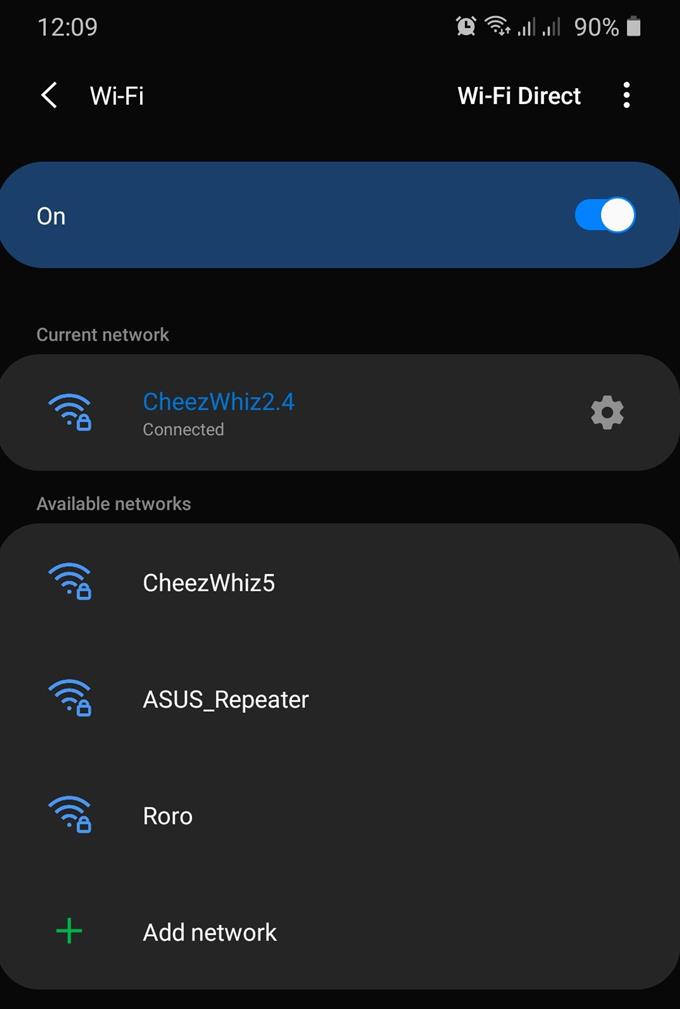
- Controleer de router.
Sommige wifi-problemen kunnen te wijten zijn aan een probleem met de router. Als u op dit moment al de oorzaak van het probleem aan de routerzijde hebt geïdentificeerd, zijn er een aantal eenvoudige stappen die u wilt doen voordat u uw ISP belt.
Ten eerste wilt u ervoor zorgen dat u de router en alle aangesloten netwerkapparatuur van stroom voorziet. Koppel de apparaten gewoon minimaal 12 seconden los van het stopcontact. Hierdoor kan het systeem opnieuw opstarten en zichzelf vernieuwen. Het zal u verbazen hoe effectief deze stap voor probleemoplossing is bij het oplossen van bugs in een netwerk.
Als een stroomcyclus niet helpt, ga je gang en vraag je ISP om hulp. Houd er rekening mee dat uw internetprovider het bedrijf is dat internet levert aan uw router en niet degene op uw telefoon (mobiele data).
- Start je Samsung Galaxy opnieuw op.
Net zoals het opnieuw opstarten van de router een effectieve manier is om het systeem te repareren, zo is het opnieuw opstarten van de telefoon. Zorg ervoor dat uw Samsung-telefoon of -tablet ook wordt vernieuwd door deze opnieuw op te starten.

- Vernieuw wifi-verbinding.
Een andere effectieve methode om wifi-problemen op Samsung Galaxy-apparaten op te lossen, is door de verbinding te verbreken en opnieuw te verbinden. Sommige wifi-problemen kunnen eenvoudig met deze methode worden opgelost. Zorg ervoor dat je het niet overslaat.
Om een wifi-netwerk op uw Samsung te vergeten, gaat u gewoon naar Instellingen> Verbindingen> Wifi> Tandwielpictogram (naast het wifi-netwerk waarmee uw apparaat momenteel is verbonden)> Vergeten.
- Reset netwerk instellingen.
Wifi-problemen kunnen soms optreden als uw apparaat een onjuiste netwerkconfiguratie heeft. Dit kan gebeuren na een update, een nieuwe app-installatie of met een defecte simkaart. Om ervoor te zorgen dat uw telefoon of tablet de juiste netwerkinstellingen heeft, kunt u oude netwerkinstellingen wissen.

- Systeemcache wissen.
Door grote software-updates kunnen sommige apparaten soms problemen krijgen. Als je onlangs een Android- of providerupdate hebt geïnstalleerd en wifi daarna begon op te treden, is er mogelijk een probleem met de cachepartitie. Deze cache wordt door Android gebruikt om taken sneller uit te voeren, maar kan soms beschadigd raken. Om de systeemcache in goede gezondheid te houden, kunt u de cachepartitie wissen waar deze is opgeslagen.

- Los wifi-problemen op door apps en software op uw Samsung bij te werken.
Een van de eenvoudigste manieren om bekende problemen te voorkomen en soms op te lossen, is door updates te installeren. Er zijn twee soorten updates die je op je Samsung Galaxy kunt installeren. Een daarvan is app-updates en de andere is software-updates. Zorg ervoor dat u beide soorten updates installeert wanneer ze beschikbaar komen.

- Overweeg de aanwezigheid van slechte apps.
Sommige Samsung-bezitters installeren mogelijk onbewust een slechte app op hun apparaat. Als je merkt dat er een wifi-verbindingsprobleem is nadat je een nieuwe app hebt toegevoegd, kun je dit verifiëren door de telefoon of tablet in de veilige modus te zetten.
In de veilige modus worden alle apps van derden grijs weergegeven en worden ze geblokkeerd door het systeem. Dit betekent dat alleen de vooraf geïnstalleerde apps die bij de software zijn geleverd, kunnen worden geopend. Als uw Samsung normaal werkt zonder te crashen of vast te lopen in de veilige modus, kunt u ervan uitgaan dat een van de apps van derden achter de problemen zit.
Lees in dit bericht hoe u uw telefoon in de veilige modus kunt gebruiken.
- Veeg het apparaat schoon en zet de software terug naar de standaardinstellingen.
Een fabrieksreset kan nodig zijn als de situatie op dit moment nog steeds niet is opgelost. In onze jarenlange ervaring met het oplossen van wifi-problemen, zijn de meeste oorzaken softwarefouten en deze kunnen gemakkelijk worden verholpen door een fabrieksreset.

Voorgestelde metingen:
- Een Samsung-apparaat repareren dat blijft bevriezen (Android 10)
- Hoe een telefoonnummer op Samsung te blokkeren (Android 10)
- Hoe de cachepartitie op Samsung te wissen (Android 10)
- Controleren op app-updates op Samsung (Android 10)