Na verloop van tijd verbindt u uw Android-telefoon met tientallen Wi-Fi-netwerken. En elke keer slaat uw Android-telefoon de Wi-Fi-informatie op, inclusief het wachtwoord, zodat u in de toekomst naadloos opnieuw verbinding kunt maken. Het probleem ontstaat wanneer u het opgeslagen Wi-Fi-wachtwoord op uw Android-telefoon wilt zien. Hier leest u hoe u een Wi-Fi-wachtwoord op Android kunt vinden.
Misschien gebruikt u niet graag een wachtwoordmanager en bent u thuis het ingestelde Wi-Fi wachtwoord vergeten. Er zijn gasten op bezoek geweest en nu vragen ze om het wachtwoord van uw Wi-Fi. Of misschien wilt u een tweede Android-telefoon of iPhone op hetzelfde Wi-Fi-netwerk aansluiten. Hoe dan ook, u moet het Wi-Fi wachtwoord achterhalen en wij hebben een manier.
Wi-Fi-wachtwoord op Android vinden
Voordat u het Wi-Fi-wachtwoord opnieuw instelt, moet u de onderstaande truc gebruiken om andere of uw secundaire apparaten verbinding te laten maken met het Wi-Fi-netwerk.
Er is maar één nadeel. Uw telefoon moet Android 10 of hoger hebben. Ga naar Instellingen > Over telefoon > Software-informatie en controleer de huidige Android-versie. Zorg ervoor dat het OS versie 10.0 of hoger draait.
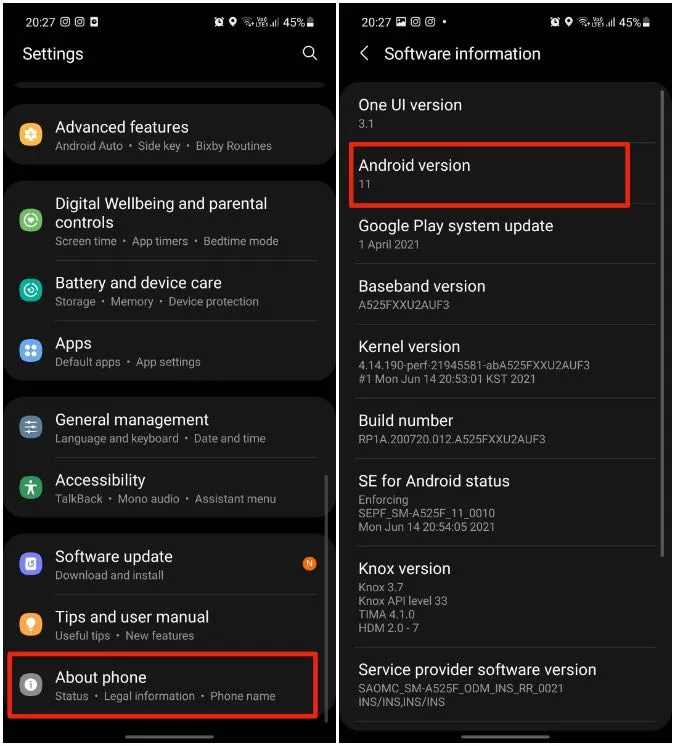
In het onderstaande voorbeeld gebruiken we een Samsung-telefoon met One UI 3.1 bovenop Android 11 OS. Afhankelijk van uw OEM kan het menu Instellingen er anders uitzien. Maar wees gerust, de truc werkt op alle compatibele Android-telefoons.
Wi-Fi- QR-code scannen
Het is vrij eenvoudig om een QR-code van uw Wi-Fi-verbinding te genereren, zodat anderen de code eenvoudig kunnen scannen en verbinding kunnen maken met het Wi-Fi-netwerk. Volg de onderstaande stappen.
1. Open de Instellingen-app op uw Android-telefoon.
2. Ga naar Verbindingen > Wi-Fi.
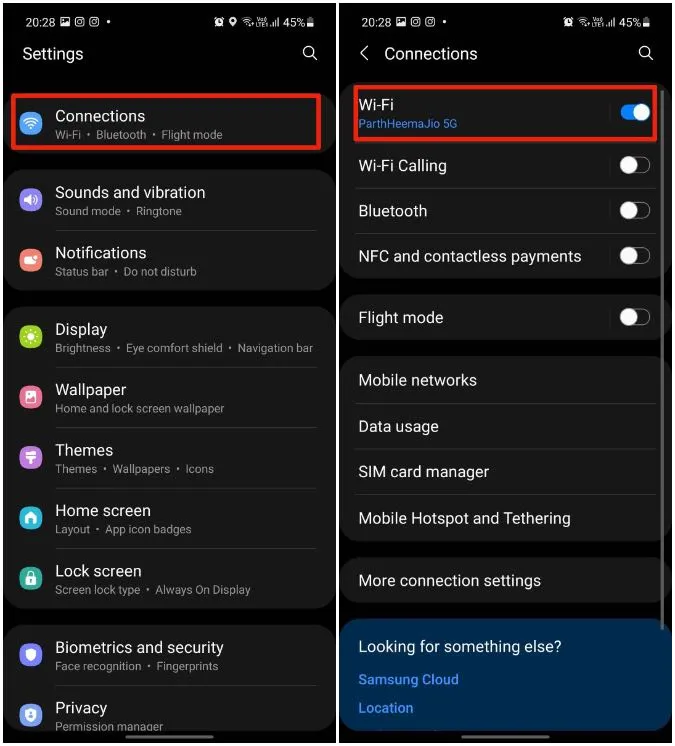
3. Selecteer de verbonden Wi-Fi-verbinding.
4. Tik op het tandwielpictogram naast de Wi-Fi-naam.
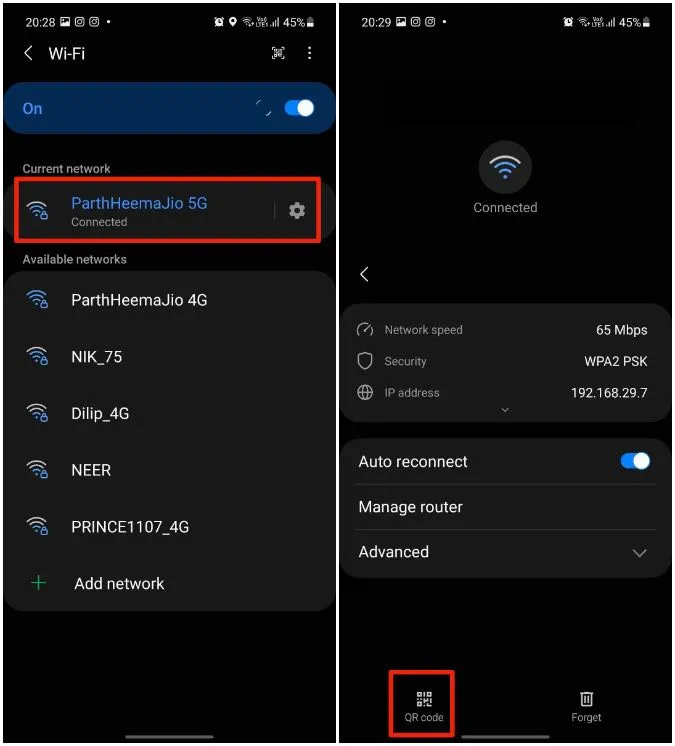
5. Tik op de QR code optie onderaan.
6. Het OS genereert een scanbare QR-code voor de Wi-Fi verbinding. U kunt deze opslaan als afbeelding of direct delen via een sociale account.
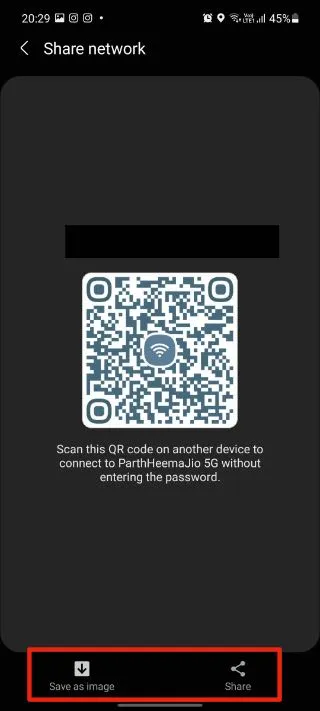
Nu hebt u een QR-codescanner nodig op het andere apparaat om verbinding te maken met het Wi-Fi-netwerk zonder een wachtwoord in te voeren.
Sommige Android-telefoons hebben een speciale QR-codescanner ingebouwd in de camera-app. Zodra u de ingebouwde camera-app opent en de QR-code probeert te scannen, zal de zoeker van de camera de QR-code herkennen en het pop-upvenster openen om verbinding te maken met een Wi-Fi-netwerk.
Zelfs als uw Android telefoon geen ingebouwde QR code scanner heeft, kunt u de onderstaande app van derden proberen en elk type QR code scannen.
QR Code & Barcode Scanner door QR Easy
Dit is een van de hoogst gewaardeerde QR code scanner apps om QR codes onderweg te scannen. Open de Google Play Store via de onderstaande link en installeer de app.
De app is klein, minder dan 3MB groot en het zou niet meer dan een minuut moeten duren om de app te installeren. Open de app en selecteer scannen met de camera. Geef de relevante toestemming voor toegang tot de camerazoeker en scan de QR-code die u met de bovenstaande stappen op het andere apparaat hebt gegenereerd.
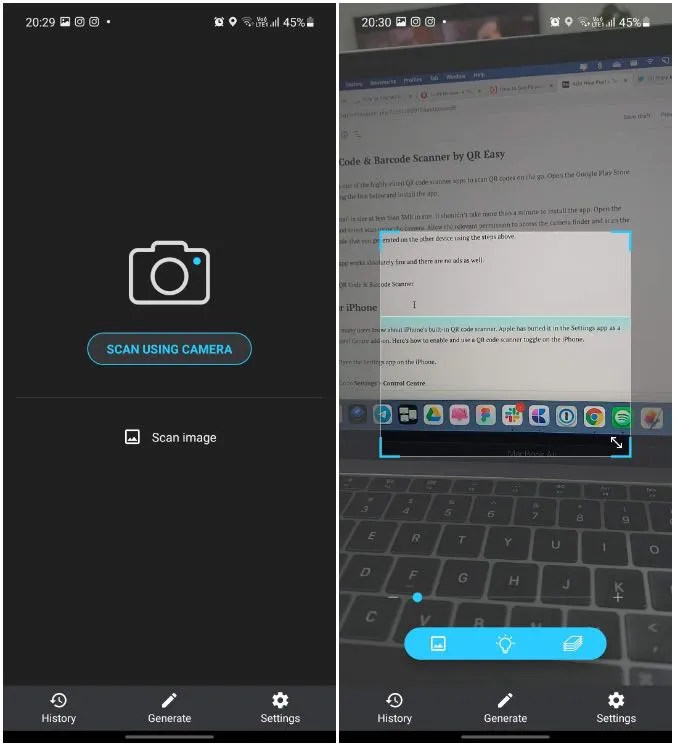
De app werkt absoluut prima en er zijn ook geen advertenties.
QR Code & Barcode Scanner downloaden
Voor iPhone
Niet veel gebruikers zijn op de hoogte van de ingebouwde QR-codescanner van de iPhone. Apple heeft deze verborgen in de Instellingen app als een Control Center add-on. Hier leest u hoe u een QR code scanner toggle op de iPhone kunt inschakelen en gebruiken.
1. Open de Instellingen-app op de iPhone.
2. Ga naar Instellingen > Controlecentrum.
3. Scroll naar beneden en tik op het + pictogram naast de optie Code Scanner.
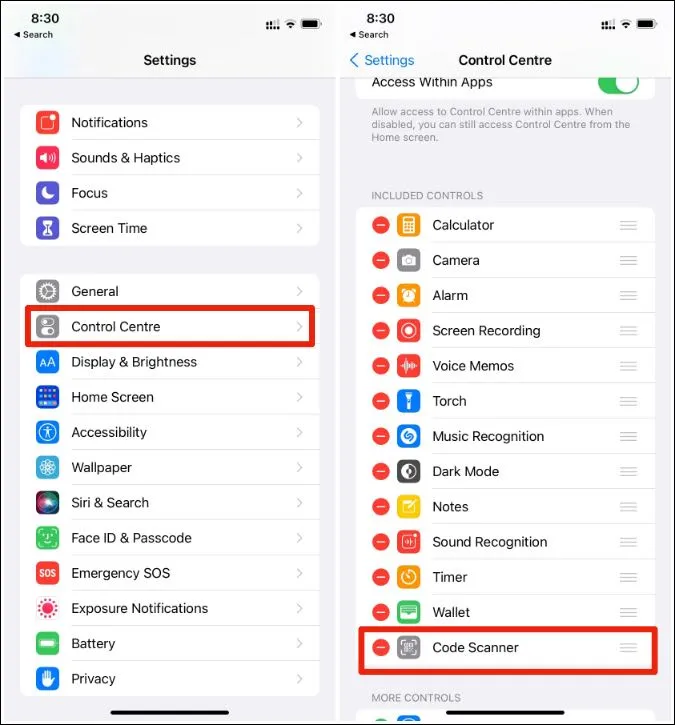
4. Veeg nu naar beneden vanuit de rechterbovenhoek en open het Control Center-menu. Als u een iPhone met een thuisknop gebruikt, kunt u vanaf de onderkant omhoog vegen om het menu Control Center te openen.
5. Tik op de knop Code Scanner en scan de QR-code op uw Android-toestel.
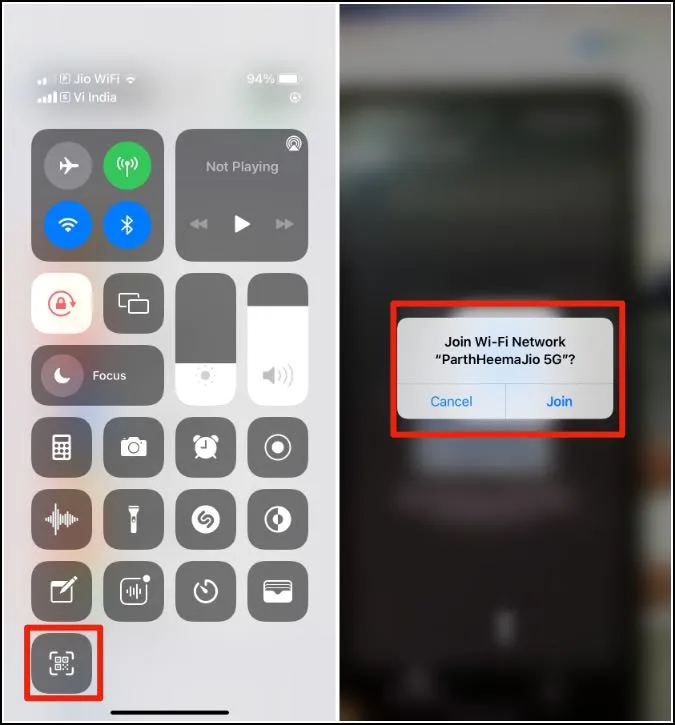
De iPhone zal vragen om lid te worden van hetzelfde Wi-Fi-netwerk. Druk op OK en u kunt aan de slag.
Voor Android 9 en lager
Als uw Android-telefoon op Android Pie of lager draait, is de enige manier om het Wi-Fi-wachtwoord te bekijken of te delen via apps van derden. U moet uw apparaat rooten om deze apps op uw telefoon te laten werken.
Voordat u uw telefoon gaat rooten, willen wij u waarschuwen voor de mogelijke tekortkomingen van deze techniek. Als er dingen misgaan tijdens het rooten, kunt u eindigen met een telefoon die net zo bruikbaar is als een presse-papier. Bovendien vervalt dan de garantie van het bedrijf op uw telefoon.
Er zijn veel apps in de Play Store die beweren Wi-Fi-wachtwoordviewers voor gerootte Android-telefoons te zijn. Wij vonden WiFi Password Viewer een betrouwbare oplossing op basis van beoordelingen en recensies.
Download en open de app, geef het volledige toegang tot uw apparaat en het zal Wi-Fi-informatie voor u ophalen.
WiFi Password Viewer downloaden
Tot slot: Wi-Fi-wachtwoord zoeken op Android
Bent u uw Wi-Fi-wachtwoord vergeten en wilt u het met anderen delen? U hebt geen hack nodig om de informatie te achterhalen. Met de bovenstaande stappen op een moderne Android-telefoon kunt u eenvoudig een Wi-Fi-verbinding delen door een QR-code te genereren.
Restaurants en café-eigenaren kunnen de afbeelding van de QR-code ook afdrukken en op de toonbank plaatsen. Vermijd indien mogelijk oplossingen van derden via de rootmethode.
