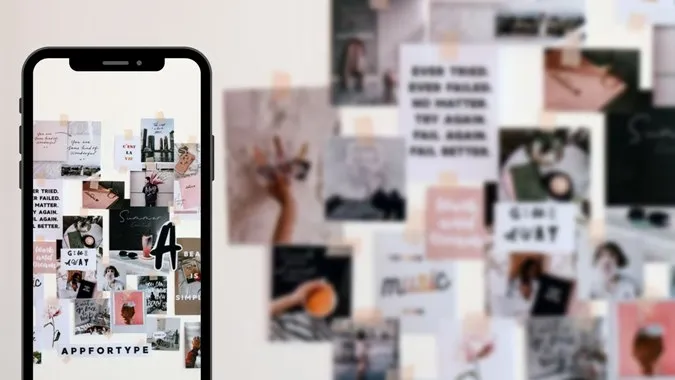Een fotocollage is een enkele afbeelding die is samengesteld uit meerdere foto’s die in verschillende lay-outs zijn gerangschikt. U kunt ook een videocollage of een foto- en videocollage maken. Meestal heeft u een app van derden nodig om collages te maken. Maar die hebt u niet nodig op Samsung Galaxy-telefoons. Vraagt u zich af hoe u een collage met twee of meer foto’s op uw Samsung telefoon kunt maken? Hieronder vindt u het antwoord.
Een collage maken op een Samsung telefoon
Samsung biedt een ingebouwde collage maker in de galerij app. Wat nog interessanter is, is dat u zowel foto’s als video’s aan de collage kunt toevoegen. De functie is een beetje verborgen. Maar de volgende stappen helpen u om de verborgen Samsung collagemaker te ontdekken
1. Open de Samsung Galerij app op uw telefoon. Deze app is vooraf geïnstalleerd op Samsung Galaxy telefoons.
2. Houd de eerste foto die u aan de collage wilt toevoegen ingedrukt. Er verschijnt een blauw vinkje op de geselecteerde afbeelding. Tik op andere afbeeldingen om ze in uw collage op te nemen. U kunt later altijd afbeeldingen toevoegen of verwijderen.
Opmerking: U kunt maximaal 6 items aan een collage toevoegen.
3. Met de afbeeldingen geselecteerd, tikt u op het pictogram met de drie puntjes en kiest u Maken in het menu.
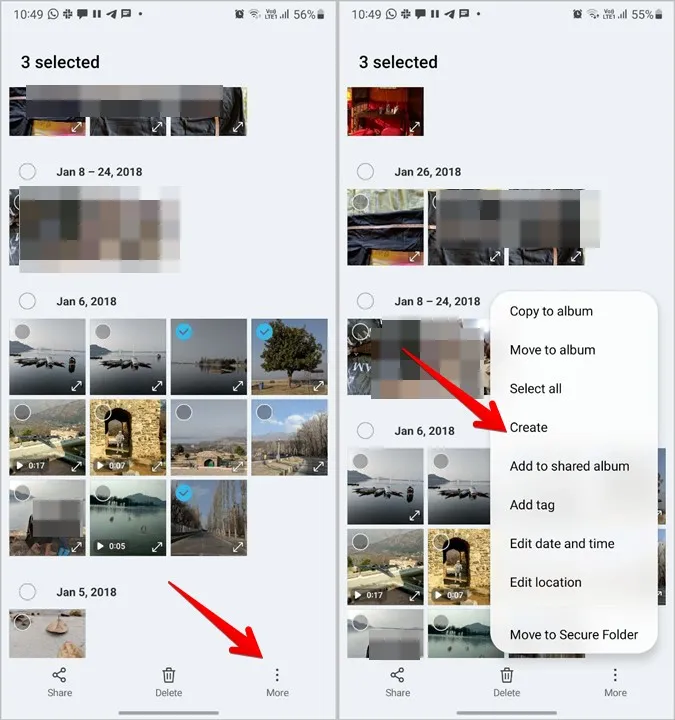
4. Kies Collage in de lijst.
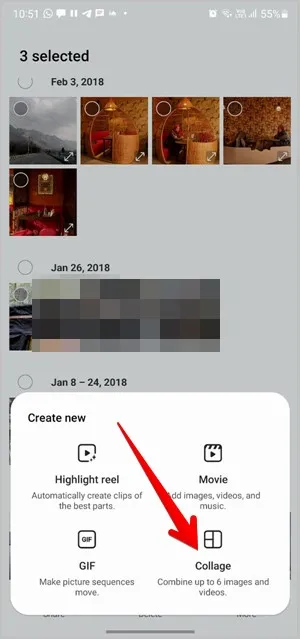
5. De collagemaker kiest automatisch een van de collage-indelingen. Als u tevreden bent, tikt u bovenaan op Opslaan om de collage te downloaden. Of kijk in het volgende gedeelte hoe u de collage kunt bewerken.

Een collage bewerken in Samsung
Zodra u foto’s hebt geselecteerd en Create > Collage hebt gekozen, komt u in het scherm voor het bewerken van de collage. U kunt de volgende bewerkingstaken voor een collage uitvoeren.
Lay-out wijzigen
Onderaan het scherm voor het bewerken van een collage ziet u verschillende lay-outs voor de collage. Tik op een lay-out om deze te gebruiken. De toegevoegde afbeeldingen schakelen automatisch over naar de gewenste lay-out. U kunt ook op de knop Shuffle (het eerste vak in de lijst met lay-outs) drukken om door de verschillende lay-outs te shuffelen.
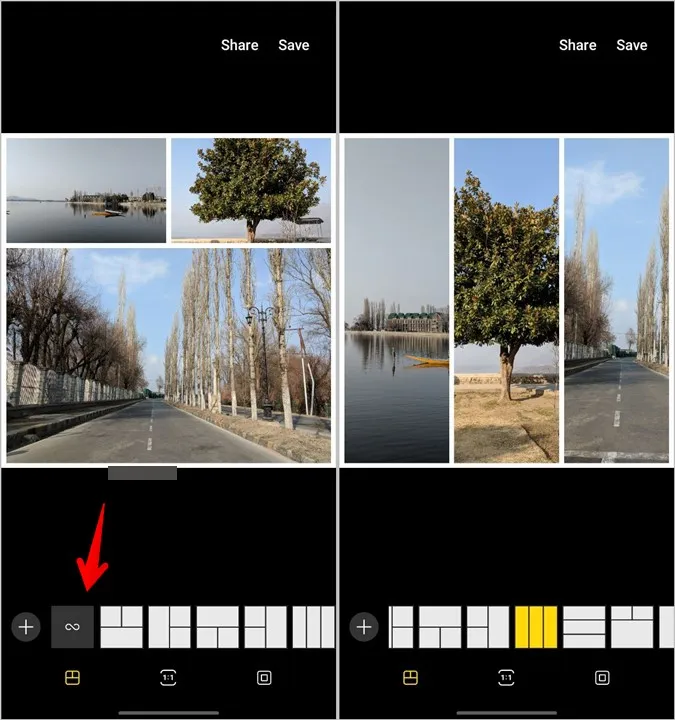
Meer afbeeldingen of video’s toevoegen
Tik op het pictogram Toevoegen (+) vóór de lay-outs om meer foto’s of video’s aan de collage toe te voegen. Zoals eerder vermeld, kunnen er slechts 6 items aan een collage worden toegevoegd.
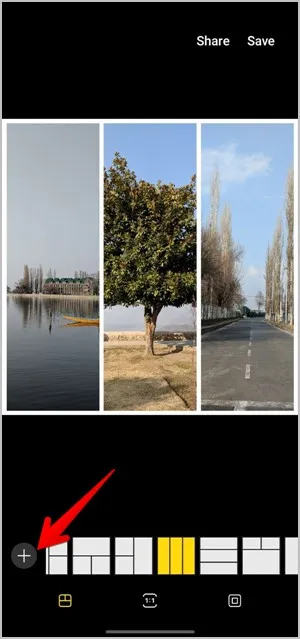
De beeldverhouding van de collage wijzigen
Standaard zal de collage een beeldverhouding van 1:1 hebben. Maar u kunt dit wijzigen in 9:16 of 16:9. Tik daarvoor op het pictogram Aspectratio onderaan en kies de gewenste grootte.
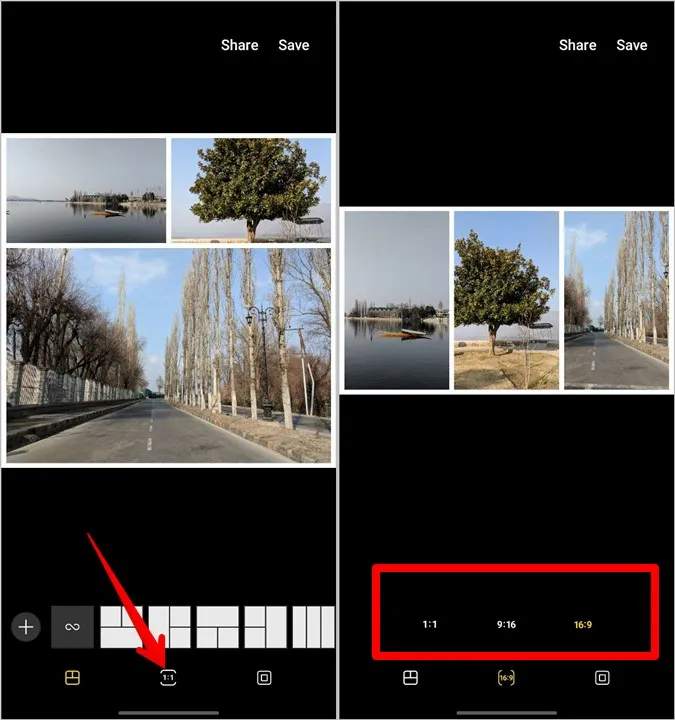
Randstijl, -kleur en -grootte wijzigen
Tik op het tabblad Rand (de laatste) onderaan het scherm voor het bewerken van de collage. De gereedschappen voor het aanpassen van de rand verschijnen.
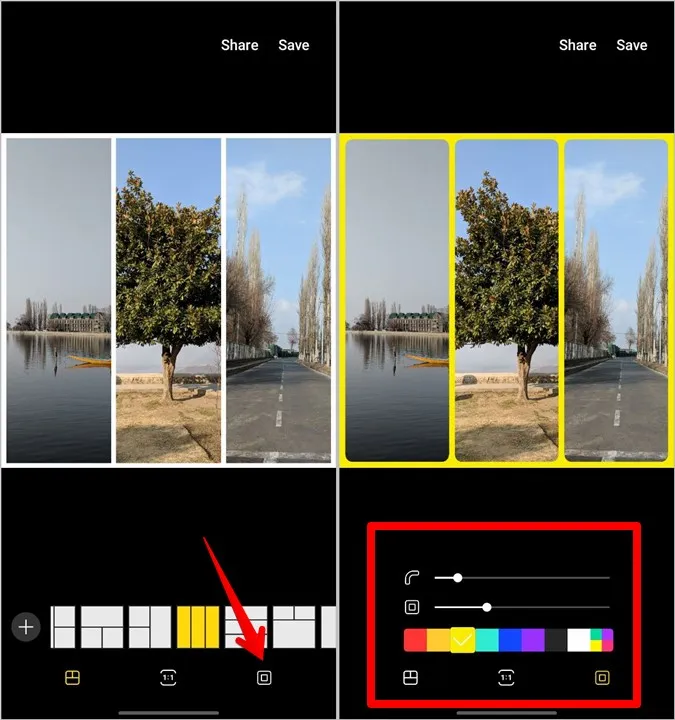
Met de bovenste schuifregelaar kunt u de rondheid van de rand aanpassen. Gebruik deze om de rondheid te vergroten of te verkleinen. Gebruik op dezelfde manier de tweede schuifregelaar om de grootte van de rand te wijzigen, met andere woorden, de ruimte tussen de afbeeldingen of video’s en het kader. Gebruik tot slot het kleurenpalet om de kleuren van de rand te wijzigen.
Foto of video vervangen
Als u tijdens het bewerken van de collage vindt dat een foto of video vervangen moet worden, hoeft u niet helemaal opnieuw te beginnen. Tik op de foto die u wilt vervangen en klik op het pictogram Vervangen. Kies de gewenste foto of video uit de Galerij.
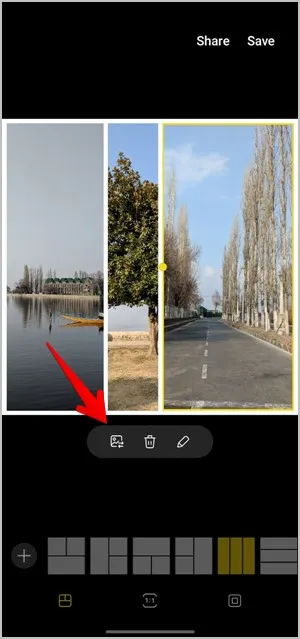
Foto verwijderen
Om een foto volledig uit uw collage te verwijderen, tikt u erop en selecteert u het pictogram Verwijderen. Hierdoor wordt zowel de foto als het afbeeldingsvak verwijderd. Hierdoor zal de collage één afbeeldingsvak minder hebben.
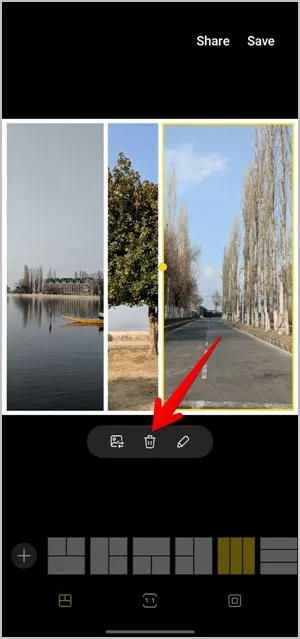
Foto bewerken
Als u individuele foto’s wilt bewerken die aan de collage zijn toegevoegd, kunt u dit rechtstreeks vanuit de collage zelf doen. U kunt foto’s bijsnijden, de grootte aanpassen, filters toevoegen en andere bewerkingstaken uitvoeren met de ingebouwde foto-editor. Leer hoe u foto’s bewerkt als een pro op Samsung Galaxy-telefoons.
Om een foto te bewerken, tikt u erop in de collage en drukt u op het Potloodpictogram (bewerken). U komt in het fotobewerkingsscherm. Gebruik de beschikbare gereedschappen onderaan om de foto te bewerken.
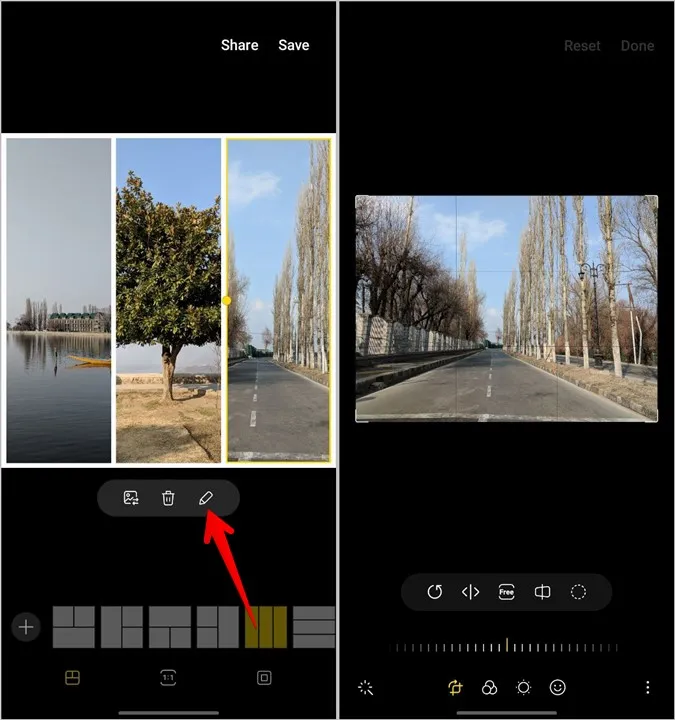
Foto zoomen
Veel apps voor het maken van collages hebben niet de mogelijkheid om in te zoomen op de foto. Gelukkig kunt u met de Samsung collagemaker de zoom aanpassen en ook wat u in de collage wilt laten zien. Tik hiervoor op de foto om deze te selecteren. Gebruik vervolgens de knijpbeweging om in en uit de foto te zoomen. Sleep de afbeelding om deze te verplaatsen.
Grootte van afbeeldingskader wijzigen
Standaard heeft een afbeelding de grootte van het afbeeldingsvak in een collage. U kunt het formaat van de vakken echter naar wens aanpassen. Tik hiervoor op de afbeelding waarvan u de grootte van het kader wilt wijzigen. De afbeelding wordt omgeven door een gele rand. Er verschijnt ook een gele stip op de middelste linker- of rechterrand van het vak. Om het vak groter of kleiner te maken, sleept u het met de gele stip.
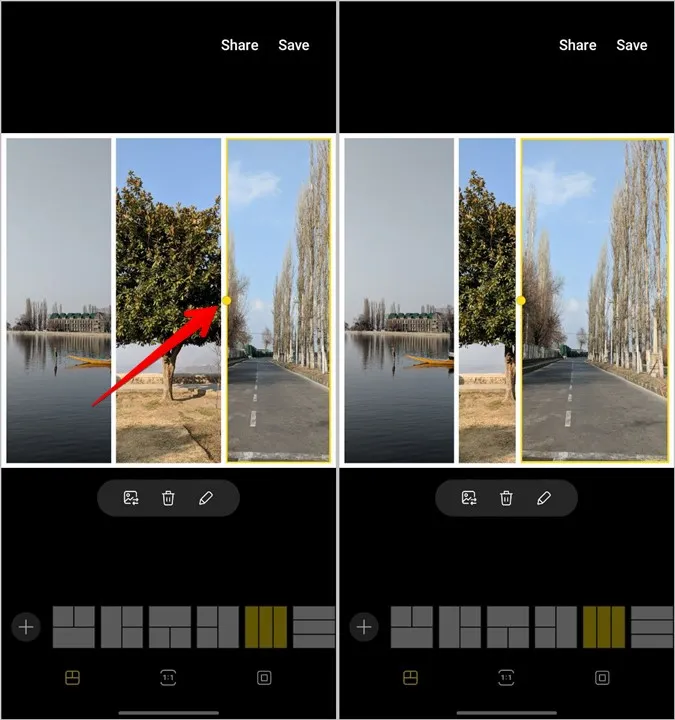
Foto’s bewerken op Android
Ik hoop dat u met behulp van de bovenstaande handleiding een collage hebt kunnen maken op uw Samsung Galaxy telefoon. Als de collagemaker van Samsung niet geschikt is voor u, bekijk dan andere manieren om de foto’s naast elkaar te zetten op Android-telefoons. Of gebruik de app InShot om een collage te maken. Misschien wilt u ook andere fotobewerkingsapps voor Android bekijken.